6 Alat Terbaik untuk Menukar Video MP4 Anda kepada Format MOV
Pada masa kini, semakin banyak format fail sedang dibangunkan untuk memenuhi keperluan pengguna yang berbeza. Bagi kebanyakan pengguna, format video yang paling biasa masih MP4, yang mengandungi banyak maklumat sambil mengekalkan saiz fail yang agak kecil. Walau bagaimanapun, ini tidak dapat dielakkan mengakibatkan kehilangan kejelasan tertentu. Jadi, apabila orang ingin menonton filem dengan definisi yang lebih tinggi, mereka menukarnya kepada MOV atau format popular lain.
Dalam artikel ini, kita akan membincangkan bagaimana untuk menukar fail MP4 kepada MOV format secara terperinci dan senaraikan beberapa penukar format video biasa untuk anda. Selepas membaca kandungan kami, kami berharap anda dapat mencari alat kegemaran anda dan menyelesaikan operasi penukaran.
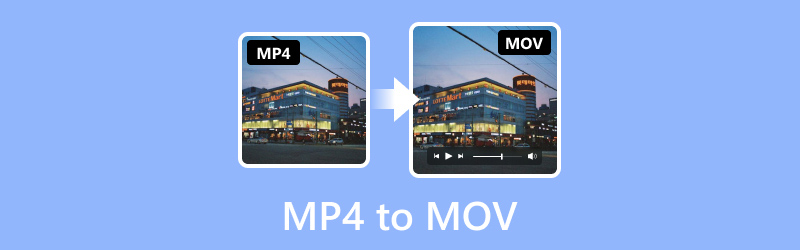
KANDUNGAN HALAMAN
Sebelum menulis, cara kami menguji perisian untuk siaran:
Penafian: Semua kandungan di laman web kami ditulis oleh manusia dalam pasukan editorial kami. Sebelum menulis, kami membuat kajian mendalam tentang topik tersebut. Kemudian, kami mengambil masa 1-2 hari untuk memilih dan menguji alatan. Kami menguji perisian daripada keperluan peranti dan sistem, fungsi, pengalaman penggunaan, dll. Untuk menjadikan ujian kami lebih komprehensif, kami juga melihat tapak web semakan, seperti G2, Trustpilot, dsb., untuk mengumpulkan pengalaman pengguna sebenar untuk rujukan.
Bahagian 1. Penukar MP4 ke MOV Teratas
| Penukar Video Vidmore | Penukar Video Percuma Vidmore Dalam Talian | Brek Tangan | Pemain QuickTime | Pemain VLC | FFmpeg | |
| Format Video Output | MP4, AVI, WMV, MOV, MKV, M4V, MPEG, FLV, F4V, SWF, 3GP, 3G2, ASF, DV, VOB, OGV, dsb. | MP4, MOV, MKV, AVI, M4V, FLV, WMV, WEBM, VOB, MPG, 3GP, GIF | MP4, MKV, AVI, WMV, MPEG, FLV, H.264, H.265 (HEVC), VP9, dsb. | MP4, MOV, M4V, MPEG, AVI, WMV, FLV, DV, dsb. | MP4, MOV, MKV, AVI, WMV, FLV, MPG, TS, dll. | MP4, MKV, AVI, MOV, WMV, FLV, 3GP, dsb. |
| Kelajuan Pemprosesan | Sangat laju | Cepat | Perlahan | Sedang | Sedang | Perlahan |
| Penukaran Kumpulan | okey | okey | okey | Tidak | okey | Tidak |
| Perasaan guna | Sangat mesra kepada pemula | Mudah dipelajari dan digunakan | Agak kompleks | Mudah dikendalikan | Mudah untuk digunakan | Sukar untuk digunakan |
Penukar Video Vidmore
Alat yang baik boleh meningkatkan kecekapan anda dengan ketara untuk menukar MP4 kepada MOV. Apabila anda perlu menukar format video, kami mengesyorkan menggunakan penukar video terbaik, Penukar Video Vidmore. Dipercayai oleh pengguna di seluruh dunia, ia membantu anda menukar video anda antara lebih daripada 200 format tetapi juga membolehkan anda menukar video anda kepada format yang sesuai untuk peranti tertentu. Teknologi canggih yang digunakannya membolehkan anda tidak bimbang tentang sebarang kehilangan dalam kualiti video anda. Anda bebas memilih sama ada anda ingin mengeluarkan video anda dalam 1080p atau 4K, dan keseluruhan proses akan selesai dengan cepat. Anda tidak perlu risau tentang tidak tahu cara menggunakannya; antara mukanya agak mudah, dan anda akan menemui ciri yang diperlukan tidak lama lagi. Selain itu, kami juga akan memberikan arahan terperinci.
Inilah yang anda perlu lakukan untuk menukar MP4 kepada MOV dengan Vidmore Video Converter.
Langkah 1. Muat turun dan pasang Penukar Video Vidmore pada komputer anda. Buka dan pilih Penukar.
Langkah 2. Klik Menambah fail pada antara muka utama untuk mengimport video anda.
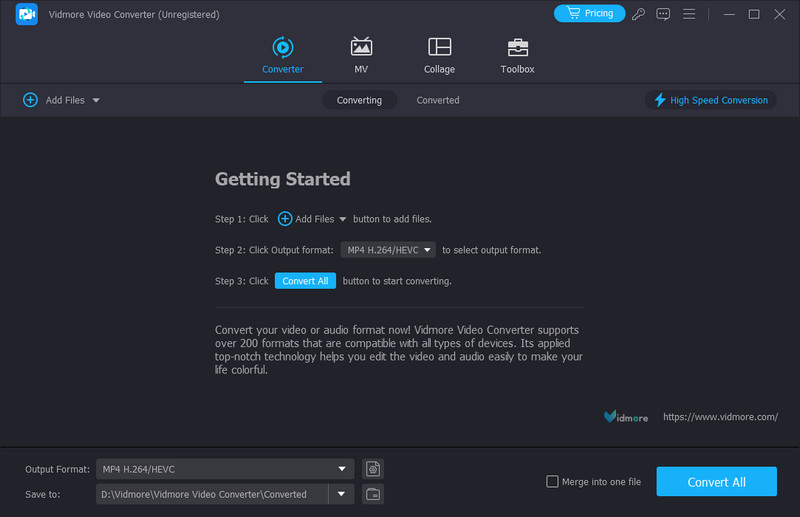
Langkah 3. Klik Format Keluaran untuk memilih format sasaran anda.
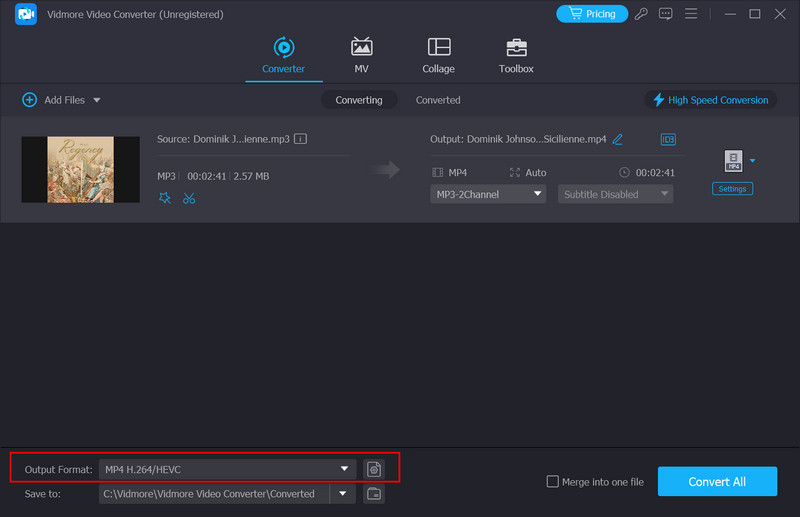
Langkah 4. Jatuhkan menu di sebelah Simpan ke untuk memilih folder output.
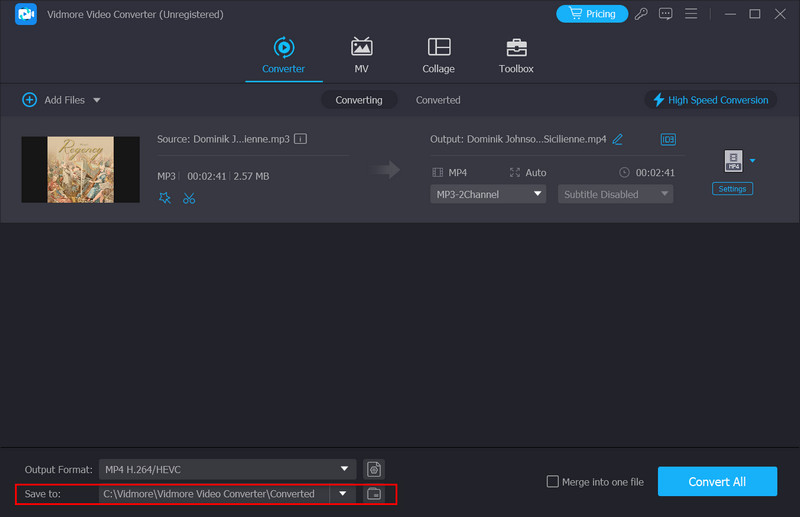
Langkah 5. Selepas menyelesaikan semua tetapan, klik Tukar Semua untuk membiarkan proses bermula. Video anda yang ditukar akan siap dalam satu saat.
Penukar Video Percuma Vidmore Dalam Talian
Jika anda bimbang tentang memuat turun perisian tambahan yang akan menjejaskan memori peranti anda dan kelajuan pengendalian, produk dalam talian mungkin merupakan pilihan yang lebih baik. Anda boleh memilih daripada beberapa produk di pasaran, dan Penukar Video Percuma Vidmore Dalam Talian sudah pasti salah satu yang terbaik. Berbanding dengan versi desktop, penukar MP4 ke MOV ini hampir tidak dapat dibezakan dalam fungsi dan agak ringan untuk dijalankan. Anda boleh melakukan segala-galanya dari halaman web dan juga melakukan beberapa pengeditan mudah pada video output. Tiada virus atau iklan yang mengganggu anda semasa proses berjalan, jadi anda boleh menggunakannya tanpa sebarang kebimbangan.
Untuk menukar MP4 kepada MOV secara percuma dalam talian, ikut langkah di bawah.
Langkah 1. Taip tapak web rasmi Vidmore Free Video Converter ke dalam penyemak imbas anda, kemudian masukkannya.
Langkah 2. Klik Menambah fail untuk menukar pada halaman untuk memuat naik video MP4 anda ke platform. Ambil perhatian bahawa anda mungkin perlu memasang Vidmore Launcher terlebih dahulu.

Langkah 3. Selepas memasuki tetingkap baharu, pilih format sasaran anda di bahagian bawah.
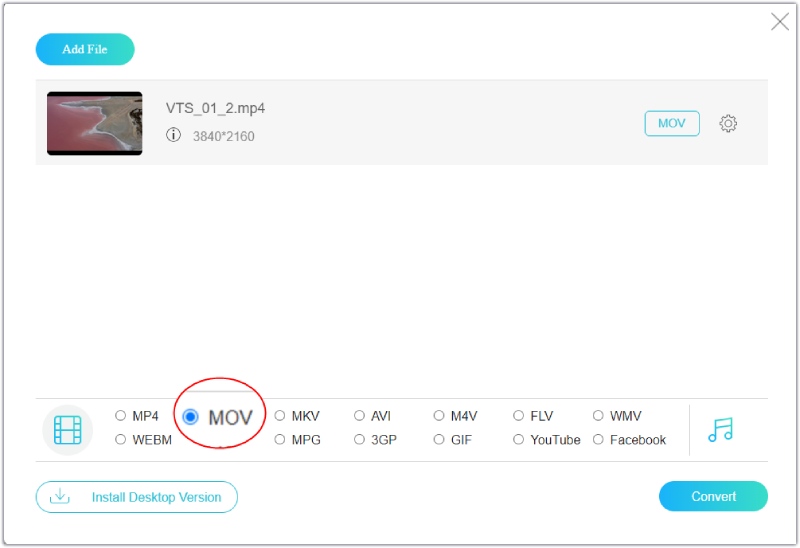
Langkah 4. Jika anda perlu mengedit video anda sebelum mengeksport, klik butang Tetapan ikon di sebelah kanan. Kemudian, anda akan dapat menukar tetapan.
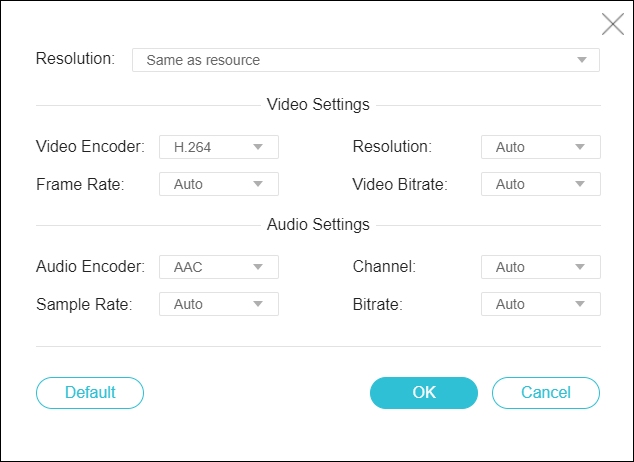
Langkah 5. Akhirnya, klik Tukarkan dan pilih folder output anda.
Brek Tangan
HandBrake boleh menukar fail video antara banyak format popular sebagai penukar video percuma. Format input dan output yang disokongnya termasuk MP4, MKV, AVI, dll. HandBrake boleh digunakan pada sistem Windows, macOS dan Linux. Sebagai tambahan kepada fungsi penukaran format yang paling asas, ia membolehkan anda memampatkan saiz fail sebelum mengeluarkan video. Ciri ini sangat memudahkan pengguna dalam menyimpan dan mengedarkan video. Selain itu, anda juga boleh menggunakan beberapa fungsi penyuntingan penting yang disediakan oleh HandBrake untuk menukar kesan video.
Di sini, kami akan mengajar anda cara menukar MP4 kepada MOV dengan HandBrake.
Langkah 1. Lancarkan HandBrake pada komputer anda. Sila buka dan klik tab Sumber Terbuka untuk menambah fail MP4 anda.
Langkah 2. Pilih format sasaran anda di bawah Format pilihan. Di bawah Pratetap bahagian, anda boleh melaraskan kualiti video.
Langkah 3. Jika anda ingin melakukan edisi yang lebih maju, pilih pilihan termasuk Audio Video, Sarikata, Bab dan Gambar.
Langkah 4. Setelah selesai dengan semua tetapan, klik Mulakan untuk menukar video anda.
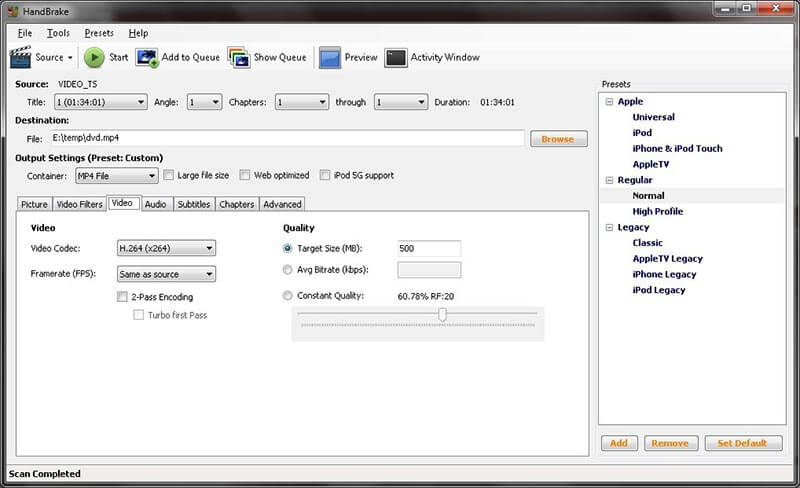
Pemain QuickTime
QuickTime Player ialah satu lagi pilihan yang baik untuk menukar MP4 kepada MOV. Dibangunkan oleh Apple, ia membolehkan pengguna memainkan, mencipta dan mengedit fail multimedia. Alat ini menawarkan fungsi seperti pemangkasan, menambah teks dan melaraskan kelajuan main balik. Format yang disokongnya termasuk MP4, MOV, M4V, MPEG, AVI, dll. QuickTime Player akan menjadi pembantu terbaik anda jika anda perlu mengendalikan video berkualiti tinggi atau melakukan beberapa edisi asas kepada video anda pada peranti yang menjalankan sistem iOS.
Seterusnya, kami akan mengajar anda cara menukar MP4 kepada MOV menggunakan QuickTime Player.
Langkah 1. Buka QuickTime Player pada komputer anda. Pilih File > Buka Fail untuk menambah video MP4 anda.
Langkah 2. Pilih Fail > Eksport Sebagai. Kemudian, tetingkap baharu akan melompat keluar. Anda boleh memilih peleraian video anda yang dieksport antara 4K, 1080p, 720p dan 480p.
Langkah 3. Kemudian, video akan dieksport sebagai fail MOV secara automatik.
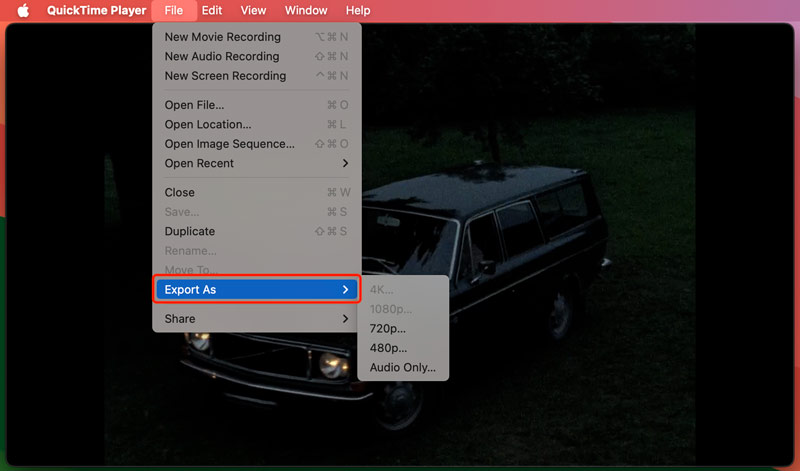
Pemain VLC
Apabila anda cuba mencari alat yang baik untuk menukar MP4 kepada MOV, anda tidak boleh salah Pemain VLC. Ia adalah pemain multimedia percuma yang terkenal kerana menyokong banyak format video dan audio. Pemain ini dibangunkan oleh projek VideoLAN. Kini, ia boleh digunakan pada peranti dengan sistem Windows, macOS, Linux, Android dan iOS dipasang. Ia boleh digunakan untuk memainkan hampir mana-mana fail multimedia, dan ia juga menyokong menukar format fail video dan audio, yang menjadikannya pilihan popular untuk pengguna yang perlu mengedit karya mereka.
Di sini, kami akan membawa anda menggunakan VLC Player untuk menukar MP4 kepada MOV.
Langkah 1. Muat turun Pemain VLC. Buka dan pilih Media > Tukar/Simpan.
Langkah 2. Dalam tetingkap baharu, pilih Tambah untuk memuat naik video MP4 anda. Kemudian klik Anak panah > Tukar.
Langkah 3. Pilih format sasaran anda dalam menu lungsur dalam bahagian Profil. Kemudian, pilih folder untuk menyimpan video anda di bawah fail Destinasi.
Langkah 4. Akhir sekali, klik Mula untuk mengeksport MP4 ke MOV.
FFmpeg
FFmpeg ialah satu lagi alat sumber terbuka yang menawarkan penyelesaian untuk pemprosesan data multimedia. Ia biasanya digunakan untuk menukar format video dan audio, mengekstrak audio daripada video, atau mengekod video untuk storan. Format yang disokongnya termasuk MP4, AVI, MKV, MOV, dll. Di sini, anda boleh menggunakannya sebagai alat yang berkuasa untuk menukar video MP4 kepada MOV. Walau bagaimanapun, alat ini boleh menjadi agak rumit untuk pemula. Pembangun dan pentadbir sistem sentiasa menggunakannya untuk menyepadukan fungsi multimedia ke dalam sistem mereka.
Jika anda ingin menggunakan FFmpeg untuk menukar MP4 kepada MOV, ikuti langkah di bawah.
Langkah 1. Masukkan tapak web rasmi FFmpeg dan dapatkannya pada komputer anda.
Langkah 2. Lancarkan FFmpeg, dan anda perlu memasukkan gesaan baris arahan.
Langkah 3. Seret video MP4 yang anda perlukan untuk menukar kepada antara muka FFmpeg.
Langkah 4. Masukkan arahan: ffmpeg -i input.mp4 -c:v libx264 -crf 20 -c:a aac -output percubaan yang ketat.mov. Akhir sekali, tekan Masukkan untuk memulakan penukaran antara MP4 dan MOV.
Bahagian 2. Soalan Lazim Menukar MP4 kepada MOV
Bagaimanakah anda menukar MP4 kepada MOV dengan iMovie?
Anda perlu membuka iMovie untuk menukar MP4 kepada MOV dengan iMovie pada peranti anda. Selepas melancarkannya, klik Fail di bahagian atas skrin anda dan pilih Import. Pilih video anda dan klik Projek > Tetapan Projek. Navigasi ke tab Umum dan pilih Tetapan Video > Format > MOV. Selepas menyelesaikan semua tetapan, tekan OK untuk mengekalkan perubahan.
Bolehkah saya menukar MP4 kepada MOV dengan iPhone?
Ya, anda boleh menukar video MP4 anda kepada MOV pada iPhone anda. Anda perlu membuka Apl Foto pada iPhone anda dan cari fail video yang perlu anda tukar. Ketik Kongsi > Lagi, dan tatal ke bawah untuk melihat pilihan Tukar kepada. Seterusnya, senarai pilihan yang disokong akan muncul. Pilih MOV. Jika anda perlu menukar nama lalai video, masukkannya pada video anda yang ditukar. Akhir sekali, ketik Tukar.
Bagaimanakah saya boleh menukar MP4 kepada MOV dengan telefon Android?
Pada masa ini, telefon Android tidak menyokong penukaran format video langsung. Jadi, pertimbangkan untuk memilih beberapa perisian pihak ketiga yang bagus untuk menukar video MP4 kepada MOV pada telefon Android anda. Anda juga boleh memuat naik video ke komputer anda terlebih dahulu dan kemudian menggunakan perisian desktop profesional untuk melakukan operasi; kami amat mengesyorkan anda mencuba Vidmore Video Converter.
Kesimpulannya
Menukar format video ialah operasi pengeditan biasa, tetapi alat yang baik atau buruk boleh menjejaskan kualiti video yang ditukar secara langsung. Jadi, ia akan membantu jika anda berfikir secara mendalam sebelum memilih alat. Artikel ini telah memperincikan enam standard Penukar video MP4 ke MOV untuk awak. Anda boleh memilih yang paling sesuai untuk diri sendiri mengikut ciri-ciri mereka.
MP4 & MOV
-
Tukar MP4
-
Tukar MOV
-
Penyelesaian MOV


