Windows Movie Maker: Cara Memangkas Video dalam Windows Movie Maker
Salah satu produk yang dibuat oleh Microsoft ialah Windows Movie Maker. Alat ini juga dikenali sebagai Windows Live Movie Maker. Editor video percuma dan cemerlang membolehkan pengguna menjadi pencipta filem segera dengan hanya imej dan video. Selain itu, Windows Movie Maker akan membolehkan anda membuat penambahbaikan pada fail anda dengan memangkas atau meletakkan kesan bunyi dan penapis. Oleh itu, jika anda ingin tahu bagaimana untuk memotong video dalam Windows Live Movie Maker, lebih baik anda lihat pendekatan tiga langkah demi langkah di bawah.
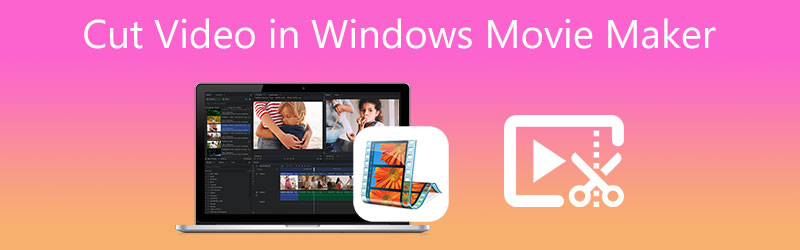
- Bahagian 1. Cara Memotong Video pada Windows Movie Maker
- Bahagian 2. Bagaimana untuk Memotong Video pada Mac/Windows
- Bahagian 3. Carta Perbandingan
- Bahagian 4. Soalan Lazim tentang Cara Memotong Video dalam Windows Movie Maker
Bahagian 1. Cara Memotong Video pada Windows Movie Maker
Ciri-ciri Windows Movie Maker:
- Ia mempunyai sejumlah besar trek audio untuk dipilih.
- Alternatif untuk kesan khas.
- Ia mengubah tajuk dalam beberapa cara.
- Ia mempunyai naratif muzik.
- Terjamin.
Kelebihan Windows Movie Maker:
- Ia adalah mudah.
- Terdapat lebih daripada 130 kesan, animasi, tajuk dan kredit untuk dipilih.
- Anda boleh memuat turunnya secara percuma pada mana-mana sistem pengendalian Windows.
Keburukan Windows Movie Maker:
- Ia terdedah kepada ranap dan oleh itu tidak sesuai untuk pengguna yang canggih dalam apa jua cara.
- Ia tidak mempunyai bilangan trek audio dan video yang tidak terhingga dan hanya boleh memainkan satu trek pada satu masa.
Cara Memangkas Video Dengan Windows Movie Maker
Jika anda ingin mengetahui cara memotong video pada Windows Live Movie Maker dan merasa agak sukar untuk menavigasi, anda boleh merujuk kepada panduan.
Langkah 1: Jalankan Windows Movie Maker pada peranti anda dan muat naik klip video anda pada Garis Masa. Seterusnya, ketik Edit tab dan cari Alat Potong.
Langkah 2: Selepas itu, anda kini boleh menyatakan Mulakan dan Tamat masa klip video anda.
Langkah 3: Setelah anda selesai menetapkan mula dan tamat video yang dirakam masa, sila klik pada Simpan Trim butang. Ia terletak pada skrin atas sebelah kanan untuk menyimpan video yang dipangkas sebagai fail baharu. Akhir sekali, klik pada Rumah tab dan tekan butang Simpan Filem.
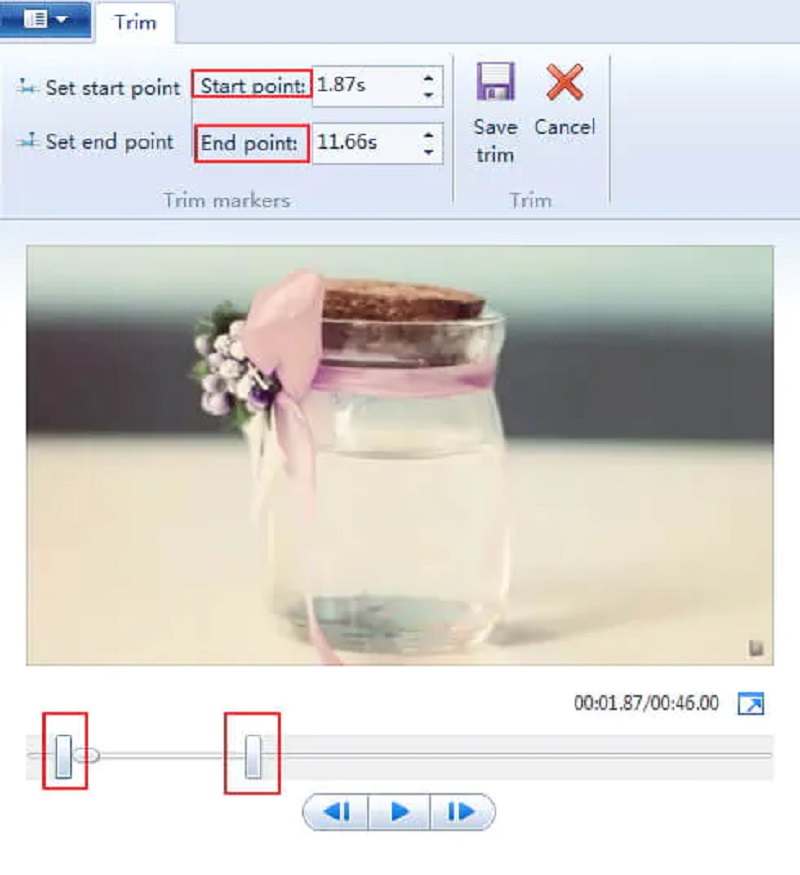
Bahagian 2. Bagaimana untuk Memotong Video pada Mac/Windows
Anda boleh menggunakan Penukar Video Vidmore sebagai alat ganti untuk membantu anda memotong klip video anda. Ia adalah alat yang sangat fleksibel yang akan membantu anda menjadikan kandungan audio, video dan gambar anda lebih menarik kepada khalayak umum. Vidmore dilengkapi dengan antara muka pengguna intuitif yang telah diprapasang. Program ini membolehkan mana-mana pengguna, sama ada pemula atau elit, mengedit dan mengubah fail kegemaran mereka tanpa kesukaran. Selain itu, anda boleh mengedit apa-apa jenis fail, termasuk video, imej dan trek audio. Ia juga membolehkan anda membuat fail baharu. Aplikasi ini lebih menarik kepada pengguna dalam kapasitinya untuk menyesuaikan diri dengan apa-apa jenis fail multimedia yang mungkin sedang mereka kerjakan. Satu lagi perkara, anda tidak akan menghadapi masalah ketika datang ke pemasangan pada peranti yang anda miliki kerana ia berfungsi pada Windows dan Mac. Akhir sekali, ia menghargai masa pelanggan kerana ia dibina untuk menukar dengan pantas apa sahaja jenis fail yang anda miliki.
Ciri-ciri Khas:
- Ia boleh mengubah gambar atau filem menjadi yang canggih.
- Ia boleh membawa dan menukar fail video dan audio kepada 200 format yang berbeza.
- Ia boleh mengekalkan kualiti video dalam resolusi setinggi 1080p HD, 4k dan 8k.
- Ia membolehkan anda membuat kolaj foto dan video.
Kelebihan:
- Tukar filem 4K dengan satu klik kepada format lain atau peranti mudah alih.
- Sokongan untuk pelbagai jenis format video dan audio, termasuk AVI, MP4 dan MOV.
- Ia memastikan kualiti fail dalam keadaan baik.
Keburukan:
- Anda tidak boleh memasangnya pada peranti mudah alih.
Jika anda mendapati Vidmore Video Converter sebagai alat yang mudah untuk membantu anda memangkas klip video anda, anda perlu melihat sekilas pada empat langkah mudah ini.
Langkah 1: Muat turun Alternatif Windows Movie Maker
Pasang pelancar Vidmore Video Converter setelah ia dimuat turun. Pilih yang sesuai Muat turun butang untuk peranti anda daripada menu lungsur. Selepas itu, anda perlu memasang pelancar alat dan kemudian tunggu ia mula berfungsi.
Langkah 2: Muat naik Klip Video pada Alat
Dengan mengklik Menambah fail pilihan di sudut kiri atas tetingkap utama papan pemuka, anda boleh mula memuat naik video yang dirakam yang anda ingin edit. Untuk menambah lebih banyak item, anda juga boleh menggunakan Tambahan simbol, yang akan menunjukkan kepada anda di bahagian bawah Garis Masa.

Langkah 3: Teruskan ke Bahagian Memotong
Untuk mengubah suai klip video setelah berjaya dimuat naik ke antara muka, pilih Gunting simbol pada lakaran kecil video. Apabila anda mengklik pada ikon, ia akan membuka tetingkap baharu. Anda mesti memasukkan masa mula dan tamat klip video anda untuk diedit. Slider adalah satu lagi alat untuk mengedit video yang telah ditangkap. Anda boleh menukar tempoh filem dengan menyeret gelangsar yang terikat padanya. Setelah anda selesai, klik pada Jimat butang.
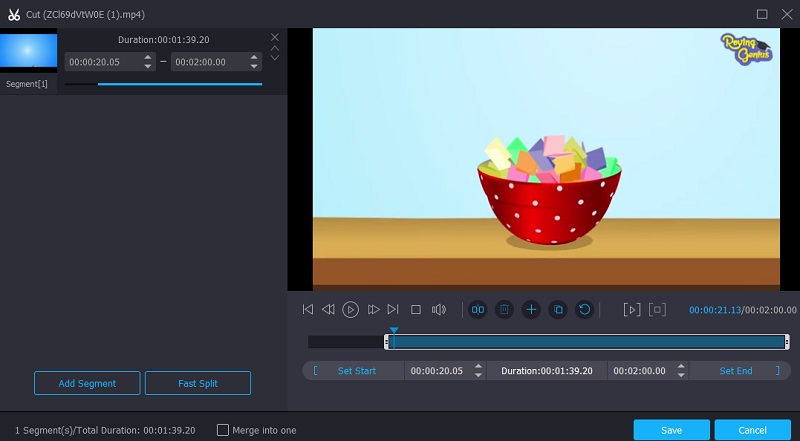
Langkah 4: Simpan Video Dipangkas
Sebaik sahaja anda selesai memotong klip video anda, anda boleh mengklik Tukar Semua butang di sudut bawah kanan Garis Masa untuk menukar semuanya sekali gus.
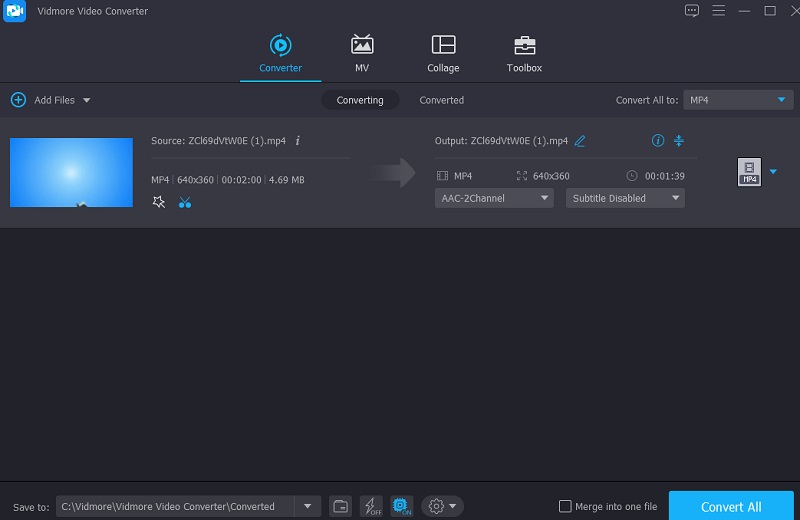
Bahagian 3. Carta Perbandingan
Carta perbandingan di sini akan menunjukkan kepada anda di mana Vidmore Video Converter dan Windows Movie Maker berbeza dan kelihatan sama.
- ciri-ciri
- Mematuhi Windows dan Mac
- Alat penyuntingan yang kaya
- Menyokong banyak format fail
- Antara muka yang mesra
| Pembuat Filem Windows | Penukar Video Vidmore |
Bahagian 4. Soalan Lazim tentang Cara Memotong Video dalam Windows Movie Maker
Adakah terdapat tera air pada Movie Maker 10?
Berita baiknya ialah Windows Movie Maker tidak mengandungi tera air.
Apakah sebab penamatan Movie Maker?
Microsoft tidak lagi mahu menanggung perbelanjaan untuk menyelenggara dan menyokong aplikasi Win32 lama yang sebelum ini disertakan dalam suite Langsung. Oleh itu, ia memutuskan untuk menghentikan sokongan untuk mereka.
Bolehkah saya memangkas fail video MKV saya pada Windows Movie Maker?
MKV juga dikenali sebagai Matroska. Fail ini digunakan untuk menyimpan kandungan media seperti filem, video teater dan vlog. Walau bagaimanapun, Windows Movie Maker tidak menyokong jenis fail ini. Tetapi anda boleh menggunakan editor video alternatif, Vidmore Video Converter.
Kesimpulannya
Windows Movie Maker ialah platform yang sangat baik untuk membantu anda dengan penghasilan video anda. Tidak dinafikan siaran di atas membantu anda bagaimana untuk memangkas video dengan Windows Movie Maker. Gunakan tiga langkah di atas untuk membantu anda menavigasi alat. Walau bagaimanapun, Windows Movie Maker tidak sesuai untuk pemula. Dengan itu, gunakan alternatif, iaitu Vidmore Video Converter.


