Cara Memotong Video dalam iMovie: Pendekatan Langkah demi langkah yang Anda Perlukan
Apa yang anda perlukan ialah artikel ini jika anda tertanya-tanya bagaimana untuk memangkas video dalam iMovie. Ada kalanya kita tidak dapat menikmati kepenuhan klip video yang sedang kita tonton kerana ada bahagian yang tidak kemas. Tetapi anda tidak perlu risau lagi kerana kami akan menyediakan semua penyelesaian yang diperlukan. Tanpa berlengah lagi, mula membaca data tentang iMovie dan sertakan prosedur langkah demi langkah untuk setiap peranti yang anda miliki.

- Bahagian 1. Cara Memotong Video dalam iMovie
- Bahagian 2. Alternatif Terbaik untuk Memangkas Video dengan Pantas
- Bahagian 3. Perbandingan Antara iMovie dan Vidmore Video Converter
- Bahagian 4. Soalan Lazim Mengenai Memotong Video dalam iMovie
Bahagian 1. Cara Memotong Video dalam iMovie
iMovie ialah alat perisian penyuntingan video yang membolehkan pengguna menghasilkan dan mengedit rakaman video. Ia tersedia untuk komputer Mac dan Windows. Fungsi perisian termasuk menyunting dan memperhalusi tetapan warna video, memotong dan memutar klip video, membetulkan video yang tidak stabil, mencipta peralihan video dan melaraskan kelajuan klip video. Selain itu, anda boleh menggunakan iMovie untuk mengurangkan hingar latar belakang, meningkatkan tahap audio audio senyap dan mengubah serta menambah baik audio projek. Antara muka pengguna iMovie adalah mudah dan ringkas dalam reka bentuk. Antara muka penyelesaian penyuntingan video ini boleh dikenal pasti serta-merta dan khusus untuk sesiapa sahaja yang sudah biasa dengan peranti Apple.
Kelebihan:
- Ia adalah mudah untuk mengalih keluar rakaman yang tidak perlu daripada video.
- Walaupun ia adalah editor video yang canggih, ia mudah untuk pengubahsuaian pantas.
Keburukan:
- Ketidakupayaan untuk mengubah tajuk dan teks adalah had yang teruk.
- Ia mengambil sejumlah besar ruang storan.
- Apabila berurusan dengan fail yang besar, ia mungkin agak perlahan.
Cara Memotong Video dalam iMovie (Mac)
Langkah 1: Tab Projek akan muncul apabila anda membuka iMovie pada Mac anda. Pilih untuk Buat baru dan kemudian Filem daripada menu lungsur untuk meneruskan. Selepas itu, pilih Fail kemudian Muatkan Media untuk membawa rakaman ke dalam iMovie untuk diedit.
Langkah 2: Setelah ia selesai, seret dan lepaskan video ke dalam garis masa, kemudian gunakan anak panah untuk melaraskan kursor main ke titik di mana anda mahu filem itu dipotong, seperti yang dilihat dalam contoh di bawah. Kemudian tekan butang untuk menyelesaikan proses.
Langkah 3: Akhir sekali, pilih Split Clip daripada Ubah suai menu lungsur turun untuk memisahkan klip. Menggunakan Perintah+B kombinasi kekunci, anda juga boleh memotong filem dengan pantas ke babak seterusnya. Untuk mendapatkan potongan video yang dicincang, pilih Padam dari menu lungsur turun.
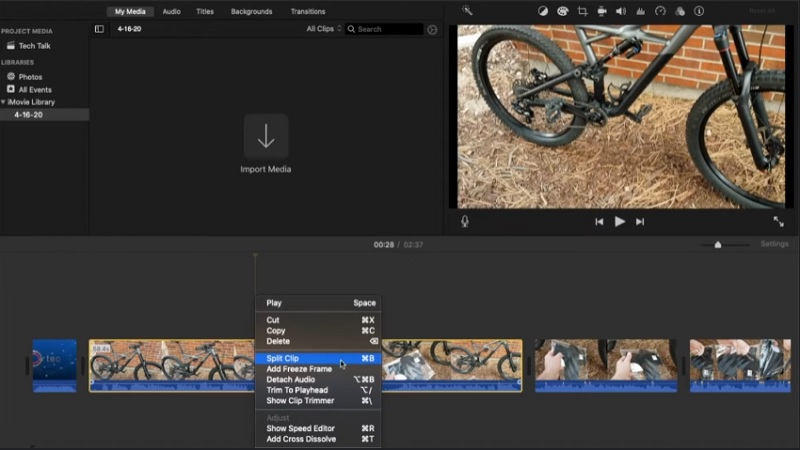
Cara Memotong Video dalam iMovie (iPhone)
Langkah 1: Bermula dengan Gambar app, pilih klip yang anda mahu ubah suai dan klik Edit dari menu lungsur turun.
Langkah 2: Simbol kamera video boleh dilihat di bahagian bawah skrin, yang harus anda ketik. Selepas itu, sentuh dan tekan jari anda ke mana-mana arah sambil menyeretnya untuk mengurangkan panjang klip video anda dengan ketara.
Langkah 3: Apabila anda selesai, klik Selesai, dan kemudian daripada menu lungsur turun, pilih sama ada Simpan Video atau Simpan Video sebagai Klip Baharu, mengikut pilihan anda.
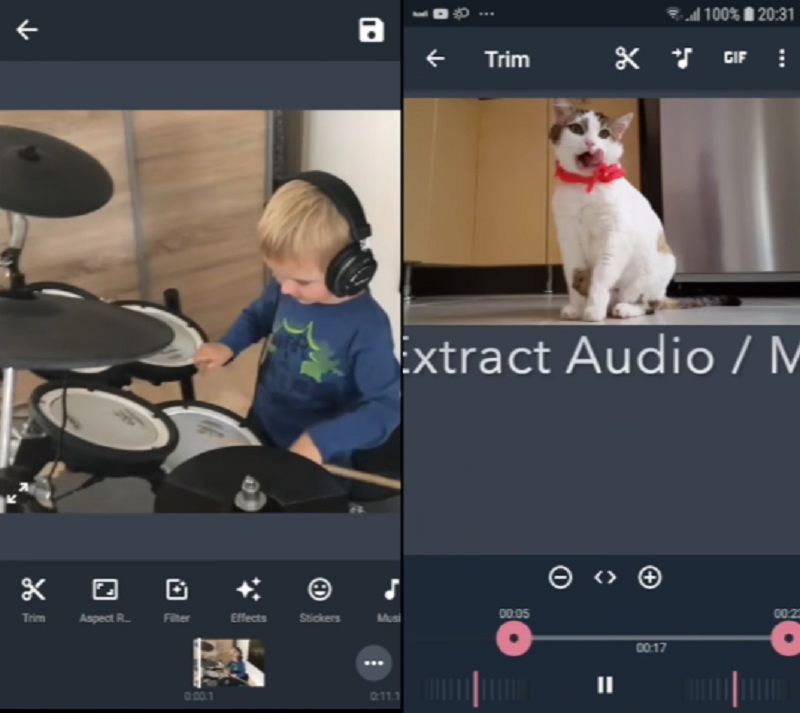
Bahagian 2. Alternatif Terbaik untuk Memangkas Video dengan Pantas
Penukar Video Vidmore ialah alat yang berkuasa untuk mengedit dan memangkas klip video daripada video anda, dan ia tersedia untuk dimuat turun. Jika anda perlu menghapuskan bahagian yang tidak diingini daripada klip anda dengan cepat, program yang sangat profesional boleh membantu anda berbuat demikian. Disebabkan susun atur pelanggan perisian, tidak mungkin anda akan menghadapi sebarang kesulitan semasa menavigasi melalui antara muka penggunanya. Mengendalikan peranti berbilang ciri ini pada kedua-dua sistem pengendalian Mac dan Windows tidak akan memberikan sebarang masalah.
Akibatnya, anda tidak akan menghadapi masalah memuat turun dan menukar fail media anda ke tapak kami. Ia menerima hampir semua format fail muzik dan video yang paling terkenal kini boleh diakses di internet, seperti MOV, AVI, MP4, MKV dan banyak lagi. Anda harus mula memotong rakaman video anda serta-merta jika anda mengikut arahan yang digariskan di bawah.
Kelebihan:
- Ia mempunyai keupayaan menyunting video dan audio yang sangat baik.
- Ia mempunyai alat pemprosesan video yang pantas.
- Ia boleh melakukan penukaran kelompok.
Keburukan:
- Alat ini tidak tersedia sama ada di App Store atau Google Play Store.
Langkah 1: Dapatkan Alternatif Apl iMovie
Sila pilih salah satu daripada Muat turun ikon di bahagian bawah skrin untuk mula memasang dan mengkonfigurasi program pemotong fail pada komputer anda. Selepas proses pemasangan pada peranti anda selesai, anda akan mengakses perisian tersebut.
Langkah 2: Tambahkan Klip Video yang Anda Ingin Potong
The Menambah fail ikon terletak di penjuru kiri sebelah atas skrin, dan memilihnya akan mula memuat naik fail dari anda dengan serta-merta Folder. Selain itu, anda boleh menyerahkan fail anda dengan mudah dengan memilih Tambahan butang yang terletak di antara muka tengah tetingkap dan mengklik padanya untuk menyediakannya.

Langkah 3: Mulakan Memangkas Klip Video
Setelah video dimuatkan, anda boleh memotongnya dengan memilih Gunting ikon dari menu sebelah kiri. Untuk bermula, seret peluncur kiri dan kanan ke tepi kiri dan kanan skrin. Selain itu, anda boleh memasukkan masa mula dan tamat secara manual. Kemudian, jika anda berpuas hati dengan perubahan anda, klik Jimat di sudut kanan bawah.
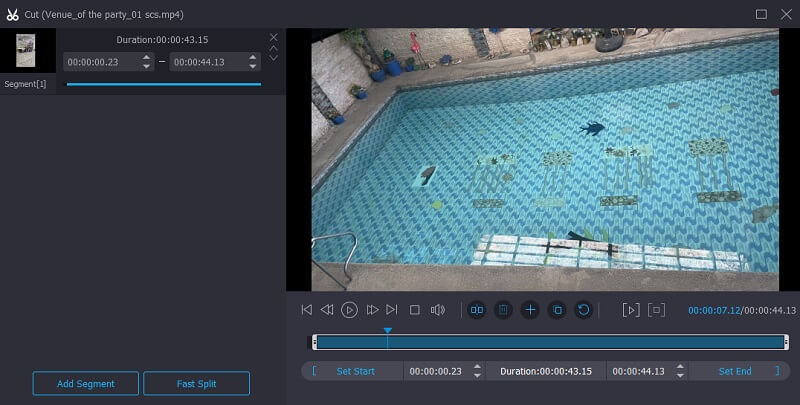
Langkah 4: Tukar Klip Video yang Dipangkas
Selepas itu, klik Tukar Semua butang di bahagian bawah sebelah kanan skrin untuk mengesahkan perubahan.

Bahagian 3. Perbandingan Antara iMovie dan Vidmore Video Converter
Jadual di bawah mungkin membantu anda dalam menentukan program iMovie dan Penukar Video Vidmore yang mana harus anda gunakan untuk mengurangkan klip video anda jika anda menghadapi masalah untuk memutuskan yang mana untuk digunakan.
- ciri-ciri
- Menyokong Mac dan Windows
- Alat Penyuntingan Asas
- Menyokong format fail video yang berbeza
| Apl iMovie | Penukar Video Vidmore |
Bahagian 4. Soalan Lazim Mengenai Memotong Video dalam iMovie
Apakah kelemahan paling ketara menggunakan aplikasi iMovie?
Proses mengimport fail MP4 untuk penyuntingan memakan masa. Fail MP4 tertentu tidak serasi dengan iMovie kerana reka bentuknya.
Mungkinkah benar bahawa iMovie mengurangkan kualiti video?
Tidak, iMovie tidak merendahkan kualiti video. Melainkan anda memilih untuk mengeksport dengan kualiti yang lebih rendah, filem yang dieksport daripada mana-mana program ini adalah sebaik apa sahaja yang anda import.
Mengapakah iMovie memangkas video saya secara automatik?
Kadangkala, apabila anda menggabungkan video daripada pelbagai sumber ke dalam projek, video bersepadu itu tidak sesuai dengan nisbah bidang projek.
Kesimpulannya
Dengan pengetahuan baru anda tentang memangkas video dalam iMovie, anda tidak akan menghadapi sebarang kesulitan lagi untuk menavigasi program perisian ini. Untuk menyelesaikan tugasan ini, semua yang perlu dilakukan ialah mengikut arahan terperinci. Sebaliknya, kerana iMovie tidak menyokong semua jenis fail video, anda boleh menggunakan Vidmore Video Converter untuk menukar fail video anda.


