Tambahkan Audio pada Fail MKV Dengan 3 Alat Dalam Talian dan Luar Talian Terkemuka
Ada kalanya kita mahu menjadi kreatif dalam klip video kita. Itulah sebabnya kita tambah audio pada MKV video. Pada masa kini, kami menghargai setiap perhimpunan dan masa yang kami ada. Tidak hairanlah kami mengambil video pada setiap bitnya. Walau bagaimanapun, anda boleh menjadikan video MKV anda lebih menarik dan menghiburkan dengan menambah audio latar belakang. Dan jika anda ingin mengetahui cara menambah trek audio pada fail video MKV, anda perlu membaca siaran ini. Lihatlah data bertulis di bawah dan lihat alat yang boleh dipercayai yang boleh anda gunakan.
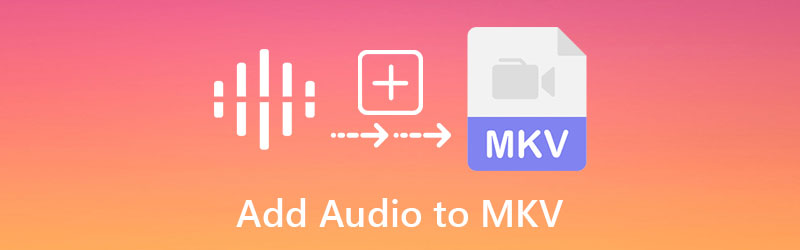
- Bahagian 1. Bagaimana Menambah Audio ke Fail MKV
- Bahagian 2. Carta Perbandingan Antara Alat
- Bahagian 3. Soalan Lazim Mengenai Menambah Audio pada Fail MKV
Bahagian 1. Bagaimana Menambah Audio ke Fail MKV
1. Penukar Video Vidmore
Alat terbaik yang boleh anda gunakan untuk menambah audio pada fail MKV ialah melalui Penukar Video Vidmore. Penyuntingan audio, pengeditan video, dan juga pengeditan gambar semuanya boleh dilakukan dengan program pelbagai fungsi ini. Bayangkan anda boleh mengedit gambar anda yang paling berharga dalam masa beberapa saat dengan hanya beberapa klik kerana ia sangat mudah untuk digunakan dan difahami. Anda tidak akan menghadapi kesukaran mempelajari cara menambah audio pada fail MKV kerana Vidmore Video Converter mempunyai antara muka yang sangat mesra pengguna. Selain itu, alat ini juga berada di bahagian atas senarai berkenaan kefungsian. Tidak ada bezanya jika anda menggunakan peranti Windows atau Mac. Ia akan berfungsi dengan sempurna pada kedua-duanya!
Satu lagi ciri aplikasi profesional ini yang menonjol ialah anda boleh memasukkan seberapa banyak gambar dan seberapa banyak muzik yang anda suka kerana ia menukar tanpa sekatan masa. Itu kedengaran luar biasa. Berikut ialah ringkasan asas menambah audio pada video MKV menggunakan Vidmore Video Converter, yang boleh anda rujuk untuk mendapatkan maklumat lanjut.
Langkah 1: Pasang Editor MKV
Untuk bermula, ketik Muat turun butang untuk memulakan muat turun dan pemasangan aplikasi pada komputer anda. Selepas memuat turun dan memasang aplikasi dengan betul pada komputer anda, kaedah untuk menjalankannya pada peranti anda adalah pantas.
Langkah 2: Tambah Fail MKV
Setelah editor MKV siap dan berjalan, klik dua kali padanya ke antara muka utama. Klik pada MV menu, yang terdapat di penjuru kanan sebelah atas skrin. Kemudian, klik pada Tambahan simbol di penjuru kiri sebelah bawah skrin dan pilih fail MKV yang anda perlukan.
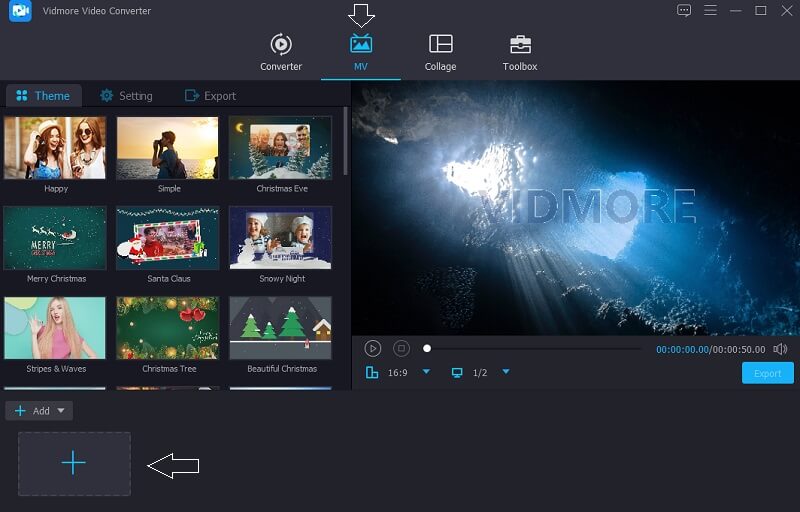
Langkah 3: Pilih Tema Untuk Video Anda
Selepas anda menambahkan semua video, anda perlu pergi ke sebelah kiri foto dan pilih salah satu tema daripada menu lungsur. Selain itu, anda mempunyai pilihan untuk memangkas panjang jika anda suka.
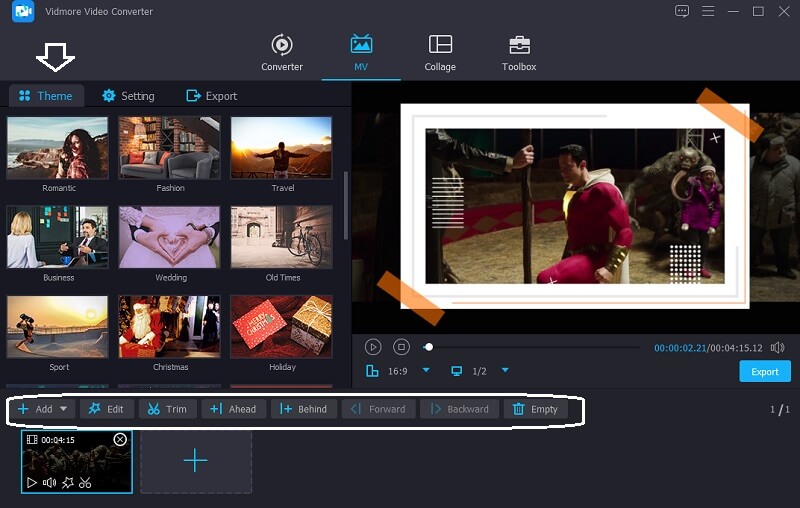
Kemudian, dengan memilih Menetapkan butang di sebelah Tema, anda boleh mula menambah bunyi. Pilih trek audio yang anda ingin sertakan dalam fail MKV anda dengan mengklik butang Tambahan butang dan memilihnya daripada menu lungsur.
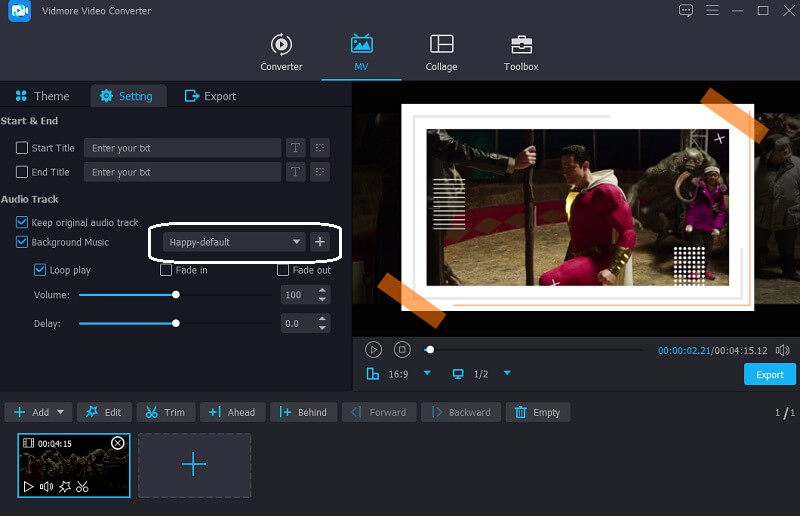
Langkah 4: Eksport Fail MKV
Sebaik sahaja anda berpuas hati dengan kualiti audio fail MKV anda, klik butang Eksport pilihan di sebelah kiri skrin untuk menyimpan perubahan yang telah anda buat pada audio. Selepas itu, tetingkap baharu akan muncul, membolehkan anda memilih format yang anda inginkan sebelum mengklik pada Mula Eksport butang dan menunggu fail anda dieksport.
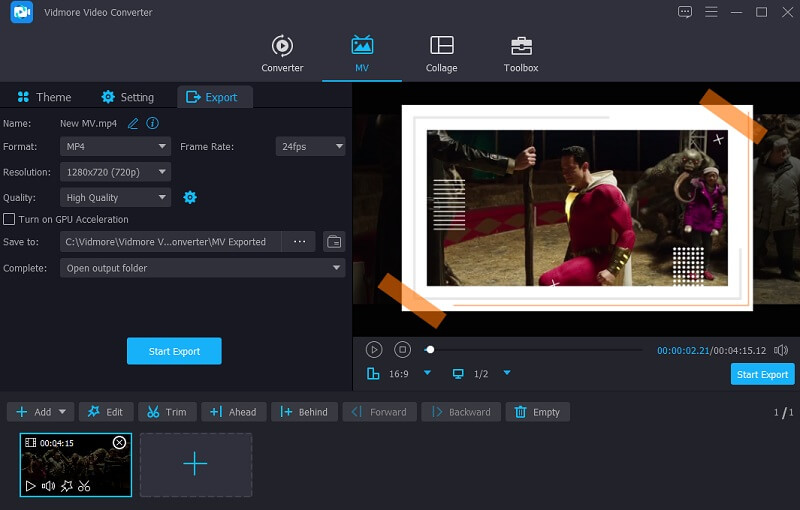
2. Kapwing
Menggunakan Kapwing untuk menambah audio pada fail MKV ialah pilihan yang baik jika anda boleh menggunakannya dalam talian. Mengedit audio, video dan imej. Editor yang mempunyai banyak pengalaman akan menyukai alat ini. Lapisan, teks, objek, pemandangan dan banyak lagi hanyalah beberapa pilihan pengeditan yang tersedia. Anda boleh mengikuti demonstrasi yang lebih ringkas yang disenaraikan di bawah.
Langkah 1: Cari Kapwing menggunakan bar carian pelayar anda, dan anda akan dihantar ke antara muka utama. Kemudian, di penjuru kiri sebelah atas skrin, pilih Tambah Media dan semak imbas ke dan pilih fail MKV anda.
Langkah 2: Selepas itu, pilih Audio tab di sebelah kiri skrin untuk menambah fail MKV yang anda inginkan. Kemudian, pilih Klik untuk Muat Naik Audio pilihan dan pilih trek audio yang anda ingin sertakan.
Langkah 3: Akhir sekali, setelah anda selesai menambah audio pada foto anda, klik pada Eksport tab yang terletak di sudut kanan atas tetingkap utama.
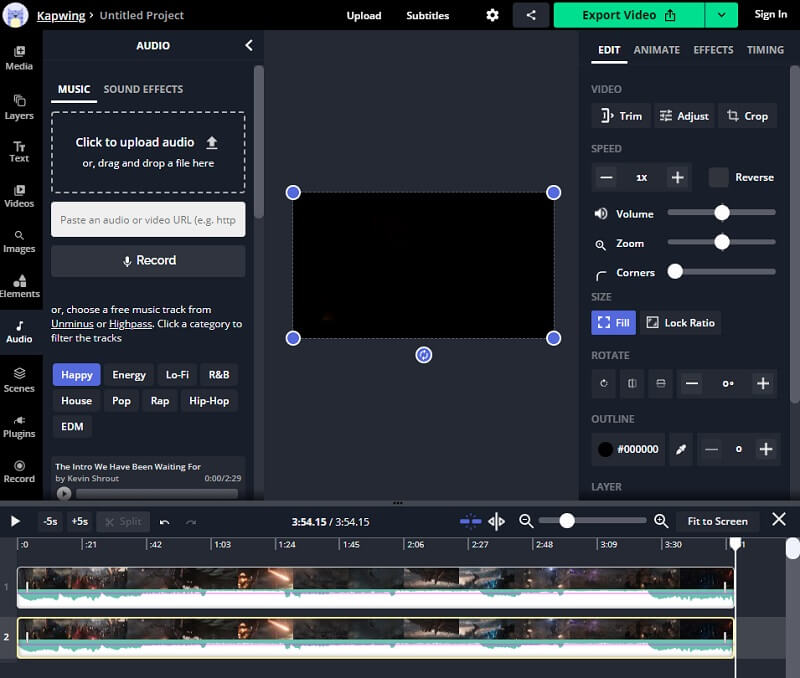
3. Pemain Media VLC
VLC Media Player ialah pemain media multimedia dan adaptif yang dilengkapi dengan pelbagai ciri dan fungsi. Ia serasi dengan kebanyakan format multimedia, membolehkan anda mendengar dan menonton rakaman audio dan video kegemaran anda tanpa gangguan. Selain itu, ia juga dilengkapi dengan alat penyuntingan. Salah satu daripada banyak cirinya ialah menambah audio pada fail video, yang merupakan salah satu daripada banyak keupayaannya. Program ini memudahkan untuk memasukkan trek audio dalam fail MKV anda. Ia tidak rumit dan mudah untuk diselesaikan.
Berikut ialah demonstrasi mudah tentang cara menggunakan program ini untuk menambah audio pada fail MKV anda jika itu adalah pilihan anda.
Langkah 1: Pilih Media dan kemudian Berbilang Fail. Tetingkap kedua akan muncul. klik Tambah. Selepas memuatkan video sasaran, semak Tunjukkan lebih banyak pilihan dan pada masa yang sama memainkan media lain. Selepas itu, klik Semak imbas untuk membuka tetingkap baharu.
Langkah 2: Kemudian, pada yang kedua Buka Media kotak, klik pada + Tambah butang dan pilih fail audio yang berfungsi dengan video yang telah dipilih. Kemudian, pada yang lain Buka Media tetingkap, klik Pilih, dan pada yang pertama Buka Media tetingkap, klik Main.
Langkah 3: Akhirnya, pergi ke Audio, pilih Trek audio, dan semak Trek 2. Selepas itu, anda akan memasukkan fail audio dalam video. Selain itu, anda boleh merakam semula atau memainkan semula audio asal. Ulangi langkah di atas untuk menyepadukan audio dan video dalam VLC.
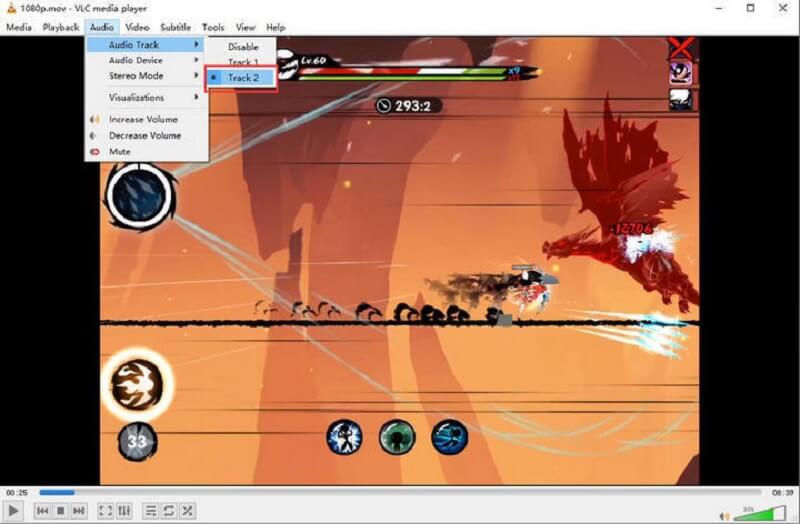
Bahagian 2. Carta Perbandingan Antara Alat
Di sini, anda akan menemui senarai program yang boleh membantu anda menambah audio pada fail MKV. Anda akan dapat menyemak persamaan dan perbezaan mereka pada graf ini. Anda akan dapat mengetahui dengan segera sama ada satu lebih mesra pengguna.
- ciri-ciri
- Menyokong Windows dan Mac
- Pelbagai Alat Penyuntingan
- Mesra pengguna
| Penukar Video Vidmore | Kapwing | Pemain Media VLC |
Bahagian 3. Soalan Lazim Mengenai Menambah Audio pada Fail MKV
Apakah kelemahan menggunakan VLC Media Player dalam menambah audio pada fail MKV?
Ia boleh membantu dalam menambah bunyi pada video, tetapi ia tidak dapat mengekalkan dan mengeluarkan video untuk tujuan lain. Kesukaran seperti kekurangan bunyi dan kesukaran sari kata juga mungkin berlaku dari semasa ke semasa.
Adakah format video MKV lemah?
Kelemahan MKV ialah apl dan peranti tertentu tidak menyokong ini sebagai format video lain.
Apakah fail MKV?
Bekas Multimedia Matroska (MKV) mengandungi fail multimedia. Ia adalah format boleh diakses standard terbuka, yang membayangkan bahawa di mana-mana sahaja boleh menggunakannya tanpa sekatan.
Kesimpulannya
Kini anda boleh menjadikan klip video anda lebih menghiburkan dengan menambahkan trek audio pada MKV anda fail. Alat yang dinyatakan di atas ialah alat yang paling disyorkan untuk membantu anda meringankan beban anda. Sebaliknya, jika anda mahukan perisian yang berfungsi secara profesional dengan sentuhan antara muka intuitif, Vidmore Video Converter adalah satu-satunya!


