Cara Mengasingkan Audio daripada Video: Tutorial Pantas dan Mudah
Akan ada kes apabila anda perlu menanggalkan audio daripada video. Mungkin anda ingin mendapatkan audio sahaja dan menambahkannya pada video lain. Ada yang ingin memisahkan audio daripada video untuk menambah audio lain ke dalamnya, seperti rakaman suara. Ini boleh membantu terutamanya apabila membuat panduan proses.
Walau apa pun tujuan anda untuk mengasingkan audio daripada video, matlamat akhirnya adalah untuk mempertingkatkan video atau membuat output yang lebih baik dan sesuai dengan keperluan anda. Jangan berpeluh. Pada akhir siaran ini, anda akan belajar bagaimana untuk memisahkan audio daripada video dengan pantas dan pantas. Profesional atau pemula, akan sentiasa ada alat yang sesuai untuk anda.
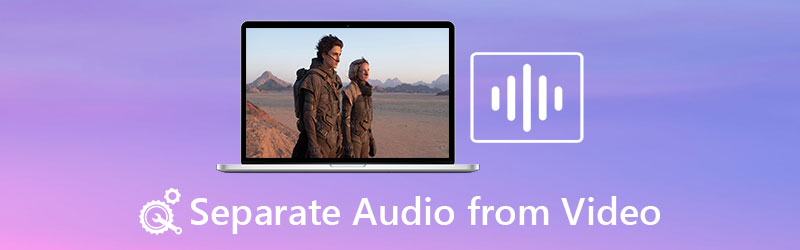
- Bahagian 1. Apl Berguna untuk Mengasingkan Audio daripada Video
- Bahagian 2. Soalan Lazim tentang Mengasingkan Audio daripada Video
Bahagian 1. Apl Berguna untuk Mengasingkan Audio daripada Video
1. Penukar Video Vidmore
Ia adalah aplikasi yang mudah tetapi cekap dan praktikal. Penukar Video Vidmore ialah pilihan yang sangat baik untuk memisahkan audio daripada video. Ia adalah alat menukar video yang membolehkan anda menukar mana-mana video kepada audio atau format video lain. Daripada menghabiskan masa memuat turun dari tapak perkongsian video, anda boleh menggunakannya untuk menukar fail media anda.
Perkara mengenai aplikasi ini ialah ia juga membolehkan anda mengedit fail audio anda. Anda kemudian boleh melaraskan kelantangan untuk meningkatkan atau mengurangkan tahap. Selain itu, anda boleh melaraskan kelewatan audio sekiranya video dan audio tidak disegerakkan. Jika anda berminat untuk mempelajari cara mengasingkan audio daripada video menggunakan program ini, ikut arahan di bawah.
Langkah 1. Lancarkan program
Untuk bermula, klik pada mana-mana Muat turun percuma butang di bawah untuk mendapatkan pemasang aplikasi. Setelah sambungan dimuat turun, bukanya untuk memasang dan jalankannya selepas itu.
Langkah 2. Import fail video anda
Bawa fail media yang anda ingin pisahkan audio dengan mengklik butang Tambahan simbol dari antara muka utama. Sebagai alternatif, anda boleh menekan butang Bar ruang pada papan kekunci anda dan muatkan folder. Cari dan muatkan fail media ke program seterusnya.
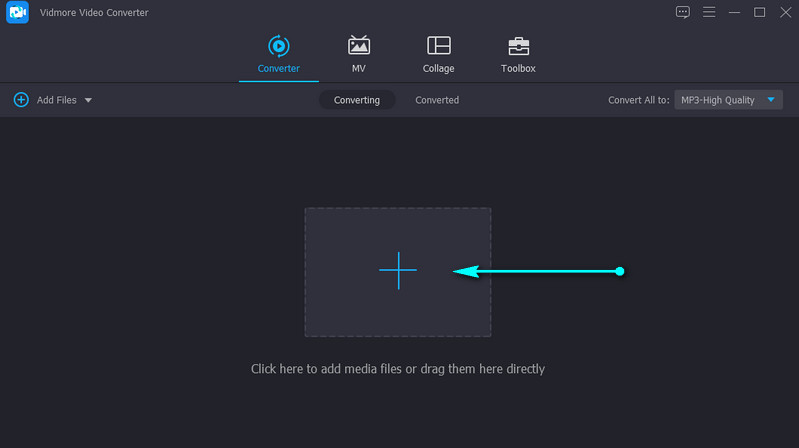
Langkah 3. Edit audio (pilihan)
Anda boleh mengedit audio untuk melaraskan kelewatan atau tahap kelantangan. Klik pada Edit ikon daripada lakaran kecil video, dan anda akan tiba di studio penyuntingan. Pergi ke Audio tab. Anda kemudian boleh mengkonfigurasi tahap kelantangan atau kelewatan. Pukul okey untuk mengesahkan perubahan.
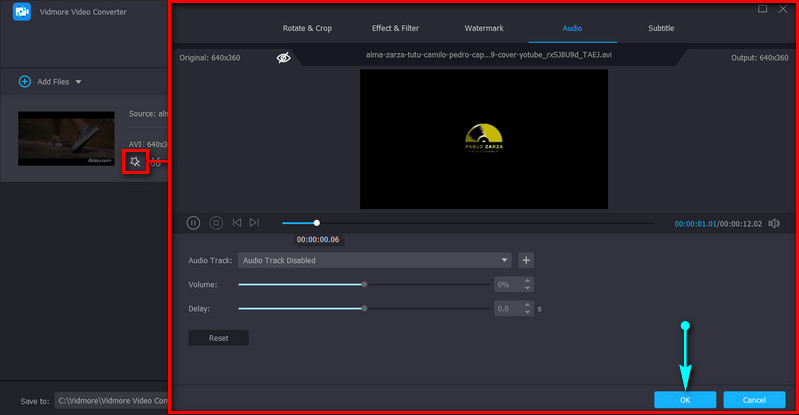
Langkah 4. Eksport video
Pada ketika ini, buka Profil dulang di bahagian atas sebelah kanan antara muka. Pilih format audio yang sesuai daripada tab Audio. Selepas itu, klik pada Tukar Semua butang di penjuru kanan sebelah bawah untuk mula memproses fail media.

2. iMovie
Satu lagi alat hebat yang boleh anda gunakan ialah iMovie. Ini terpakai terutamanya untuk pengguna Mac yang perlu melakukan penyuntingan video dan audio asas. Melihat lebih dekat pada alat ini, anda akan menemui fungsi seperti memangkas, berputar, menstabilkan video goyah dan meningkatkan warna video. Lebih penting lagi, ia mempunyai keupayaan untuk memisahkan audio daripada video dengan cara yang mudah. Ketahui di bawah cara mengasingkan audio daripada video dalam iMovie.
Langkah 1. Lancarkan iMovie pada komputer Macintosh anda dan import klip video yang anda ingin tanggalkan.
Langkah 2. Seret video ke dalam garis masa dan klik kanan padanya untuk melihat pelbagai pilihan.
Langkah 3. Sekarang, pilih Tanggalkan Audio pilihan, dan apabila anda berbuat demikian, anda akan melihat garis hijau di bawah video.
Langkah 4. Pada masa itu, anda boleh mengalihkannya ke tempat lain dalam garis masa atau menyimpannya sebagai audio sahaja.
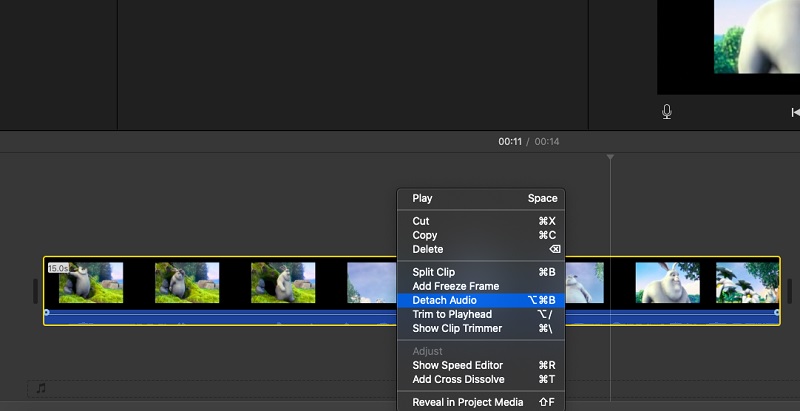
3. Tayangan Perdana Pro
Katakan anda menggunakan alat profesional yang boleh membantu anda memanipulasi video dan audio menggunakan alat lanjutan. Dalam kes itu, Premiere Pro adalah jawapannya. Dengan itu, anda boleh menduplikasi klip audio dengan cepat dan mengalihkannya ke tempat lain dalam video, yang berguna apabila menyalin kesan audio. Selain itu, aplikasi ini boleh menyahpaut audio daripada video serta-merta. Proses cara memisahkan audio daripada video dalam Premiere Pro adalah seperti berikut:
Langkah 1. Jalankan Premiere Pro dan import fail video yang anda perlukan.
Langkah 2. Selepas mengimport, pilih klip video dengan audio yang anda perlukan dengan menekan kombinasi kekunci Shift-klik, klik kanan dan pilih Nyahpaut. Anda hampir sampai. Mempelajari cara mengasingkan audio daripada video dalam Premiere Pro adalah mudah.
Langkah 3. Akhir sekali, eksport versi akhir fail. Hanya pergi ke Fail > Eksport > Media. pilih. Pilih format yang sesuai dan klik pada Eksport butang untuk menukarnya kepada format output yang dipilih. Selepas mengikuti langkah di atas, anda sepatutnya telah mempelajari cara mengasingkan audio daripada video dalam Tayangan Perdana.
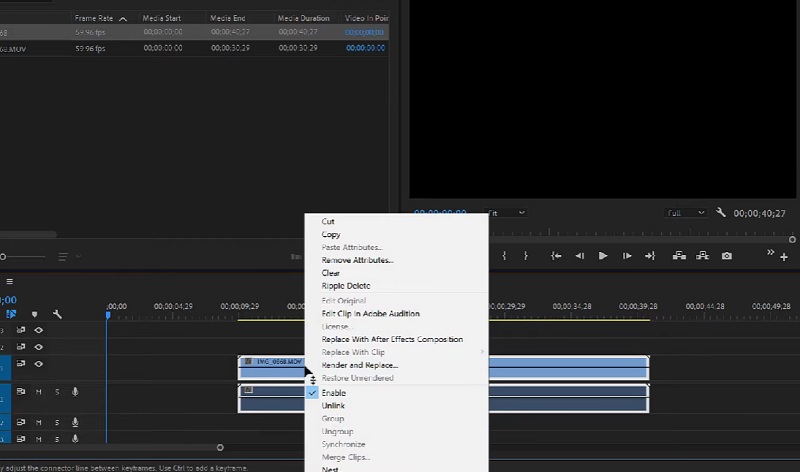
4. Final Cut Pro
Final Cut Pro juga sangat sesuai untuk pengguna lanjutan. Ini popular di kalangan profesional yang memerlukan lebih daripada penyuntingan video peringkat asas. Itu juga termasuk memisahkan audio daripada video. Walau bagaimanapun, program ini hanya tersedia untuk pengguna Mac. Untuk mengetahui cara mengasingkan audio daripada video dalam Final Cut Pro X, rujuk langkah di bawah.
Langkah 1. Jalankan Final Cut Pro pada Mac anda, pergi ke Fail dan pilih Import. Kemudian klik Media. Pilih media dengan menyerlahkannya dalam Import Media panel. Pilih Import Dipilih selepas itu.
Langkah 2. Sekarang, buka Peristiwa yang mengandungi klip video dan audio yang anda mahu manipulasi.
Langkah 3. Selepas itu, sila seret dan lepas ikon klip dari Pelayar Acara ke dalam Garis Masa. Klik kanan pada video dan pilih Tanggalkan Audio dari pilihan.
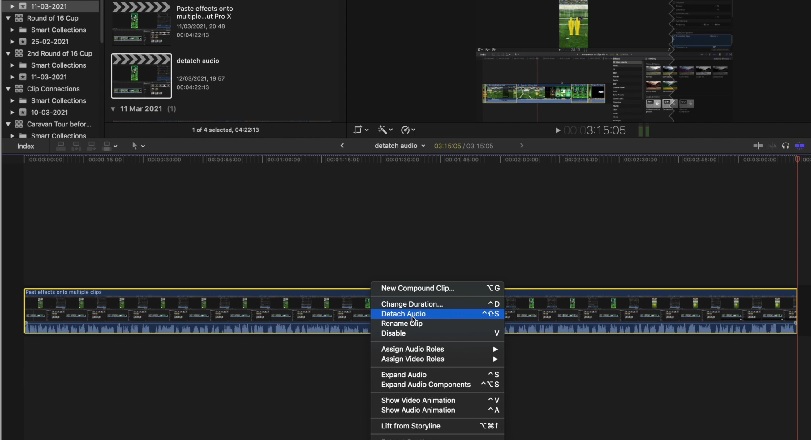
5. VLC
VLC boleh sangat membantu untuk mengalihkan audio daripada video. Tersedia dalam Windows dan Mac, anda boleh memainkan pelbagai fail dalam format berbeza secara percuma. Selain itu, anda boleh memisahkan audio daripada video dengan cara yang tidak begitu mudah. Namun begitu, jika anda sedang mencari program yang benar-benar percuma, anda boleh mengikuti langkah di bawah tentang cara VLC memisahkan audio daripada video.
Langkah 1. Buka VLC pada komputer anda. Pergi ke Media dan pilih Tukar / Simpan pilihan. Daripada Buka Media tetingkap, klik Tambah dan muatkan fail video yang anda ingin asingkan audio daripadanya.
Langkah 2. Klik pada Tukar / Simpan butang. Ini akan membuka Tukarkan tingkap.
Langkah 3. Sekarang, klik pada Profil drop-down dan pilih Audio-MP3 daripada menu. Semak imbas dan pilih fail destinasi untuk akhirnya mendapatkan audio daripada video.
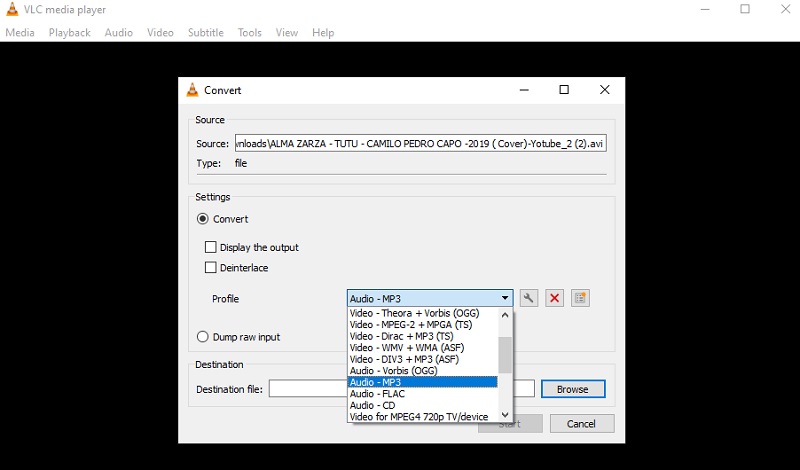
Bahagian 2. Soalan Lazim tentang Mengasingkan Audio daripada Video
Bagaimanakah Videopad memisahkan audio daripada video?
Jika anda ingin memisahkan audio daripada video dalam Videopad dengan mengunci kedua-dua trek, anda boleh menyahpautnya. Hanya klik kanan pada trek video dan pilih Nyahpaut daripada Audio pilihan. Ini sepatutnya memisahkan audio dan video antara satu sama lain.
Bagaimana untuk memisahkan audio daripada video dalam talian?
Untuk memisahkan audio video dalam talian, anda boleh menggunakan Clideo. Anda tidak perlu memasang apa-apa dengannya kerana ia beroperasi hanya menggunakan penyemak imbas.
Bagaimana untuk mengekstrak audio daripada video?
Mengekstrak adalah berbeza daripada memisahkan audio. Mengekstrak mungkin bermakna anda hanya mahukan audio. Itu boleh dilakukan dengan cepat dengan menukar video kepada fail audio. Anda juga boleh menggunakan kaedah memisahkan kedua-dua trek video dan audio. Kemudian, padamkan video dan simpan projek sebagai fail audio.
Kesimpulannya
Anda kini mempunyai idea bagaimana untuk memisahkan audio daripada video. Dengan menggunakan alat di atas, tugas ini sukar dicapai. Walau bagaimanapun, jika anda perasan, kebanyakannya terlalu rumit untuk pemula. Jika ada aplikasi yang sesuai dengan keperluan pemula, itu ialah Vidmore Video Converter. Ia menampilkan antara muka mesra pengguna yang anda navigasi dengan mudah walaupun tanpa pengalaman sebelumnya.


