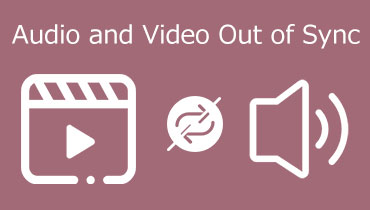Cara Menukar Audio Audio dalam Video pada Windows dan Mac
Dengan populariti mendadak di kalangan tapak web penstriman video dan pembangunan kamera yang hebat pada peranti mudah alih, klip yang disunting sendiri juga semakin meningkat. Orang ramai akan meningkatkan klip mereka dengan menambah kesan, melaraskan rona warna, animasi, tindanan audio dan banyak lagi. Lebih-lebih lagi, anda mungkin mahu menggantikan atau menukar audio dalam video yang anda sedang edit.
Menukar audio dalam video boleh menjadi sangat diperlukan, terutamanya jika terdapat terlalu banyak bunyi atau bunyi yang menjengkelkan dalam video. Sebenarnya, tugasan ini tidaklah sesukar yang disangkakan ramai. Jika anda seorang pemula dalam bidang penyuntingan video, terdapat aplikasi tertentu yang sesuai untuk anda. Dengan mengambil kira perkara ini, kami mengumpulkan program yang terbaik dan mudah digunakan untuk membantu anda menukar audio dalam video dengan kemudahan yang hebat. Kenali lebih lanjut tentang mereka dengan membaca di bawah.
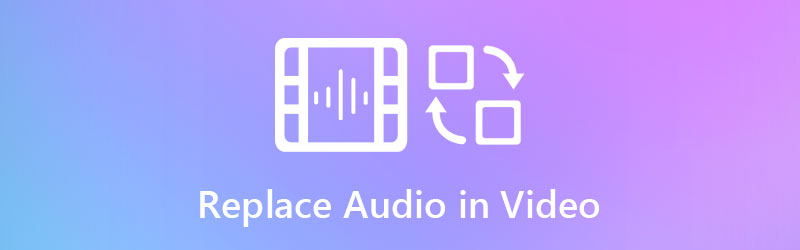
- Bahagian 1. Cara Boleh Dipercayai untuk Menggantikan Audio dalam Video
- Bahagian 2. Carta Perbandingan Pengganti Audio
- Bahagian 3. Soalan Lazim Ganti Audio dalam Video
Bahagian 1. Cara Boleh Dipercayai untuk Menggantikan Audio dalam Video
1. Penukar Video Vidmore
Newbie atau tidak, Penukar Video Vidmore ialah program yang hebat untuk menggantikan audio dalam video dengan mudah. Dengan antara muka pengguna yang intuitif, anda boleh menentukan butang fungsi dengan mudah tanpa sebarang kekeliruan. Di samping itu, program ini hanya mengambil beberapa langkah untuk menambah sebarang fail audio atau bunyi ke dalam video kegemaran anda. Selain itu, anda boleh belajar cara menukar format audio video kerana ia digunakan terutamanya untuk menukar fail audio dan video. Sama ada anda menggunakan Windows atau Mac, anda boleh menggunakan program dan menukar dalam masa yang singkat. Apatah lagi, ia mengekalkan kualiti video asal dan bahkan mencapai resolusi video setinggi 4K untuk main balik video yang mengasyikkan.
Lihat arahan di bawah tentang cara menukar audio pada video:
Langkah 1. Lancarkan Pengganti Audio
Mula-mula, ambil pemasang Vidmore Video Converter. Hanya klik pada mana-mana Muat turun percuma butang yang terdapat di bawah. Pasang program dengan mengikuti wizard persediaan. Selepas itu, lancarkannya pada komputer anda.
Langkah 2. Muat naik video
Pada ketika ini, klik pada Tambahan simbol dalam antara muka utama aplikasi. Ia kemudiannya akan membuka folder untuk mencari video sasaran anda. Selepas itu, muatkannya ke dalam program. Anda juga boleh menekan butang Bar ruang untuk memuat naik video.

Langkah 3. Tukar audio dalam video
Sebaik sahaja anda selesai memuat naik video, anda sepatutnya melihat lakaran kecil video memaparkan maklumatnya. Di bawah nama fail media ialah Trek Audio pilihan. Klik padanya dan pilih Tambah Trek Audio untuk menukar audio dalam video.
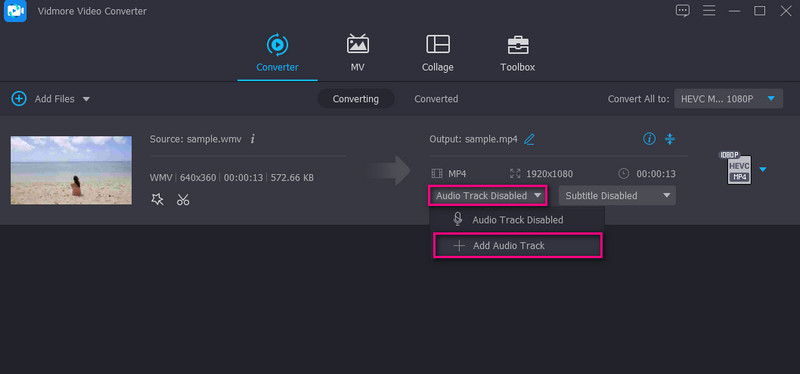
Langkah 4. Sahkan operasi
Daripada Profil dulang, pilih format video output yang sesuai. Pilih yang Video tab untuk memilih format output bagi video. Sebaliknya, pergi ke Audio tab dan pilih format yang sesuai untuk audio. Seterusnya, pilih kualiti untuk fail media. Akhir sekali, klik pada Tukar Semua butang untuk mengesahkan operasi.

2. Movie Maker Dalam Talian
Katakan anda sedang mencari penukar audio video untuk PC atau Mac tanpa memasang apa-apa, anda harus mempertimbangkan untuk menggunakan Movie Maker Online. Ini ialah program percuma yang boleh anda gunakan untuk memuat naik video dan muzik hanya menggunakan pelayar. Selain itu, anda boleh mengambil muzik daripada muzik bebas royalti dalam talian yang ditawarkan oleh program ini.
Langkah 1. Mula-mula, pergi ke tapak web rasmi Movie Maker Online menggunakan penyemak imbas.
Langkah 2. Klik Menambah fail butang untuk memuat naik fail video anda. Seterusnya, klik pada Menambah fail sekali lagi untuk menambah fail audio kali ini.
Langkah 3. Sekarang, pilih video daripada editor dan klik pada Tetapan ikon. Anda akan tiba di tetingkap lain yang memberi anda akses kepada tetapan yang berbeza. Klik pada Isipadu pilihan dan gerakkan kelantangan kepada sifar untuk meredam bunyi video. klik Jimat untuk mengesahkan perubahan.
Langkah 4. Selepas itu, tatal ke bawah halaman dan klik pada Buat video butang jika anda berpuas hati dengan hasilnya.
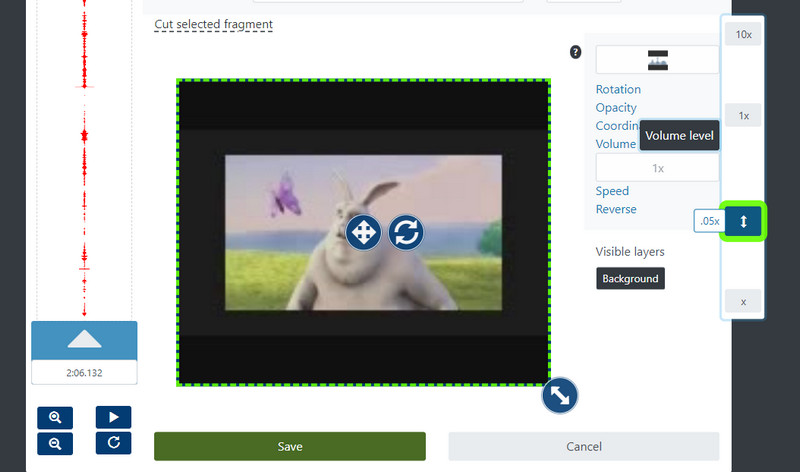
3. Animoto
Animoto ialah satu lagi alternatif yang baik jika anda memilih untuk menukar audio pada video dalam talian. Ia berfungsi pada hampir semua pelayar web yang sesuai untuk Windows dan Mac. Terdapat segelintir templat untuk dipilih dan digabungkan dengan video anda. Paling penting, anda boleh meneroka muzik yang tersedia dengan genre yang berbeza atau memuat naik muzik secara tempatan. Jika anda berminat menggunakan alat ini, ikut arahan berpandu di bawah.
Langkah 1. Buka mana-mana pelayar web pada komputer anda dan pergi ke tapak web Animoto.
Langkah 2. Klik CIPTA butang untuk mula membuat video. Bergantung pada pilihan anda, anda boleh memilih untuk bermula dari awal atau bermula dengan templat.
Langkah 3. Daripada menu atas, pilih Muzik ikon, dan anda akan diberi pilihan untuk memuat naik dari pemacu tempatan anda atau memilih daripada muzik percuma yang ditawarkan oleh alat tersebut.
Langkah 4. Akhirnya, klik Eksport butang untuk menyimpan versi akhir fail media.
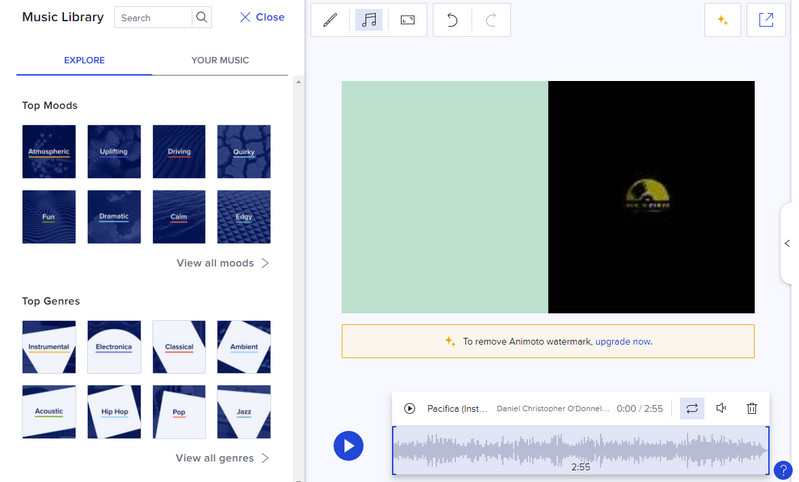
Bahagian 2. Carta Perbandingan Pengganti Audio
Katakan anda ingin mempunyai pengetahuan yang mendalam tentang alatan yang dinyatakan di atas. Dalam kes itu, ilustrasi jadual merangkumi pelbagai aspek alat. Ini mengkaji antara muka, platform, alat penyuntingan dan tahap pengguna yang sesuai untuknya. Tanpa berlengah lagi, lihat jadual di bawah.
| Antara muka | Pelantar | Alat Penyuntingan | Terbaik untuk | |
| Penukar Video Vidmore | Mesra pengguna | Windows dan Mac | Tambahkan audio, pangkas, belah dan peningkatan video | Untuk pemula dan profesional |
| Movie Maker Dalam Talian | Antara muka yang kompleks | web | Tambahkan audio, laraskan kelantangan, kelajuan, dsb. | Pengguna lanjutan |
| Animoto | Agak rumit | web | Tambahkan audio | Pemula |
Bahagian 3. Soalan Lazim Ganti Audio dalam Video
Bagaimanakah anda menambah muzik latar belakang pada video pada iPhone?
Anda boleh menambah muzik latar belakang pada video pada peranti iPhone anda dengan bantuan iMovie. Ini ialah program percuma yang disesuaikan untuk peranti Apple untuk mengedit video dan audio.
Bagaimana untuk mengalih keluar suara daripada video?
Mengalih keluar suara daripada video boleh dilakukan dengan meredamkan video atau menggantikannya dengan runut bunyi lain menggunakan editor.
Bagaimana untuk menukar format audio fail video?
Jika anda ingin memformat semula audio daripada fail video, anda boleh menggunakan sebarang penukar. Untuk koleksi dan pemilihan format audio yang meluas, Vidmore Video Converter ialah aplikasi yang perlu digunakan.
Kesimpulannya
Terdapat banyak keadaan apabila anda akan mendapati ianya perlu menukar audio dalam video. Mungkin terdapat bunyi yang mengganggu atau memecahkan dalam video yang menjadikannya tidak menarik. Oleh itu, program ini diperkenalkan untuk membantu anda menangani isu ini. Anda boleh melakukannya dalam talian atau luar talian. Ia bergantung pada situasi atau pilihan anda.