- Tukar MKV ke MOV dan format video lain dengan cepat.
- Batch memproses banyak fail MKV pada masa yang sama.
- Pratonton fail video anda dengan pemain media terbina dalam.
- Optimumkan kualiti video dan audio semasa proses.
- Tukar MKV kepada MOV pada Windows 11/10/8/7 dan macOS 14 Sonoma.
Cara Menukar MKV ke MOV di Desktop atau Dalam Talian secara Percuma
Terdapat beberapa sebab yang anda mahukan menukar filem MKV ke format MOV. Pertama sekali, fail MKV mengandungi banyak codec video, audio dan sari kata, tetapi tidak semua pemain media dan editor video menyokongnya. Sebaliknya, fail MOV boleh dibedah dan diedit tanpa menulis semula kod. Lebih-lebih lagi, MOV lebih mesra digunakan ketika anda ingin menyematkan MOV dengan program, seperti PowerPoint. Artikel ini menunjukkan cara terbaik untuk menukar MKV ke MOV tanpa kehilangan kualiti.

KANDUNGAN HALAMAN
Bahagian 1. Cara Paling Mudah untuk Menukar MKV kepada MOV
Penukar Video Vidmore adalah program yang fleksibel untuk menukar MKV ke MOV. Antara muka intuitif memudahkan penguasaan oleh pemula. Untuk pengguna yang maju, terdapat pilihan dan alat bonus khusus untuk membuat kesan unik.
Dengan kata lain, Penukar Video adalah kaedah terbaik untuk mengekod MKV ke MOV untuk dimainkan pada peranti digital anda.
Cara Membuat MKV kepada MOV pada Desktop Anda
Langkah 1. Dapatkan penukar MKV terbaik
Dapatkan penukar MKV ke MOV yang dipasang pada PC anda. Terdapat versi khusus untuk Mac. Kemudian lancarkan dan klik Tambah fail -> Menambah fail) untuk mengimport fail MKV.
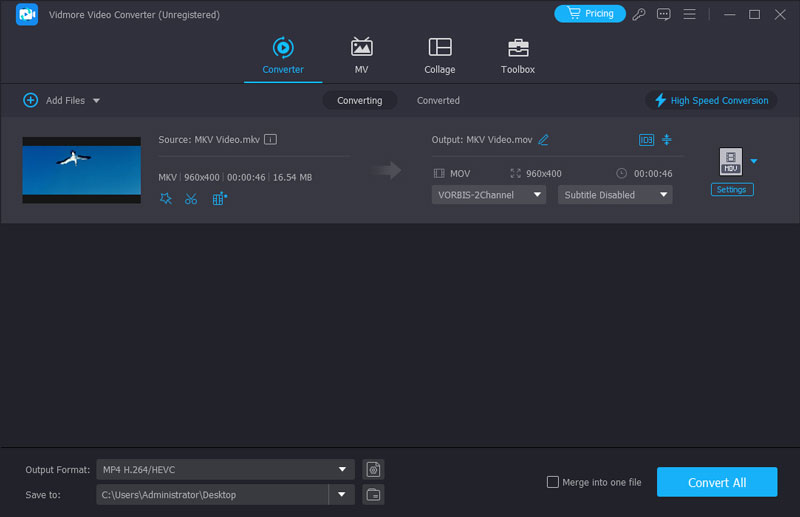
Langkah 2. Pratonton dan edit video MKV
Pemain media di sebelah kanan membolehkan anda melihat fail MKV di kawasan perpustakaan. Kemudian pilih trek audio dan sari kata kegemaran anda dari Audio dan Sarikata pilihan. Selain itu, anda boleh mengedit video MKV dengan penyunting video.

Langkah 3. Tukar MKV kepada MOV
Pergi ke bahagian bawah, pilih MOV daripada Profil senarai juntai bawah, dan klik Semak imbas butang untuk menetapkan folder tujuan. Akhirnya, klik Tukarkan butang untuk memulakan proses.
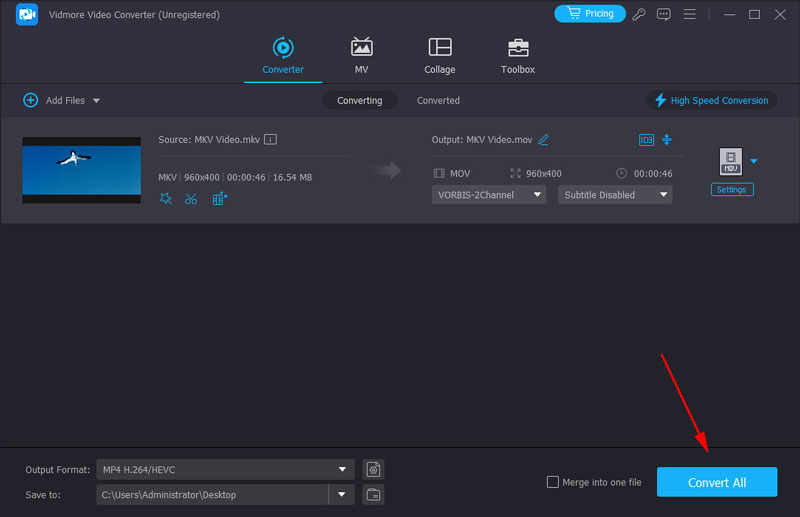
Bahagian 2. Cara Percuma untuk Mengubah MKV kepada MOV
Freeware adalah pilihan lain untuk menukar MKV ke MOV. Mereka benar-benar percuma dengan beberapa kelemahan, seperti tidak senang digunakan, kualiti video yang buruk dan banyak lagi. Berikut adalah dua cara yang membolehkan anda menukar fail MKV ke format MOV secara percuma.
Kaedah 1. Pindahkan MKV ke MOV dengan Freemake Video Converter
Freemake Video Converter ialah program sumber terbuka untuk penukaran video. Ia mempunyai kapasiti untuk menukar MKV kepada MOV dengan meminta anda membayar satu sen. Ia tidak menyediakan banyak pilihan tersuai, jadi ia lebih sesuai untuk pemula dan orang biasa. Selain itu, terdapat beberapa masalah semasa menggunakannya. Sebagai contoh, anda mungkin gagal menambah fail dengan menyeret fail MKV ke antara muka. Apatah lagi, jika anda ingin menukar fail kepada format HEIC, yang sangat popular pada peranti Apple, anda perlu beralih kepada aplikasi lain untuk mendapatkan bantuan kerana Freemake Video Converter tidak menyokong HEIC.
Langkah 1. Buka penukar MKV ke MOV percuma dan tekan butang Video butang di bahagian atas tetingkap untuk menambah fail MKV.
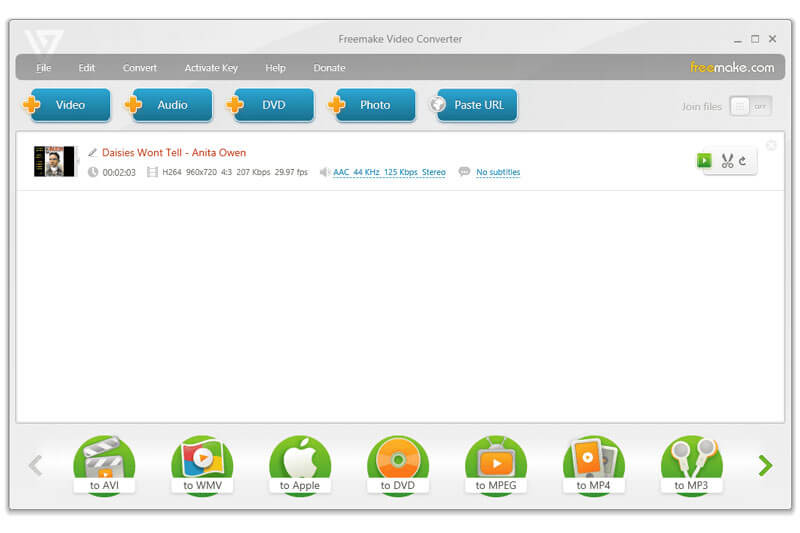
Langkah 2. Jika anda perlu melaraskan kadar bit atau parameter lain, klik butang Edit dan ubah suainya dalam dialog Editor Pratetap.

Langkah 3. Cari bahagian bawah dan tatal ke kanan atau kiri untuk mencari untuk MOV pilihan. Pilih untuk mencetuskan dialog output.
Langkah 4. Tetapkan folder tertentu untuk menyimpan video MOV dan klik Tukarkan butang untuk memulakannya.
Kaedah 2. Tukar MKV kepada MOV melalui VLC
VLC bukan sahaja pemain media percuma, tetapi melengkapkan banyak ciri berguna termasuk penukaran video. Walau bagaimanapun, ramai yang mengadu bahawa ia sukar untuk digunakan. Kerana anda perlu melalui menu, tambah fail dan mulakan penukaran. Anda perlu memasukkan 4-5 tetingkap berbeza untuk menukar satu fail. Lebih sukar untuk menambah berbilang fail kerana anda hanya boleh memilih satu fail pada satu masa, dan anda perlu mengulangi langkah yang sama berulang kali untuk memuat naik semua fail MKV. Mungkin langkah di bawah boleh membantu anda menukar MKV kepada MOV dengan cepat menggunakan VLC.
Langkah 1. Mulakan VLC dan klik Media -> Tukar / Simpan untuk melancarkan dialog Open-Media.
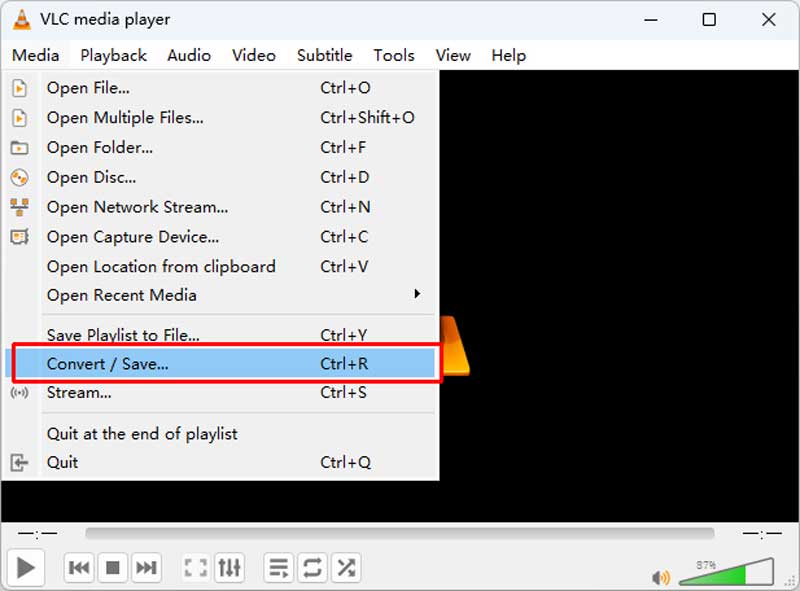
Langkah 2. Tekan Tambah butang dan tambah fail MKV yang anda ingin simpan sebagai MOV. Kemudian klik butang Tukar / Simpan untuk memasuki tetingkap Tukar.
Langkah 3. Buka senarai juntai bawah Profil dan pilih MOV. Kemudian klik Semak imbas butang untuk menetapkan lokasi untuk menyimpan hasil.
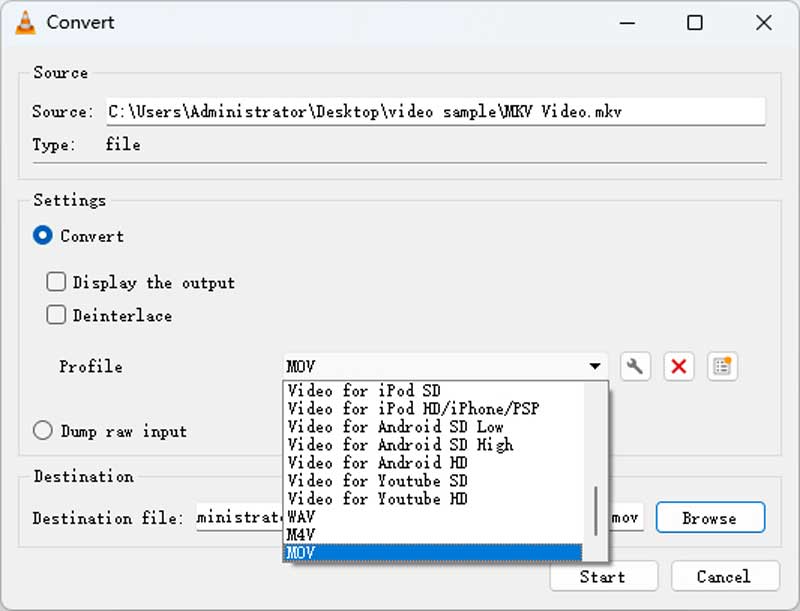
Langkah 4. Sebaik sahaja anda mengklik Mulakan butang, VLC akan mula menukar MKV ke MOV.
Kaedah 3. Tukar MKV kepada MOV dengan HandBrake
HandBrake direka untuk transkod video dan audio. Ia menyokong membaca format yang paling popular, termasuk MKV. Sebelum penukaran, anda boleh melaraskan banyak parameter secara terperinci, seperti sudut, aspek piksel, penapis, dll. Walau bagaimanapun, pilihan yang rumit terlalu sukar untuk pengguna amatur dan baharu. Selain itu, ia tidak boleh terus menukar MKV kepada MOV dan anda perlu menukar sambungan fail semasa mengeksport.
Langkah 1. Buka HandBrake pada PC Windows atau Mac anda dan muat naik video MKV anda dengan memilih fail atau menyeretnya ke antara muka.

Langkah 2. Anda boleh melihat bar Simpan Sebagai di bahagian bawah. Klik Semak imbas untuk memilih destinasi. Kemudian, padamkan sambungan fail asal dan tambah mov sebagai sambungan baharu.

Langkah 3. Klik butang Mula Encode di bahagian atas. Fail MOV baharu akan dipaparkan dalam folder dalam beberapa saat.
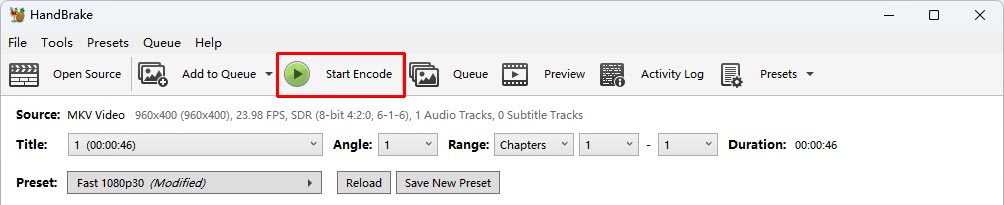
Bahagian 3. Cara Terbaik untuk Menukar MKV kepada MOV Dalam Talian
Aplikasi web ialah kaedah menarik untuk menukar MKV kepada MOV dalam talian tanpa memasang sebarang perisian. Jika anda tidak keberatan dengan kelemahan, seperti had saiz fail, pelajari dua penukar MKV ke MOV terbaik dalam talian di bawah.
Kaedah 1. Tukar MKV kepada MOV dengan Vidmore Free Online Video Converter
Penukar Video Dalam Talian Percuma Vidmore membolehkan anda mengendalikan banyak fail MKV dalam talian dengan cepat. Kelebihan lain adalah menjaga kualiti video asal. Walau bagaimanapun, anda tidak dapat mencari alat penyuntingan video atau ciri lanjutan lain.
Langkah 1. Akses ke penukar MKV ke MOV dalam talian di penyemak imbas anda dan klik Tambahkan fail untuk ditukar butang untuk mendapatkan pelancar.
Langkah 2. Seterusnya, klik pada Tambah fail butang di sebelah kiri atas pelancar dan muat naik fail MKV yang anda ingin tukar.

Langkah 3. The Gear butang boleh membuka dialog Tetapan. Di sini anda boleh menemui pilihan asas yang tersedia untuk diubah suai.
Langkah 4. Akhirnya, pilih MOV di bahagian bawah dan klik Tukarkan butang. Setelah selesai, klik okey.
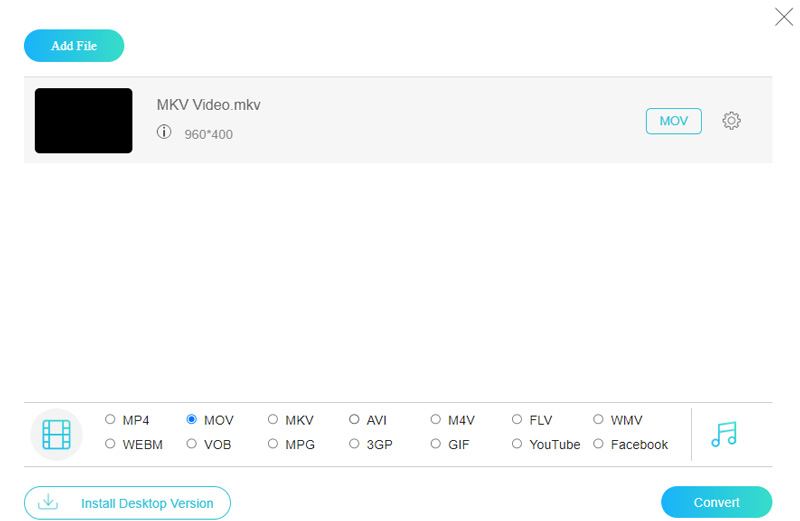
Kaedah 2. Tukar MKV kepada MOV dengan Menukar Fail
Convert Files adalah koleksi penukar fail dalam talian termasuk penukar MKV ke MOV. Ia hanya dapat memproses satu fail MKV setiap penukaran, tetapi tidak ada had sisi fail. Perlu diingat bahawa mungkin memerlukan beberapa saat untuk memuat naik video jika fail MKV anda sangat besar.
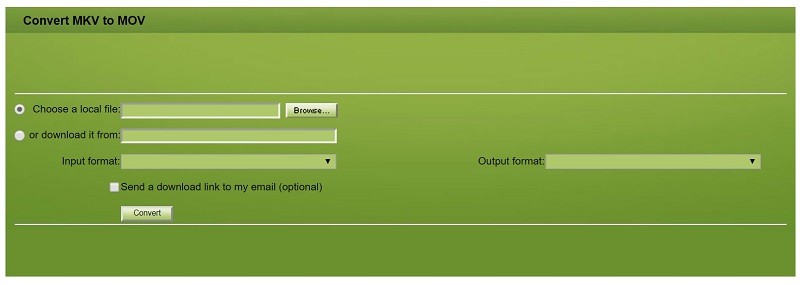
Langkah 2. Pastikan itu mkv muncul di Format input kotak dan mov menunjukkan di Format output kotak.
Langkah 3. Klik Tukarkan butang untuk memulakannya dan kemudian memuat turun fail MOV apabila selesai.
Bahagian 4. Soalan Lazim tentang MKV ke MOV
Bagaimana untuk menukar MKV ke MOV menggunakan FFmpeg?
FFmpeg boleh dengan mudah menukar MKV anda kepada MOV dan sebarang format dengan gesaan yang betul. Selepas memuat turun dan memasang FFmpeg dari laman web rasmi, anda boleh pergi ke folder fail dan membuka terminal dengan memasukkan CMD dalam bar laluan. Kemudian tampal dan salin baris arahan: ffmpeg -i nama video.mkv nama video.mov ke hujung laluan fail. Akhir sekali, tekan Enter pada papan kekunci untuk memulakan penukaran.
MKV vs MOV, yang mana lebih baik?
MKV dan MOV kedua-duanya menyediakan video dan audio berkualiti tinggi, tetapi MOV mungkin kehilangan kualiti apabila menukar kepada format lain. MOV lebih serasi dengan peranti Apple dan ia mungkin tidak berfungsi dengan baik pada Android dan Windows. Tetapi MKV mempunyai saiz fail yang lebih besar. Oleh itu, jika anda seorang pengguna Apple, MOV adalah lebih baik untuk anda. Jika anda mahukan kualiti yang lebih tinggi tanpa pemampatan, anda boleh memilih MKV.
Bagaimana untuk menukar MKV kepada QuickTime MOV pada Mac?
Anda tidak boleh memainkan fail MKV secara terus pada Mac dengan QuickTime, jadi anda perlu menukar MKV kepada MOV atau MP4 terlebih dahulu. Anda boleh menggunakan Vidmore Video Converter untuk memindahkan berbilang fail MKV ke MOV dengan langkah mudah. Ia akan mengambil masa yang sangat singkat dan memberikan anda video MOV ditukar berkualiti tinggi.
Kesimpulannya
Anda mungkin risau akan kerosakan kualiti semasa menukar MKV ke MOV. Walau bagaimanapun, jika anda telah membaca panduan kami di atas, anda harus menguasai kaedah terbaik untuk melakukannya di desktop atau dalam talian. Vidmore Video Converter, misalnya, dapat menyandikan banyak fail MKV ke format MOV dengan kualiti yang asli. Lebih banyak masalah? Sila tinggalkan mesej di bawah.
MOV & MKV
-
Tukar MOV
-
Tukar MKV
-
Penyelesaian MOV


