Burn a PowerPoint Presentation to a Standard DVD Disc – Here are the Best Tips
If you have already prepared a PowerPoint presentation, but you have to use it on a smart TV, how to burn a PowerPoint to a DVD for any DVD player? To convert PowerPoint for free, including all presentation narration, animation, pointer movements, timings, and more, you can use the create a video feature with the PowerPoint. After that, you can use a professional DVD burner to save PowerPoint to DVD with ease from the article.
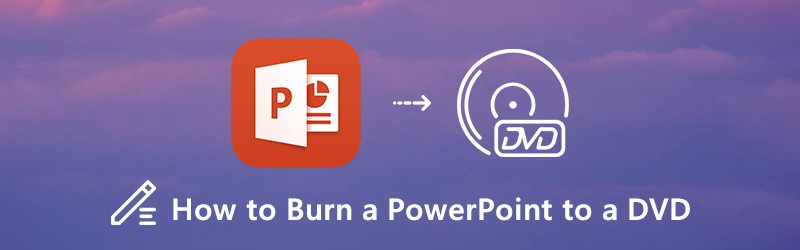

Part 1: How to Convert a PowerPoint to a Video
Whether you are using PowerPoint 2010, 2013, 2016, 2019, or even Office 365, you can find the Create a Video option to export a PowerPoint file to a video format, such as MP4 or WMV. After that, you can save PowerPoint as a DVD disc. Just take PowerPoint 2016/2109 for an example, you can convert a PowerPoint presentation as video as below.
Step 1: Once you have launched the PowerPoint, you can click on the File menu and select the Export option to select the Create a Video menu option to export the PowerPoint slideshow presentation to a video.
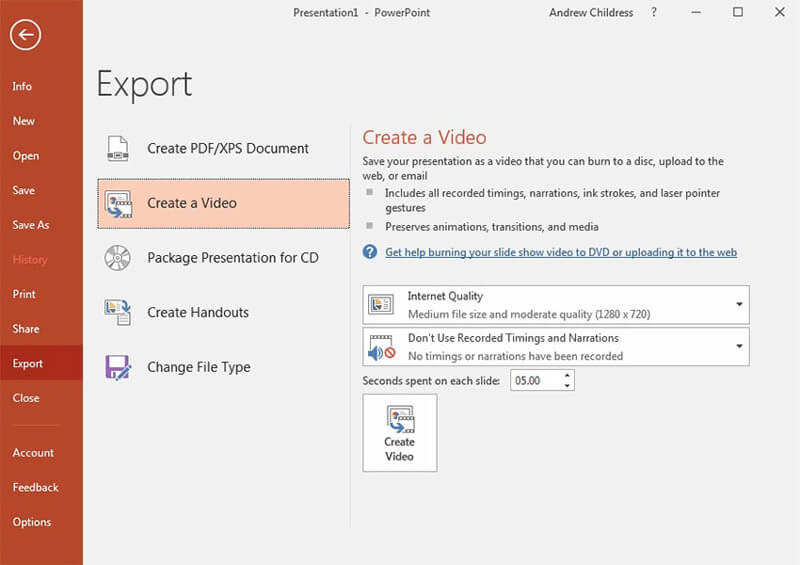
Step 2: Choose a quality setting from the dropdown to select the file size and video quality for the output file. In order to convert a PowerPoint to a DVD disc, you can choose the Internet Quality option.
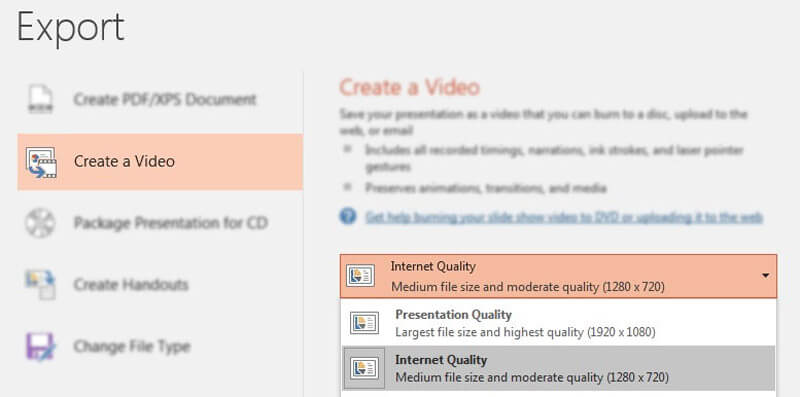
Step 3: In order to set timing for each slide in your video, you can choose the Use Recorded Timing and Narration option to set up specific lengths of the time for each slide and optionally record narrations for the video version.
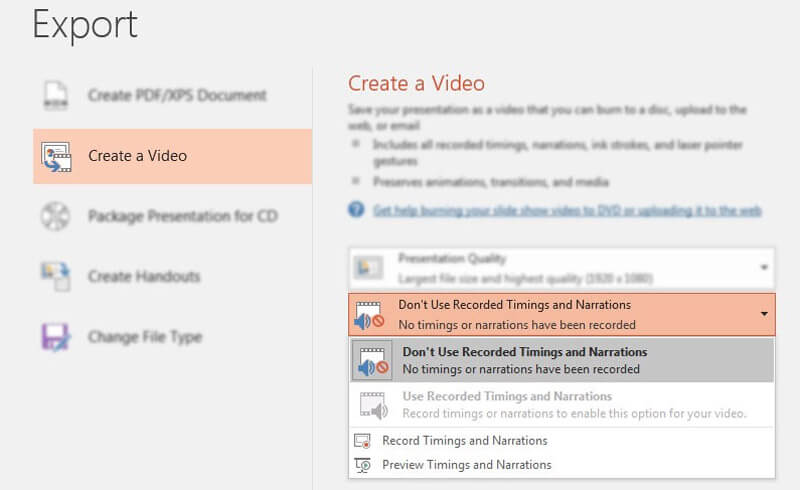
Step 4: After that, you can click on the Create Video option to open up a Save As window. As for the case, you are able to set a folder and filename for your finished video as MP4 or WMV when exporting.
Part 2: How to Burn PowerPoint Video to a DVD
In order to add the inserted video, remove the unwanted parts, or even burn the PowerPoint video to a standard DVD disc, Vidmore DVD Creator is a versatile PowerPoint to DVD creator you can take into consideration. You can make DVDs from the exported PowerPoint video, edit the videos with trim, crop, watermark and other features, or even customize DVD menu for a standard DVD disc within clicks.
- Burn PowerPoint videos, MP4, WMV and any others to DVD with ease.
- Edit the DVD video with the built-in video editor before burning to DVD.
- Make a standard DVD with preset menu templates and customized ones.
- Additional tools to create chapters, add subtitles, audio track and more.
Step 1: Download and install the DVD burner, launch the program on your computer. Select the DVD Disc option and choose the Add Media File(s) button to import the MP4 or WMV files of your PowerPoint to the program. Then click the Next button to continue.

Step 2: If you need to add the inserted videos in your PowerPoint, you can click the Power Tool button and choose the Clip button. Just split the video into different slides and add the inserted video. Of course, you can also edit audio, subtitles, chapter and others within clicks.

Step 3: After that, you can select the Menu Template menu to choose a preset template, or even customize the template to adjust the button, or title for your DVD file with Custom Template menu. It enables you to add background music, change background and more.

Step 4: Just have another preview for the output DVD. If you are satisfied with the DVD project, you can click the Burn button to select a destination, make burn settings, and select playback mode. Then click the Start button to burn the PowerPoint videos to a DVD disc accordingly.

Part 3: FAQs about Convert PowerPoint to DVD
1. What is the Best Resolution to Convert PowerPoint to Video
In order to burn a PowerPoint slideshow to a DVD disc, what is the best resolution? Usually there are 4 different options, Ultra HD 4K, Full HD 1080P, HD 720P and Standard 480P. Just choose the HD 720P for the output format, which is suitable for Internet and DVD.
2. Why Not Converting a PowerPoint to a DVD Directly?
When you use some PPT2DVD programs to convert a PowerPoint to a DVD directly, the following items are not included in the video: media inserted in PowerPoint 2007, QuickTime media, Macro or even the OLE/ActiveX controls and more. As for the case, you can add the videos to Vidmore DVD Creator to make a desired DVD disc.
3. What is the Best Alternative Solution to Burn a PowerPoint to DVD?
If you are using an old version of PowerPoint, or the convert a video feature does not work well for you. What should you do? In order to burn a PowerPoint to a standard DVD, you can use the free online screen recorder with audio files, and then burn the presentation video to DVD with Vidmore DVD Creator accordingly.
If you want to turn a PowerPoint presentation to a standard DVD, you can learn more about the detailed process from the article. When you want to include all the elements of the PowerPoint, you should turn the PowerPoint to a video, and take advantage of Vidmore DVD Creator to burn a standard DVD disc with the PowerPoint slideshow with ease.


