비디오 드라이버를 성공적으로 업데이트하는 방법
가장 좋은 방법을 배우고 싶습니까? 비디오 드라이버를 업데이트하는 방법? 비디오 드라이버를 정기적으로 업데이트하면 다양한 이점을 얻을 수 있습니다. 시스템 성능을 개선하고, 모든 비디오, 게임 및 기타 앱을 재생할 수 있습니다. 또한 버그를 해결하고, 새로운 기능, 호환성 등을 추가할 수 있습니다. 이를 통해 비디오 드라이버를 업데이트하는 것이 고려해야 할 또 다른 중요한 사항임을 알 수 있습니다. 다행히도 이 문서에서는 특히 Windows 7, 10 및 11에서 드라이버를 업데이트하는 방법에 대한 자세한 내용을 제공합니다. 모든 내용을 읽은 후에는 작업을 완료하고 성공적으로 달성하는 데 필요한 모든 정보를 얻을 수 있도록 하겠습니다. 따라서 이 콘텐츠를 확인하고 자세히 알아보세요.
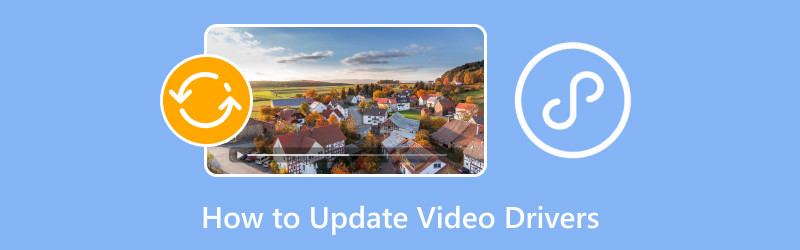
페이지 콘텐츠
1부. 비디오 드라이버 업그레이드의 중요성
비디오 드라이버를 업데이트하는 것은 중요합니다. 다양한 이점을 얻을 수 있으며, 컴퓨터를 사용할 때 더 나은 성능을 경험할 수 있습니다. 따라서 비디오 드라이버를 업그레이드하는 것의 중요성에 대해 자세히 알아보려면 아래 정보를 참조하세요.
성능 향상
최신 버전의 비디오 드라이버를 사용하고 있다면 더 나은 성능을 경험할 수 있습니다. 새로운 버전의 드라이버는 게임을 최적화하여 더 부드러운 비디오 재생, 게임 플레이, 더 큰 프레임, 그리고 훌륭한 전반적인 성능으로 이어질 수 있습니다. 또한 3D 모델링, 비디오 편집, 그래픽 디자인과 같은 다양한 애플리케이션을 사용할 때 더 나은 성능을 발휘할 수 있습니다.
버그 수정 및 안정성 제공
버그, 안정성 문제, 글리치가 발생하면 비디오 드라이버에 문제가 있을 수 있습니다. 따라서 문제를 해결하려면 비디오 드라이버를 업데이트하고 최신 버전을 사용하는 것이 가장 좋습니다. 또한 충돌, 디스플레이 문제, 화면 깜박임 등을 피하는 가장 좋은 솔루션입니다.
새로운 기능
Windows 드라이버 업데이트가 있는 또 다른 이유는 몇 가지 새로운 기능과 기능이 있을 수 있기 때문입니다. 새로운 하드웨어, 향상된 색상 정확도, 뛰어난 디스플레이 설정 등이 될 수 있습니다. 더 나은 경험을 위한 더 많은 기능을 얻으려면 Windows 드라이버의 새 버전을 얻는 것이 가장 좋습니다.
호환성 개선
알아차리셨겠지만, Windows에서 지원하지 않는 애플리케이션이 몇 가지 있습니다. 드라이버에 몇 가지 제한이 있기 때문입니다. 업데이트된 드라이버는 OS 및 소프트웨어에 액세스할 때 일부 호환성 문제를 방지할 수 있도록 합니다.
2부. Windows 장치 관리자를 사용하여 드라이버 업데이트
이 섹션에서는 장치 관리자를 사용하여 비디오 카드 드라이버를 업데이트하는 방법을 알려드립니다. 또한 Windows 7, 10 및 11에서 드라이버를 업데이트하는 방법도 알아봅니다. 자세한 내용은 아래 절차를 참조하세요.
Windows 7에서 비디오 드라이버 업데이트
Windows 7 OS를 운영 중이라면 이 섹션의 방법을 사용하여 비디오 드라이버를 업데이트하는 효과적인 방법을 알아볼 수 있습니다. 아래 단계에 따라 최상의 업데이트 절차를 알아보세요.
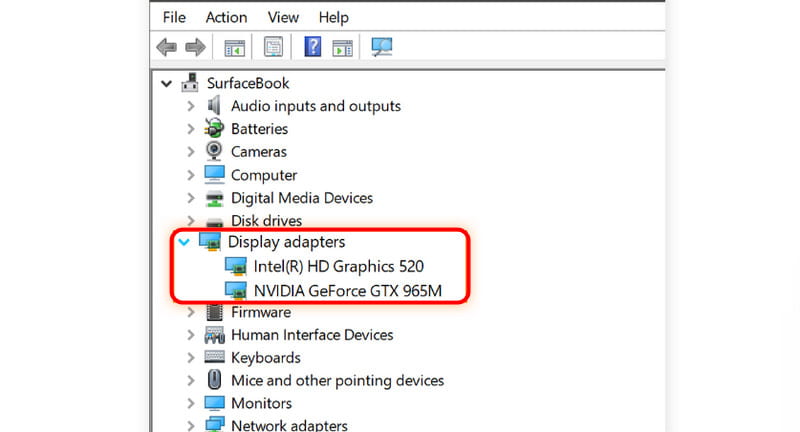
1 단계. 다음으로 이동 컴퓨터 바탕 화면에 아이콘을 클릭합니다. 그런 다음 속성 > 장치 관리자 옵션을 선택합니다.
2 단계. 로 진행 오디오, 비디오 및 게임 컨트롤러 옵션. 그 후, 미니 윈도우에서 그래픽 카드를 볼 수 있습니다. 드라이버는 디스플레이 어댑터 섹션 아래에 NVIDIA, AMD, VGA 및 Intel이라는 이름을 가져야 합니다.
3 단계. 드라이버를 두 번 왼쪽 클릭하고 드라이버 업데이트 비디오 드라이버 업데이트를 시작하려면 버튼을 클릭하세요.
4 단계. 화면에 다른 인터페이스가 나타나면 드라이버에 대한 업데이트가 있는지 확인할 수 있습니다. 드라이버를 자동으로 검색하거나 컴퓨터에서 최신 드라이버를 찾아볼 수 있습니다.
이것은 또한 해결책입니다 MOV 수정, MP4, WMV 등이 Windows 7 컴퓨터에서 재생되지 않습니다.
Windows 10 및 11에서 비디오 드라이버 업데이트
Windows 10 및 11의 드라이버 업데이트는 동일합니다. 또한 여기서 가장 좋은 점은 설정 인터페이스가 Windows 7에 비해 더 간단하다는 것입니다. 이를 통해 프로세스를 원활하게 진행할 수 있습니다. 따라서 Windows 10 및 11에서 비디오 카드 드라이버를 업데이트하는 방법을 알아보려면 아래 방법을 참조하세요.
1 단계. 체크 스타트 화면 하단에서 버튼을 클릭하고 장치 관리자를 검색하세요.
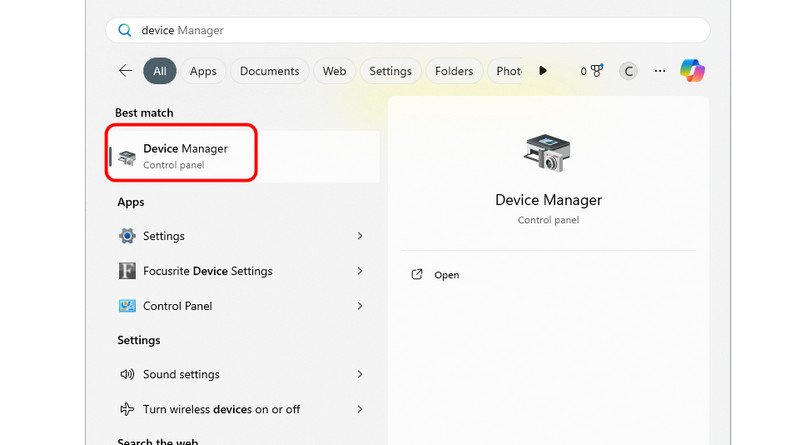
2 단계. 그 후, 장치 관리자 창이 화면에 나타납니다. 다음으로 진행하세요. 디스플레이 어댑터, 비디오 드라이버를 두 번 마우스 오른쪽 버튼으로 클릭하고 드라이버 업데이트 버튼을 누릅니다.
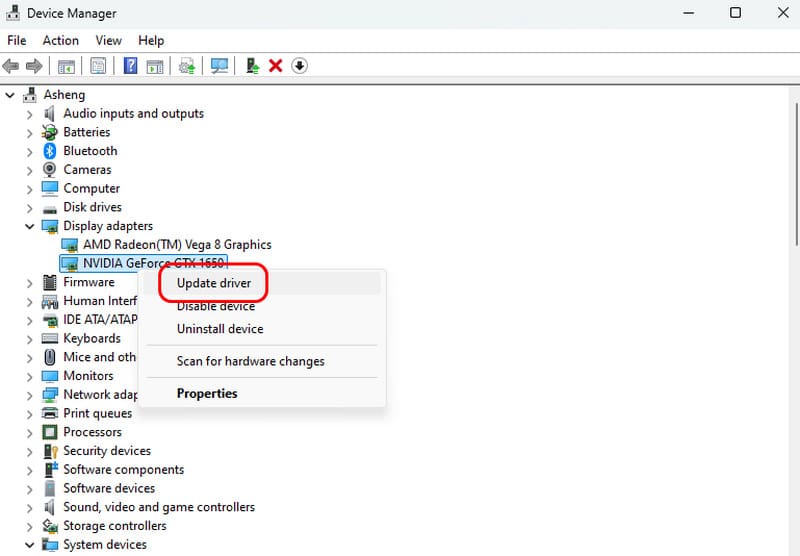
3 단계. 클릭 할 수 있습니다 자동으로 드라이버 검색 버튼을 눌러 필요한 업데이트가 있는지 확인하세요. 컴퓨터에서 최신 드라이버를 찾아볼 수도 있습니다. 드라이버가 업데이트된 경우 미니 창에 새 드라이버 버전을 사용하고 있다는 충분한 정보가 표시됩니다.
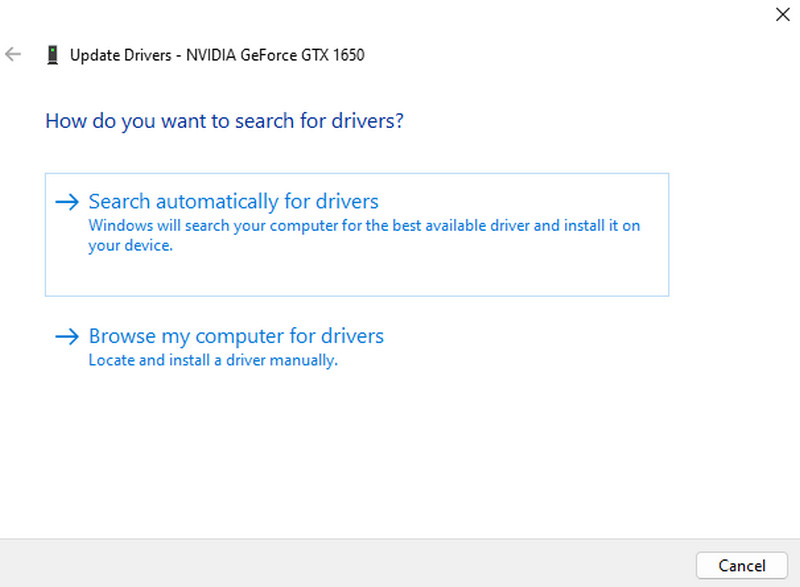
Windows 10 및 11용 비디오 드라이버를 업데이트하려면 다음 방법을 따르세요. 따라서 오래된 드라이버를 사용하는 경우 위의 정보를 참고할 수 있습니다.
3부. Windows Update를 사용하여 드라이버 업데이트
장치 관리자 외에도 Windows Update 설정을 사용하여 그래픽 드라이버를 업데이트할 수 있습니다. 특히 Windows 7, 10 및 11에서 그렇습니다. 따라서 가장 효과적인 드라이버 업데이트 프로세스에 대한 자세한 정보를 얻으려면 아래 세부 정보를 확인하세요.
Windows Update를 사용하여 Windows 7에서 비디오 드라이버 업데이트
Windows Update에서 비디오 드라이버를 업데이트하려면 이 섹션의 간단한 프로세스를 따르면 됩니다. 따라서 프로세스를 시작하려면 아래 방법으로 진행하세요.
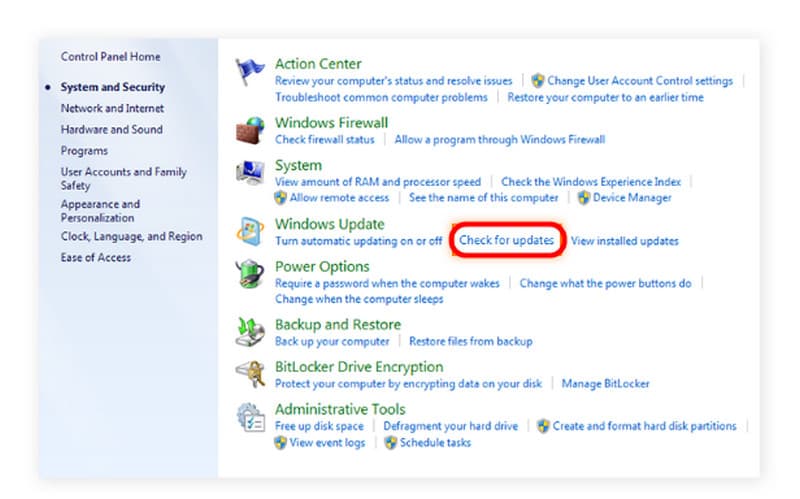
1 단계. 다음으로 이동 스타트 화면에서 메뉴를 선택하고 제어판으로 이동하세요.
2 단계. 그 후, 제어판 섹션에서 다음을 클릭합니다. 업데이트 확인 버튼.
3 단계. 그러면 비디오 드라이버가 해당 드라이버의 최신 버전을 받기 시작합니다.
Windows Update를 사용하여 Windows 10 및 11에서 비디오 드라이버 업데이트
1 단계. 컴퓨터 화면에서 다음으로 이동하세요. 스타트 메뉴에서 설정 아이콘을 클릭하세요.
2 단계. 그 후, 화면 왼쪽으로 가서 Windows Update 옵션을 클릭합니다. 그런 다음, 화면 오른쪽 상단에서 재시작 버튼을 클릭합니다. 그러면 업데이트 프로세스가 시작됩니다. 프로세스가 끝나면 비디오 드라이버가 이미 업데이트됩니다.
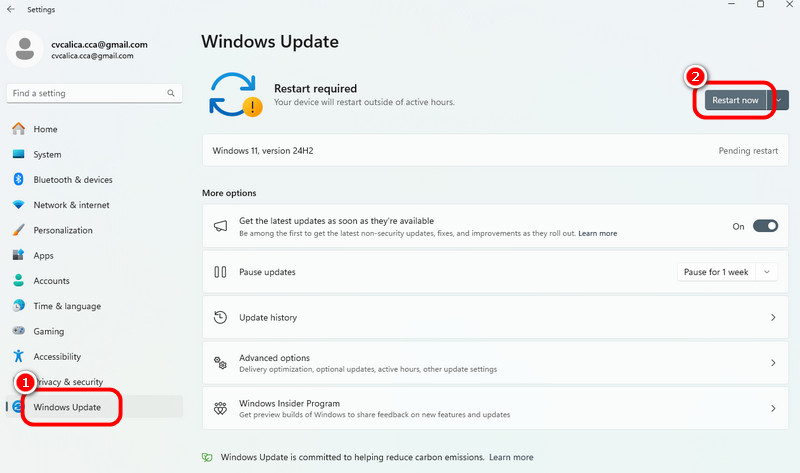
4부. 최고의 윈도우 플레이어
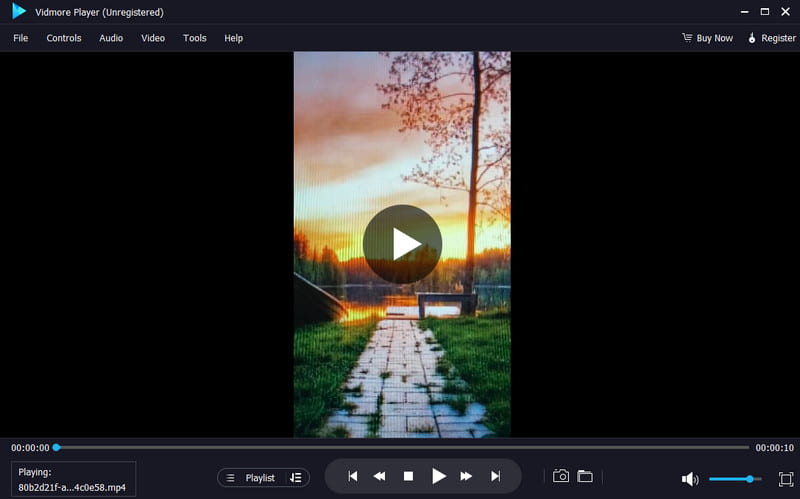
좋아하는 비디오가 있고 Windows에서 가장 좋은 비디오 플레이어로 재생하고 싶으신가요? 그렇다면 다운로드하여 작동할 수 있는 가장 좋은 Windows 플레이어는 다음과 같습니다. Vidmore 플레이어. 이 소프트웨어를 사용하면 Windows에서 모든 비디오 콘텐츠를 볼 수 있습니다. 최대 4K까지 뛰어난 품질의 비디오를 지원할 수도 있습니다. 이를 통해 만족스러운 시청 경험을 할 수 있습니다. 비디오를 재생하는 과정도 간단합니다. 간단한 클릭만으로 좋아하는 영화나 비디오를 즉시 볼 수 있습니다. 또한 MP4, AVI, WMV, MP4, M4V, MOV, FLV 등 다양한 비디오 형식을 지원합니다.
게다가, 프로그램을 사용할 때 액세스할 수 있는 기능이 더 많습니다. 스냅샷 기능을 사용하여 스크린샷을 찍고, 비디오 색상을 조정하고, 자막을 추가하고, 비디오를 자르고, 밝기, 색조, 채도 등을 수정할 수 있습니다. 이를 통해 Vidmore Player가 다양한 비디오 콘텐츠를 시청하기 위해 다운로드할 수 있는 최고의 Windows 플레이어 중 하나라는 것을 알 수 있습니다.
주요 특징
• 해당 소프트웨어는 우수한 화질의 비디오를 재생할 수 있습니다.
• MP4, MKV, M4V, WMV 등 다양한 비디오 포맷을 처리할 수 있습니다.
• 더 나은 시청 경험을 위해 다양한 기능을 지원합니다.
• 미디어 플레이어는 스크린샷을 찍을 수 있는 스냅샷 기능을 제공합니다.
• 해당 프로그램은 DVD와 Blu-ray를 재생할 수 있습니다.
5부. 미디어 플레이어 클래식
드라이버는 얼마나 자주 업데이트되나요?
비디오 드라이버를 업데이트하는 것은 귀하의 몫입니다. 드라이버에 대한 사용 가능한 업데이트가 있는 경우 드라이버를 업데이트할 수 있습니다. 그대로 둘 수도 있습니다. 컴퓨터가 드라이버를 자동으로 업데이트하는 경우도 있습니다.
비디오 드라이버를 업데이트하면 어떤 점이 좋나요?
최신 비디오 드라이버를 구하면 많은 이점이 있습니다. 더 부드러운 성능, 최고의 비디오 재생 등을 제공할 수 있습니다. 또한 버그, 충돌, 결함 및 기타 문제를 해결하는 데 도움이 될 수 있습니다.
비디오 드라이버가 오래된 경우 어떤 일이 일어날 수 있나요?
오래된 드라이버를 사용하면 발생할 수 있는 다양한 문제가 있습니다. 비디오 재생 오류, 게임 성능 저하, 결함 등이 발생할 가능성이 더 높습니다. 따라서 이러한 문제가 발생하지 않도록 항상 업데이트된 비디오 드라이버를 사용하고 있는지 확인하세요.
결론
당신은 학습을 위한 모든 완벽한 방법을 얻을 수 있습니다 비디오 드라이버를 업데이트하는 방법 특히 Windows 7, 10 및 11 버전에서 효과적이며 완벽합니다. 게다가 다양한 비디오 콘텐츠를 시청할 수 있는 안정적인 Windows 플레이어를 찾고 있다면 Vidmore Player를 사용하세요. 이 소프트웨어는 다양한 비디오 포맷의 모든 비디오를 재생할 수 있습니다. 최대 4K의 비디오를 재생할 수도 있어 뛰어난 멀티미디어 플레이어입니다.


