Windows 및 Mac에서 노트북 웹캠으로 사진을 찍는 방법
랩톱에는 많은 내장 비밀 도구가 있으며 카메라 (웹캠이라고도 함)도 그중 하나입니다. 웹캠은 사진 촬영과 같은 멋진 작업을 많이 수행 할 수 있습니다.
이 게시물은 3 가지 무료 방법을 공유합니다. 웹캠을 통해 노트북에서 사진 촬영 Windows 및 Mac 컴퓨터에서.
계속 읽고 지금 따르십시오.
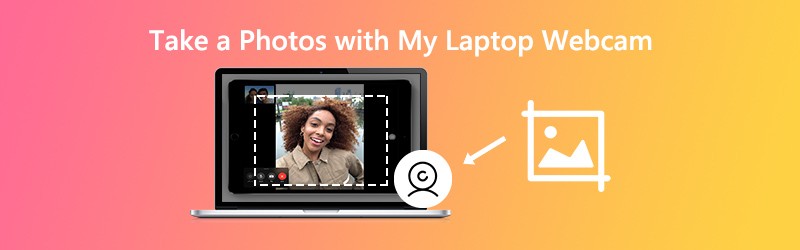
페이지 콘텐츠
1 부. Windows에서 노트북 웹캠으로 사진을 찍는 방법
숨겨진 웹캠은 카메라 Windows 10 / 8 / 7 / XP 컴퓨터에서. 웹캠 이미지를 캡처하고 웹캠 비디오를 쉽게 녹화 할 수 있습니다.
1 단계. 시작 메뉴에서 카메라 타일을 눌러 앱을 엽니 다.
또는 검색 창에 카메라를 입력하여 열 수 있습니다.
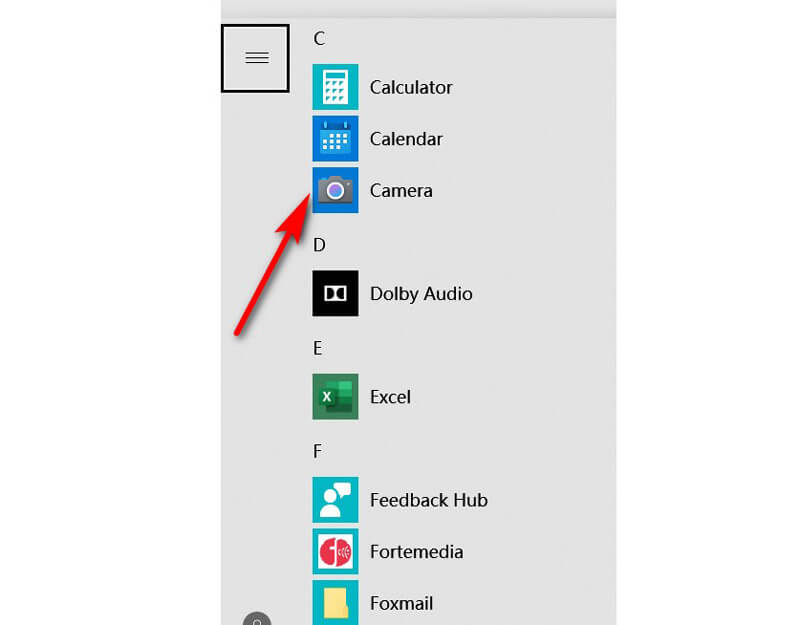
2 단계. 그러면 컴퓨터 화면이 거대한 뷰 파인더로 바뀌고 웹캠에서 얼굴을 볼 수 있습니다. 클릭하십시오 사진을 찍다 웹캠을 즉시 캡처하려면 오른쪽에있는 버튼 (카메라 이미지)을 누르십시오.
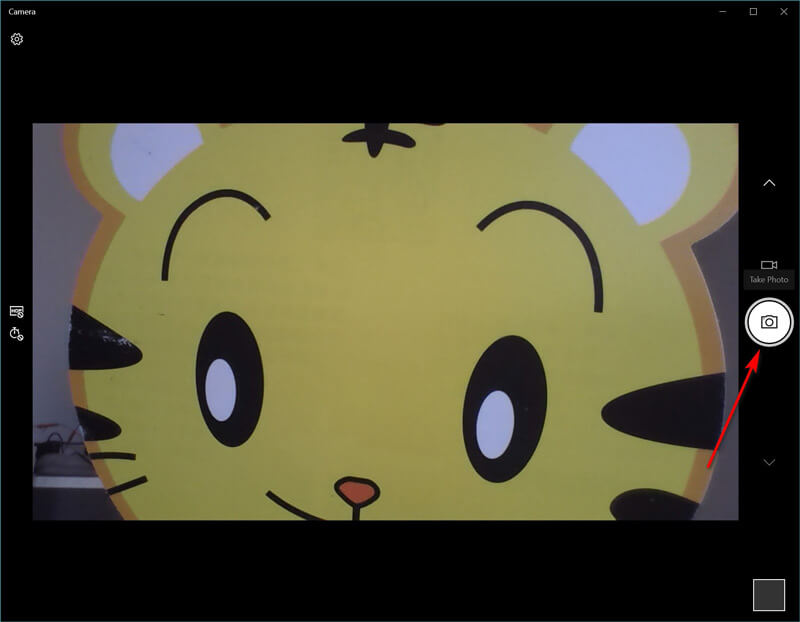
그러면 찍은 사진이 폴더에 저장됩니다. 카메라 롤 당신의 영화 폴더.
팁
- 앱에서 카메라와 마이크 또는 위치 사용 권한을 요청하면 클릭할지 여부를 결정합니다. 예 또는 아니.
- 컴퓨터에 두 대의 카메라 (일반적으로 전면에 1 개, 후면에 1 개)가있는 경우 버튼을 클릭하여 카메라간에 전환 할 수 있습니다. 카메라를 바꾸다 아이콘을 클릭하여 웹캠을 자유롭게 가져갑니다.
2 부. Mac에서 노트북 웹캠으로 사진을 찍는 방법
그럼에도 불구하고 Mac 노트북에는 내장 웹캠이 포함되어있어 포토 부스. Mac 노트북에서 이미지를 촬영하고 동영상을 녹화하는 무료 앱입니다.
1 단계. Spotlight를 사용하여 Photo Booth를 검색하고 Mac에서이 앱을 엽니 다.
2 단계. 찾기 사진 미리보기보기 버튼을 클릭하면 사진을 찍다 단추.
3 단계. 선택 사진을 찍다 버튼 또는 4 장 연속 촬영을 클릭하고 사진을 찍다 버튼을 눌러 Mac 노트북에서 노트북 이미지를 찍습니다.
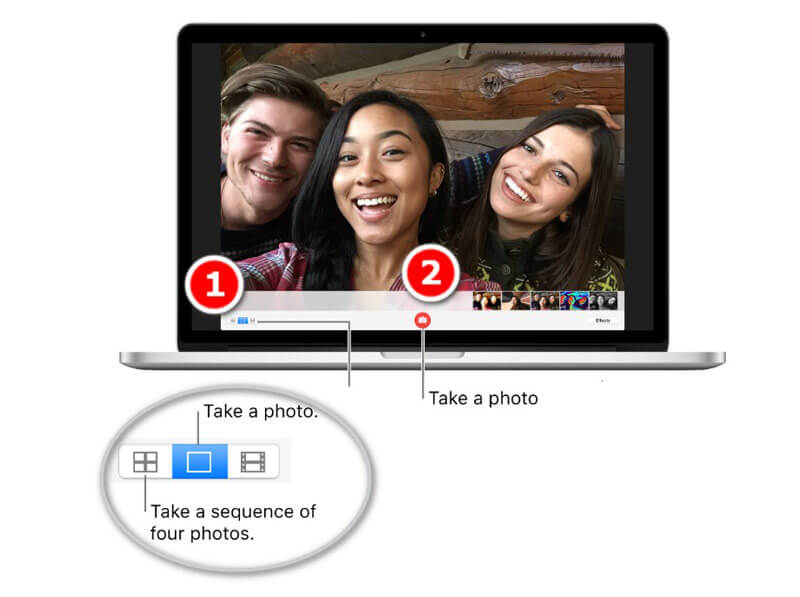
그런 다음의 메뉴로 이동하여 사용자 프로필의 라이브러리에서 사진을 찾을 수 있습니다. 파인더 그리고 선택 폴더로 이동 (~ / 사진 / 포토 부스 라이브러리 / 사진).
팁
- Mac 노트북에서 사진을 찍은 후 미리보기 이미지를 클릭하여 Photo Booth에서 이미지를보고 메일, 메시지, AirDrop, 메모 등을 통해 공유 할 수 있습니다.
- iSight, FaceTime 등에서 웹캠 이미지를 가져 오려면 해당 앱에 대한 권한을 켜야합니다.
- 웹캠 창 또는 사용자 지정 영역에 대한 스크린 샷을 찍을 수있는 단축키가 있습니다. 얻기 Mac 스크린 샷 도구 여기.
제 3 부. Windows 및 Mac에서 웹캠 스크린 샷을 찍는 방법
Windows 및 Mac 랩톱의 비밀 사진 촬영 소프트웨어뿐만 아니라 Windows 및 Mac 컴퓨터에서 웹캠 이미지를 캡처하는 범용 소프트웨어도 찾을 수 있습니다.
Vidmore 스크린 레코더 올인원 화면 캡처 소프트웨어로, 노트북 용 정지 이미지를 캡처하고 컴퓨터에서 동적 비디오 및 오디오를 기록 할 수 있습니다.
- 노트북에서 직접 웹캠으로 사진을 찍습니다.
- 지역을 선택하여 이미지를 캡처하십시오.
- 실시간 이미지 편집 기능을 지원합니다.
- 이미지를 PNG, JPEG, BMP, GIF, TIFF로 출력합니다.
- 단축키로 쉽게 이미지를 캡처합니다.
- 동적 비디오, 오디오 및 웹캠을 녹화합니다.

1 단계. 이 소프트웨어를 무료로 다운로드하고 노트북에서 실행하십시오. 그런 다음 웹캠 화면을 준비하십시오.
2 단계. 고르다 화면 캡처 이 소프트웨어에서 마우스를 웹캠 창 위로 가져갑니다. 마우스 왼쪽 버튼을 클릭하여 스크린 샷을 찍습니다.

3 단계. 여기에서는 스크린 샷에 대한 편집 기능 (선 / 모양 그리기, 텍스트 추가, 설명 선 추가, 스프레이 색상 등)을 선택적으로 제공합니다.
딸깍 하는 소리 저장 버튼을 눌러 웹캠 이미지를 내 보냅니다.

팁
- 웹캠 창 캡처뿐만 아니라이 도구를 사용하면 마우스를 끌어 직사각형 화면을 자유롭게 캡처 할 수 있습니다. 또한 사용자 지정 창 및 전체 화면 캡처도 지원됩니다.
- 클릭하여 스크린 샷 형식, 이미지 위치 및 핫키를 사용자 지정할 수 있습니다. 환경 설정 기본 인터페이스의 옵션.
파트 4. 랩톱 웹캠으로 사진 촬영에 대한 FAQ
Windows 10 카메라 앱이 누락되었으며 해결 방법은 무엇입니까?
Windows 10에서 누락 된 카메라 앱을 수정하는 3 가지 방법을 따를 수 있습니다. 1. 카메라 앱에 대한 개인 정보 설정을 변경하여 웹캠에 액세스 할 수있는 권한을 부여합니다 (클릭 설정, 고르다 은둔 아래에 앱 권한 켜고 앱이 카메라에 액세스하도록 허용). 2. 카메라 앱을 다시 설치합니다. 3. 웹캠 드라이버를 업데이트합니다. 이러한 모든 방법을 시도한 후에도 여전히 작동하지 않는 경우 Microsoft에 연락하여 문제를 해결해야합니다.
Windows 7에서 웹캠을 여는 바로 가기는 무엇입니까?
현재 Windows 7에서는 카메라 앱을 여는 바로 가기가 없습니다. Windows 아이콘을 클릭하여 찾아야합니다. 카메라 ...에서 모든 프로그램 명부.
웹캠 사진의 출력 형식은 무엇입니까?
일반적으로 출력 사진 형식은 Windows 노트북의 경우 JPG이고 Mac 노트북의 경우 PNG입니다.
Surface Pro에서 사진을 찍으려면 어떻게하나요?
Surface Pro 버튼과 펜을 사용하여 이미지를 캡처 할 수 있습니다. 여기에서 자세한 정보를 얻으십시오. Surface Pro에서 사진 찍기.
결론
이 게시물은 Windows 및 Mac 컴퓨터에서 사진을 찍는 3 가지 무료 방법을 공유합니다. 내장 카메라 도구를 사용하여 화면을 스냅하고 무료 타사 화면 캡처 소프트웨어를 사용하여 이미지 캡처를 완료 할 수 있습니다.
당신이 가장 좋아하는 방법은 무엇입니까?
더 나은 제안이 있습니까?
아래에 의견을 남겨주세요.


