Snagit로 스크롤링 캡처를 수행하는 방법
Snagit은 컴퓨터 화면의 모든 활동을 캡처, 편집 및 공유하는 인기있는 화면 캡처 및 비디오 녹화 프로그램입니다. 그러나 많은 사람들은 긴 웹 페이지 나 긴 Word 문서의 스크롤링 스크린 샷을 찍어야 할 때 여전히 무력감을 느낍니다.
Snagit과 같은 전문 캡처 도구를 사용하여 긴 웹 페이지를 캡처하는 것이 더 쉽고 사용자 친화적입니다. 그러나 Snagit 스크롤 캡처는 어떻게 작동합니까? 다음으로 구체적인 가이드를 제공합니다. Snagit로 스크롤 캡처 그리고 최고의 대안입니다.
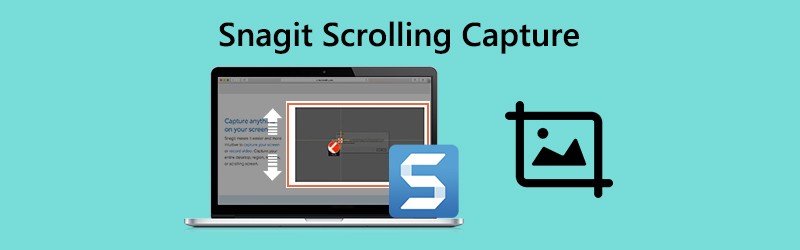
1 부. Snagit 스크롤 캡처 사용 방법
Snagit은 전체 웹 브라우저 또는 활성 창을 캡처 할 수 있습니다. 창에 보이는 모든 것을 캡처하고 원하는대로 단일 이미지를 편집합니다. 일반적으로 Snagit에서 스크롤 영역을 캡처하는 두 가지 편리한 방법, 스크롤 화살표 및 파노라마 스크롤 캡처가 있습니다.
스크롤 화살표로 캡처
1 단계. 스크롤 캡처를 수행 할 위치를 찾습니다. 컴퓨터에서 Snagit을 열고 올인원 Snagit의 옵션.

2 단계. 클릭 포착 버튼을 누르거나 화면 인쇄 Windows에서 또는 제어 + 시프트 + 씨 Mac에서.
에스3 단계. 그런 다음 주황색 croschairs가 나타납니다. 창 위로 커서를 이동할 수 있습니다.
수평 스크롤 영역, 수직 스크롤 영역 또는 전체 스크롤 영역을 사용하려면 화살표를 클릭합니다.
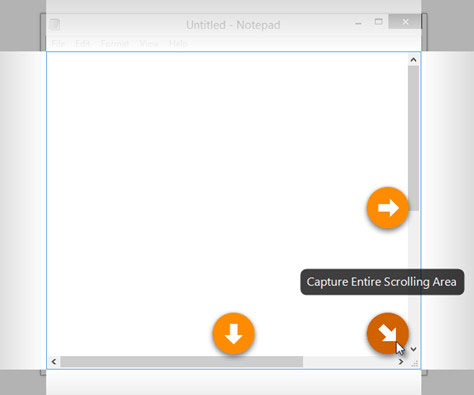
”노트 :
파노라마 스크롤 캡처로 캡처
1 단계. Snagit을 열고 올인원 선택권.

2 단계. 클릭 포착 버튼을 누르거나 화면 인쇄 Windows에서 또는 제어 + 시프트 + 씨 Mac에서.
3 단계. 주황색 십자형 의자가 나타납니다. 스크롤 캡처를 할 창이나 영역을 클릭합니다.
4 단계. 클릭 파노라마 캡처 버튼을 클릭 한 다음 스타트 버튼을 눌러 Snagit으로 스크롤 캡처를 수행합니다.

5 단계. 클릭 중지 캡처를 처리하려면 파노라마 도구 모음의 버튼을 누르십시오. 그런 다음 화살표, 텍스트, 설명 선, 모양, 스탬프, 채우기 등을 추가하는 것과 같은 스크린 샷을 편집 할 수 있습니다.
Snagit에 대한 권장 화면 캡처 대안
때로는 Snagit이 전체 녹화 캡처를 완료하지 못했습니다. 따라서 Snagit의 대안으로 더 강력한 화면 캡처 도구를 찾아야합니다. Vidmore 스크린 레코더 Windows 및 Mac 컴퓨터에서 스크린 샷을 캡처하고 모든 활동을 기록 할 수있는 편리하고 사용하기 쉬운 소프트웨어입니다.
![]() Snagit Scrolling Capture에 대한 최상의 대안
Snagit Scrolling Capture에 대한 최상의 대안
Part 2. Snagit Scrolling Capture의 FAQ
1. Snagit이 스크롤되지 않는 이유는 무엇입니까?
Snait 스크롤 캡처는 Windows 용 Safari 또는 Opera와 같은 웹 브라우저에서 지원되지 않습니다. Firefox에서 캡처하기 위해 Snagit은 Firefox 부가 기능으로 인해 Firefox에서 보이는 콘텐츠 만 캡처 할 수 있습니다.
또한 PDF의 스크롤 캡처를 지원하지 않습니다.
2. Snagit은 전체 웹 페이지를 캡처 할 수 있습니까?
예. Snagit은 웹 페이지의 전체 내용을 캡처 할 수 있습니다. 파노라마 캡처 모드를 사용하여 창이나 웹 브라우저에서 원하는 영역을 캡처하십시오.
3. 캡처 도구는 스크롤링 창을 캡처 할 수 있습니까?
아니요. 캡처 도구를 사용하여 스크롤링 스크린 샷을 찍을 수 없습니다. 그러나 스크롤 창을 캡처 할 수있는 Snagit, PicPick 등과 같은 타사 스크롤 캡처 도구가 있습니다.
결론
우리는 주로 Snagit에서 스크롤 캡처하는 방법. Snagit은 화면에서 스크롤이 필요한 모든 창이나 웹 페이지를 캡처하는 가장 쉬운 스크롤 캡처 방법입니다. 여전히 강력한 Vidmore 스크린 레코더를 사용하여 전체 또는 부분 스크린 샷을 찍고 컴퓨터 화면의 모든 활동을 기록하는 것이 좋습니다.



