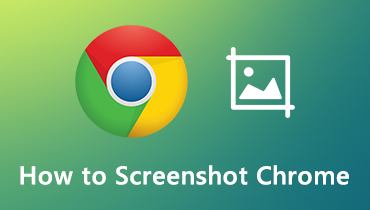Toshiba 노트북의 모든 화면 영역에서 고화질 사진을 스크린 샷하는 방법
“내 친구가 Toshiba 노트북을 가지고 있는데 Toshiba 노트북에서 스크린 샷을 찍는 방법, 질문에 어떻게 대답 할 수 있습니까? "
일반적으로 Toshiba 노트북 및 기타 노트북에서 스크린 샷을 찍는 것은 매우 유사합니다. 키보드에서 몇 가지 중요한 바로 가기 키만 찾으면됩니다. 좋은 소식은이 가이드가 Toshiba 노트북에서 작업을 수행하는 여러 가지 방법을 알려준다는 것입니다. 따라서 전체 화면 또는 일부를 쉽게 캡처 할 수 있습니다.


1 부 : Toshiba 노트북에서 스크린 샷을 찍는 방법
방법 1 : Windows 10이 설치된 Toshiba 노트북에서 스크린 샷을 찍는 방법
게임 DVR 기본적으로 Xbox One의 스크린 샷 도구입니다. 그런 다음 Microsoft는 Windows 10에이를 도입했습니다. 이는 Toshiba 노트북이 Windows 10으로 업데이트 된 경우 얻을 수 있음을 의미합니다.
1 단계: 이동 스타트 왼쪽 하단의 메뉴에서 설정 그리고 노름. 다음으로 토글 게임 바.
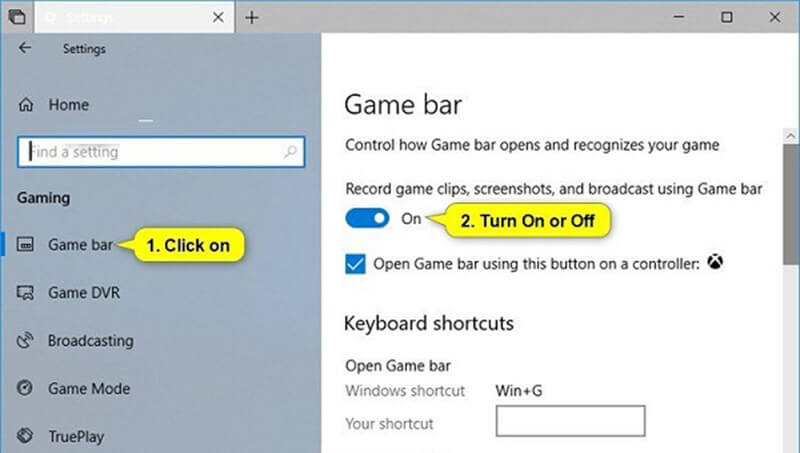
2 단계: Toshiba 노트북에서 스크린 샷을 찍을 창으로 들어가서 승리 + G 키. 메시지가 표시되면 네, 게임입니다.
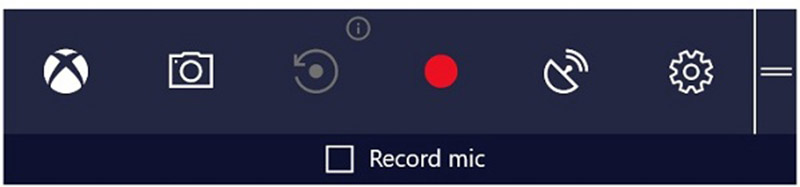
3 단계: 그런 다음 스크린 샷 카메라 아이콘이있는 버튼을 누르면 즉시 스크린 샷을 찍을 수 있습니다.
노트: 스크린 샷은 PNG 형식으로 저장되며 비디오 라이브러리에 저장됩니다. 전체 화면 만 캡처 할 수 있습니다.
이 방법은 Lenovo에서 스크린 샷 찍기, Dell 등
방법 2 : Windows 8을 실행하는 Toshiba 노트북에서 스크린 샷을 찍는 방법
Snipping Tool은 Windows Vista 이상에서 기본 제공되는 스크린 샷 프로그램입니다. 따라서 Toshiba 노트북에서 스크린 샷을 찍는 데 사용할 수 있습니다.
1 단계: 화면 오른쪽 가장자리에서 안쪽으로 살짝 밀고 검색 및 유형 캡처 도구 검색 창에서. 그런 다음 캡처 도구 결과에서.
팁: 다른 Windows 시스템의 경우 다음 위치에서 캡처 도구를 찾으십시오. 스타트 메뉴.
2 단계: 클릭 방법 메뉴를 선택하고 다음과 같은 적절한 모드를 선택하십시오. 직사각형. 그런 다음 새로운 마우스로 Toshiba에서 스크린 샷을 찍습니다.

3 단계: 마우스를 놓으면 캡처 도구에 스크린 샷이 나타납니다. 이제 편집 할 수 있습니다.
4 단계: 마지막으로 저장 버튼을 눌러 스크린 샷을 저장하거나 클립 보드 아이콘을 클릭하여 클립 보드로 보냅니다.

노트: 출력 형식이나 대상을 변경하려면 옵션.
방법 3 : Windows 7이 설치된 Toshiba의 스크린 샷 방법
Toshiba 노트북에서 스크린 샷을 찍는 또 다른 방법이 있습니다. 화면 인쇄 키보드의 키. Toshiba 랩톱에서는 키에 레이블이 표시 될 수 있습니다. Scr, PrtScr, Prt Sc 인쇄, 또는 PrtScn. 컴팩트 키보드의 경우 인쇄 화면 키가 다른 기능 키에 통합 될 수 있으며 Toshiba 웹 사이트에서 찾을 수 있습니다.
1 단계: 한 번 화면 인쇄 키를 누르면 전체 화면의 스크린 샷이 클립 보드로 전송됩니다.

2 단계: Microsoft Paint를 열고을 눌러 스크린 샷을 붙여 넣습니다. Ctrl + V.
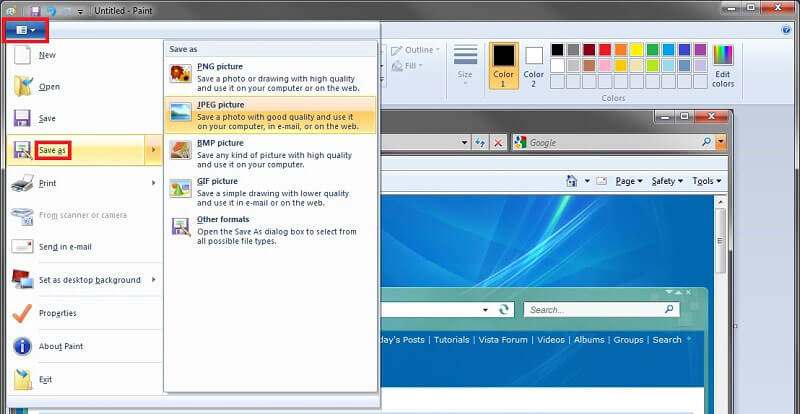
3 단계: 이동 파일 메뉴, 선택 다른 이름으로 저장 적절한 형식을 선택하십시오. JPEG. 그런 다음 원하는 폴더를 찾고 파일 이름을 입력 한 다음 저장 단추.
자세한 내용은 Windows 컴퓨터에서 스크린 샷 찍기, 여기에서 확인할 수 있습니다.
2 부 : Toshiba 노트북에서 스크린 샷을 찍는 최고의 무료 방법
내장 스크린 샷 기능 외에도 다음과 같은 타사 소프트웨어를 사용해 볼 수도 있습니다. Vidmore 스크린 레코더. Toshiba 노트북 및 기타 컴퓨터를위한 모든 기능을 갖춘 스크린 샷 유틸리티입니다. 누구나 한 푼도 지불하지 않고 사용할 수 있습니다.
Toshiba 용 최고의 스크린 샷 도구의 주요 기능
- 전체 화면, 사용자 지정 영역 또는 창에 대한 스크린 샷을 찍습니다.
- 사용자 지정 단축키가있는 Toshiba 노트북의 스크린 샷.
- 실시간으로 스크린 샷을 편집합니다.
Toshiba 노트북에서 스크린 샷을 찍는 방법
1 단계: 스크린 레코더 설치
Toshiba 노트북에 설치 한 후 최고의 스크린 샷 도구를 실행하십시오. Mac 용 다른 버전이 있습니다. 그런 다음 메뉴 아이콘을 선택하고 환경 설정 팝업 대화 상자를 엽니 다. 다음으로 이동 산출 탭 및 설정 스크린 샷 파일의 위치 과 스크린 샷 형식 당신의 취향에 따라. 핫키를 선호하는 경우 단축키 탭 및 설정 화면 캡처.

2 단계: Toshiba 스크린 샷
스크린 샷을 찍으려는 창이나 화면을 열고 화면 캡처 메인 인터페이스에서. 그러면 커서가 십자 모양으로 바뀝니다. 여기에는 두 가지 옵션이 있습니다.
Toshiba 노트북에서 창을 스크린 샷하려면 클릭하십시오.
사용자 지정 영역 또는 전체 화면을 스크린 샷하려면 왼쪽 마우스를 클릭하고 드래그하여 원하는 영역을 덮으십시오.

3 단계: 스크린 샷 편집 및 저장
마우스를 놓으면 메뉴 표시 줄이 나타납니다. 이제 스크린 샷을 편집 할 수 있습니다.
모양 추가 : 원하는 모양을 선택하고 좋아하는 색상을 선택한 다음 스크린 샷의 올바른 위치에 배치합니다.
텍스트 추가 : T 아이콘을 선택하고 글꼴, 크기 및 색상을 설정 한 다음 스크린 샷을 클릭하고 텍스트를 입력합니다.
그림 추가 : 펜 도구를 선택하고 올바른 색상을 선택한 다음 스크린 샷에 쉽게 그립니다.
편집 후 저장 버튼을 눌러 스크린 샷을 하드 드라이브로 내보내거나 클립 보드 클립 보드로 보냅니다.

파트 3 : Toshiba 노트북 스크린 샷 FAQ
Windows XP로 Toshiba에서 스크린 샷을 생성하려면 어떻게합니까??
첫째, Print Screen 키는 Windows XP에서 전체 화면으로 스크린 샷을 찍는 가장 쉬운 방법입니다. 또한 Snipping Tool은 Windows XP에서도 사용할 수 있습니다.
Toshiba 노트북에서 Fn 키를 활성화하는 방법?
일부 Toshiba 노트북에서는 다음을 사용해야합니다. Fn 스크린 샷을 찍는 또 다른 키입니다. 활성화하려면 다음으로 이동하십시오. 스타트 메뉴, 선택 모든 프로그램 또는 프로그램들 그리고 Toshiba. 유틸리티로 이동 한 다음 접근성으로 이동하여 Fn 키 옆의 확인란을 선택합니다.
Toshiba 노트북에서 스크린 샷 단축키를 사용하려면 어떻게해야합니까??
Toshiba 노트북의 스크린 샷 단축키는 다음과 같습니다.승리 + 인쇄 화면: 전체 화면을 스크린 샷하고 이미지로 저장합니다.Alt + 화면 인쇄: 활성 창의 스크린 샷을 찍어 클립 보드에 저장합니다.Win + Shift + S : 스크린 샷 사용자 지정 영역.
결론
이 가이드는 Windows 10/8/7 및 이전 버전을 실행하는 Toshiba 노트북에서 스크린 샷을 찍는 방법을 설명했습니다. 중요한 기능으로 스크린 샷은 창, 전체 화면 또는 사용자 지정 영역을 저장하는 데 유용합니다. 기본 방법 외에도 사용이 완전히 무료 인 Vidmore Screen Recorder를 사용해 볼 수도 있습니다. 더 많은 문제? 아래에 메시지를 남겨주세요.