iPhone에서 스크린 샷을 찍고 편집하는 방법
iPhone의 스크린 샷 기능을 사용하면 화면에있는 내용을 빠르게 저장할 수 있습니다. 캡처 한 스크린 샷을 편집하고 마크 업을 추가 할 수도 있습니다. 어떻게 작동하는지 알고 싶으세요? 여기에 대한 전체 가이드가 있습니다. iPhone 스크린 샷 방법.
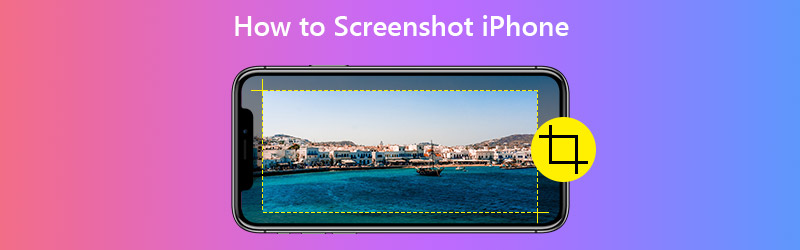

1 부. iPhone 스크린 샷 캡처 방법
1. 물리적 버튼을 통해 스크린 샷 찍기
일반적으로 iPhone 화면을 캡처하려면 2 개의 버튼이 필요합니다. 그러나 iPhone 모델마다 다른 버튼을 사용하여 스크린 샷 작업을 완료합니다.
| FaceID가있는 iPhone | Touch ID 및 측면 버튼이있는 iPhone | Touch ID 및 상단 버튼이있는 iPhone | |
| 모델 | iPhone X, iPhone XR, iPhone XS, iPhone XS Max, iPhone 11, iPhone 11 Pro 및 iPhone 11 Pro Max | iPhone 6 (Plus), iPhone 6s (Plus), iPhone 7 (Plus), iPhone 8 (Plus) 및 iPhone SE (2 세대) | iPhone 4, iPhone 4S, iPhone 5, iPhone 5s, iPhone 5c 및 iPhone SE (1 세대) |
| 스크린 샷 버튼 | 볼륨 크게 + 측면 | 홈 + 사이드 | 홈 + 탑 |
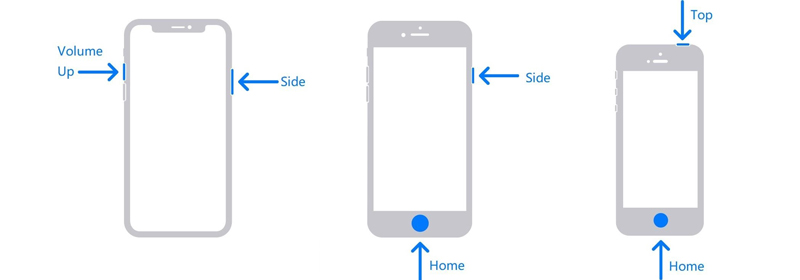
1 단계. 위의 표와 그림을 확인하고 iPhone 모델과 해당하는 스크린 샷 버튼을 찾으십시오.
2 단계. 스크린 샷 버튼을 동시에 누릅니다. 그런 다음 빨리 놓으십시오. 성공하면 iPhone이 잠시 흰색으로 깜박입니다. 무음 모드가 꺼져 있으면 iPhone의 셔터 소리를들을 수도 있습니다.
3 단계. 스크린 샷을 찍으면 화면 왼쪽 하단에 미리보기 이미지가 표시됩니다. 탭하면 마크 업 페이지. 그러나 아무것도하지 않거나 왼쪽으로 스 와이프하면 스크린 샷이 기본적으로 앨범에 저장됩니다.
2. AssistiveTouch를 통해 스크린 샷 찍기
2 개의 버튼을 동시에 두껍게 누르는 것이 불편하다면 도움의 손길 iPhone에서 탭 한 번으로 화면을 캡처 할 수 있습니다.
1 단계: 이동 설정 찾아 접근성 목록에서. 그런 다음 접촉 열다 도움의 손길 페이지.
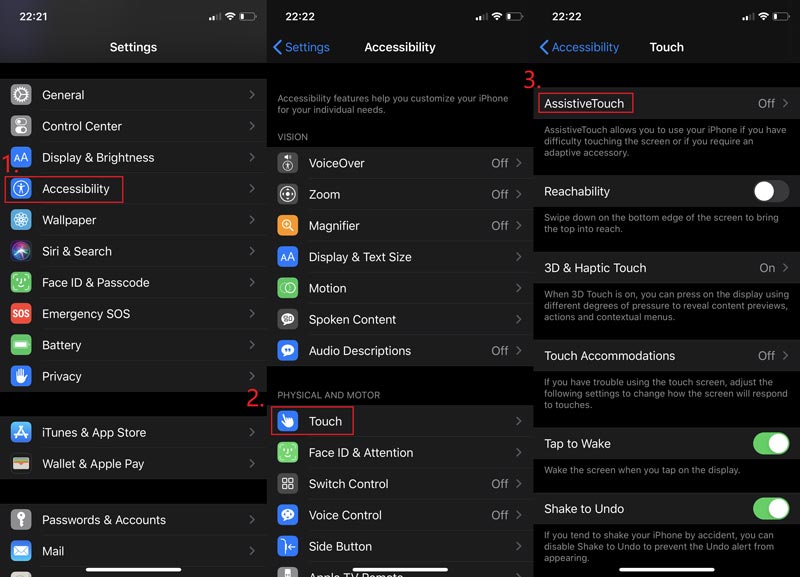
2 단계: 활성화 도움의 손길. 그런 다음 최상위 메뉴 사용자 지정 + 아이콘을 탭합니다. 이제 메뉴에 새 도구를 추가 할 수 있습니다. 상단 + 아이콘을 탭하기 만하면됩니다.
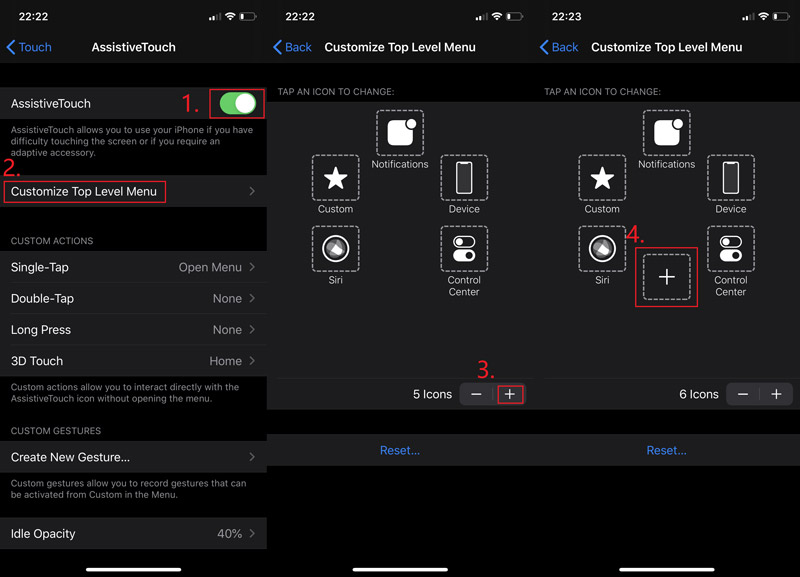
3 단계: 고르다 스크린 샷 그리고 누르십시오 끝난. 캡처하려는 화면으로 돌아갑니다. 화면에서 플로팅 버튼을 찾을 수 있습니다. 그것을 탭하고 스크린 샷.
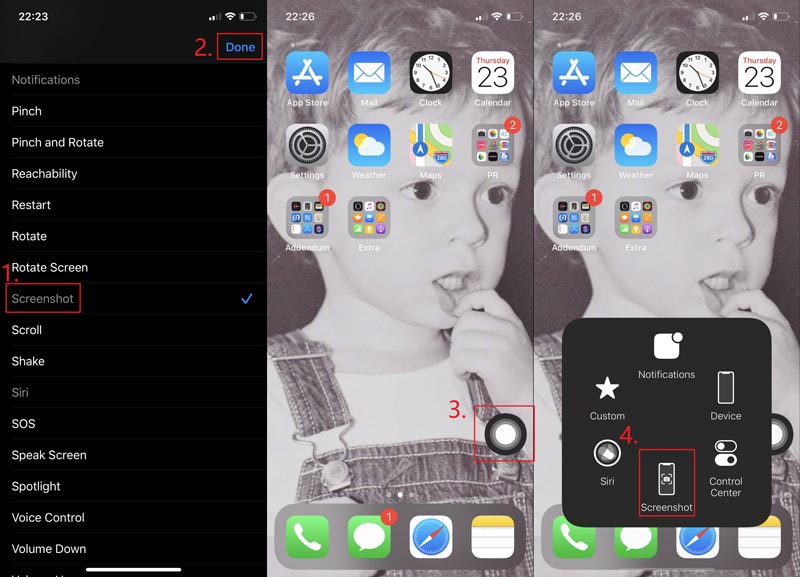
2 부. iPhone에서 캡처 한 스크린 샷을 편집하는 방법
iPhone의 편집 기능도 인상적입니다. 이미지 효과를 편집하거나 필터를 추가하거나 스크린 샷을 자유롭게 변형 할 수 있습니다. 사진에 마크 업을 추가 할 수도 있습니다. 놀랍지 않나요?
1 단계: 스크린 샷 찾기 사진 그리고 누르십시오 편집하다. 캡처 한 스크린 샷을 원하는대로 수정합니다. 꼭지 끝난 완료되면.
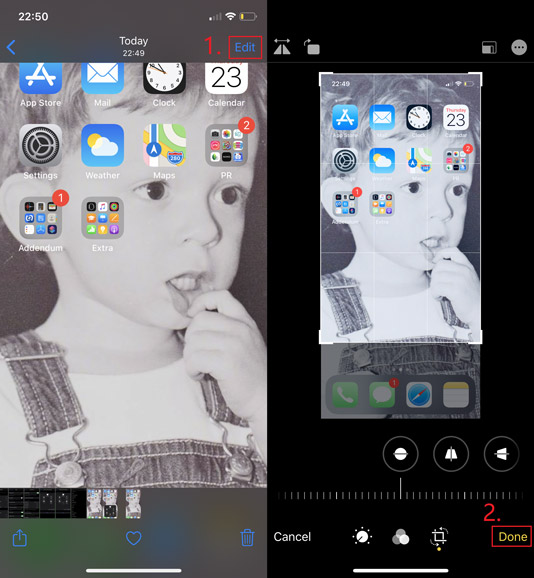
2 단계: 텍스트, 화살표, 도형, 그림 등의 마크 업을 추가해야하는 경우 3 점 오른쪽 상단 모서리에있는 아이콘을 선택하고 마크 업. 누르는 것을 잊지 마세요 끝난 수정 사항을 저장합니다.
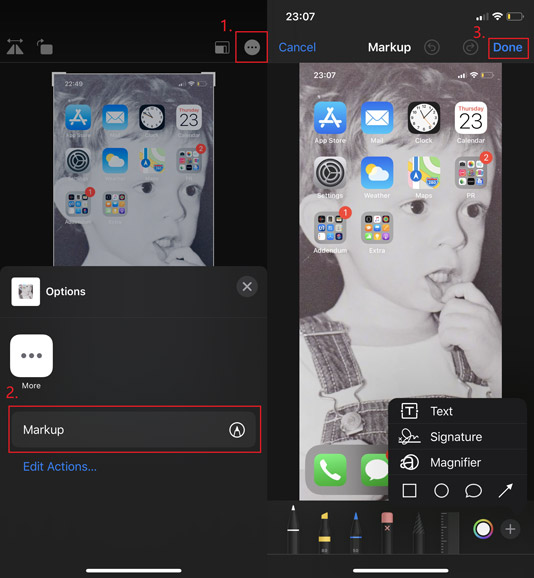
3 부. 다른 iOS 장치에서 스크린 샷을 찍는 방법
iPhone, iPad 및 iPod Touch에서 물리적 버튼으로 스크린 샷을 찍는 단계는 비슷합니다. 따라서 iPad / iPod 화면을 캡처하려면 올바른 스크린 샷 버튼을 누르십시오.
| Face ID가있는 iPad | Touch ID가있는 iPad | 아이팟 터치 | |
| 모델 | iPad Pro 12.9 형 (4 세대), iPad Pro 12.9 형 (3 세대), iPad Pro 11 형 (2 세대), iPad Pro 11 형 | iPad Pro 12.9 형 (1 세대), iPad Pro 9.7 형, iPad Air 2, iPad mini 4, iPad mini 3, iPad (2019), iPad (2018), iPad (2017) | 모든 세대 |
| 스크린 샷 버튼 | 볼륨 크게 + 상단 | 홈 + 탑 | 홈 + 탑 |
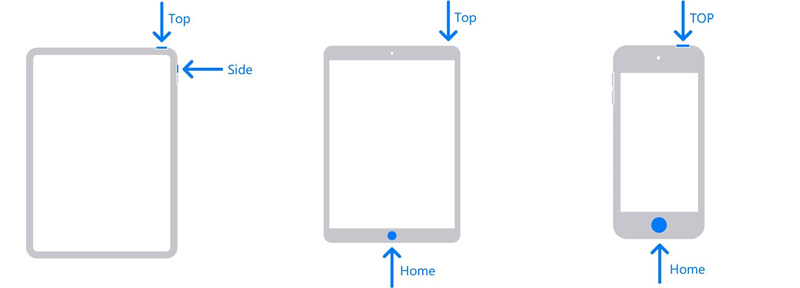
편리하고 사용하기 쉬운 Mac 용 화면 녹화 소프트웨어를 찾으려면 Vidmore 스크린 레코더 당신에게 가장 적합 할 것입니다. Mac에서 전체 화면 또는 단일 창을 캡처하여 PNG, JPG, JPEG 등으로 저장할 수 있습니다. 또한 쉽게 편집하고 Mac에서 스크린 샷 자르기 무료로.
- 전체 화면 또는 사용자 지정 크기로 Mac 화면을 캡처합니다.
- 스크린 샷을 PNG, JPG, JPEG, BMP, GIF 또는 TIFF로 저장합니다.
- 스크린 샷에 모양, 선, 화살표, 텍스트 등을 추가합니다.
- Facebook, Twitter, Instagram에 스크린 샷을 공유하세요. Flickr 등
- Mac OS X 10.10 이상에서 작동합니다.

4 부. iPhone 스크린 샷 FAQ
Q1 : iPhone 스크린 샷은 어떤 형식입니까??
PNG입니다. 스크린 샷의 텍스트를 더 쉽게 구분할 수 있기 때문입니다.
Q2 : iPhone에서 비디오를 스크린 샷하는 방법?
기술적으로 이것은 스크린 샷이 아니라 기록이라고합니다. 당신이 원한다면 iPhone의 녹화 화면, Apple에서 제공하는 내장 도구를 쉽게 사용할 수 있습니다.
Q3 : iPhone에서 스크린 샷을 찾을 수있는 위치?
열다 사진 iPhone에서. 그런 다음 앨범> 스크린 샷.
결론
이 게시물을 읽은 후 이제 귀하는 iPhone에서 스크린 샷 찍기. 친구들이 당신의 도움을 필요로한다면, 당신 자신을 구별 할 기회가 될 것입니다. 추가 질문이 있으면 언제든지 메시지를 남겨주세요.


