알지 못하는 사이 Snapchat에서 스크린 샷을 찍는 4 가지 방법
iPhone 또는 Android 휴대폰의 Facebook, Twitter 및 기타 소셜 앱에서 간편하게 스크린 샷을 찍을 수 있습니다. 하지만 당신이 Snapchat의 스크린 샷.
Snapchat은 메시지의 인스턴트 스 니펫을 표시하는 10 초 확인 방법을 제공합니다. Snapchat 사진 또는 메시지에서 스크린 샷을 찍으려면 Snapchat에서 발신자에게 스크린 샷 알림을 제공합니다. 실제로 Snapchat은 수신자가 모르게 스냅을 저장하거나 스크린 샷을 찍는 것을 방지합니다.
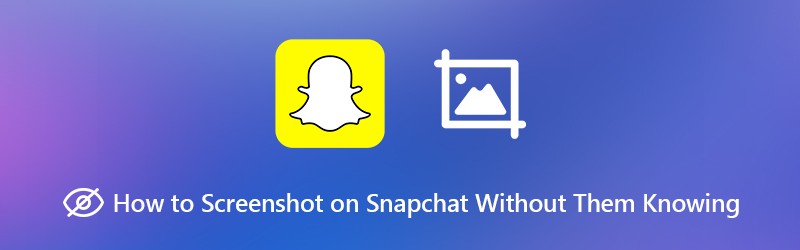
그래서 당신은 궁금 할 것입니다. 알지 못하는 사이 Snapchat에서 스크린 샷을 찍는 방법? 이 게시물에서는 Snapchat 앱에서 스크린 샷을 찍는 간단한 4 가지 방법을 보여 드리겠습니다.

1 부. Snapchat에서 스크린 샷을 찍는 기본 방법
먼저 iPhone 및 Android 기기의 Snapchat에서 스크린 샷을 찍는 일반적인 방법을 보여 드리고자합니다. 이 방법을 사용하는 동안 발신자는 Snapchat 메시지에서 스크린 샷을 찍었다는 알림을받습니다.
Android 기기를 사용 중이고 Snapchat 메시지, 사진 또는 스토리에 대한 스크린 샷을 찍으려면 힘 과 볼륨 작게 버튼을 동시에 눌러 스크린 샷 파일을 저장합니다.
iOS 사용자이고 Snapchat 스크린 샷을 원하는 경우 집 과 힘 버튼을 눌러 화면 내용을 캡처합니다. 당신은 누를 수 있습니다 볼륨 업 과 전원 / 깨우기 홈 버튼이없는 최신 iPhone 11 또는 iPhone X를 사용하는 경우 버튼을 동시에 눌러 Snapchat을 스크린 샷합니다.
2 부. iPhone에서 알지 못하는 Snapchat의 스크린 샷
실제로 Snapchat에서 녹화 방식을 알지 못해도 스크린 샷을 찍을 수 있습니다. 좋은 점은 iPhone에 화면 녹화 기능이 내장되어 있다는 것입니다.
1 단계. 먼저 iPhone에서이 화면 녹화 기능을 활성화해야합니다. 이를 위해 다음으로 이동할 수 있습니다. 설정 앱. 그런 다음 제어 센터 ...에 컨트롤 사용자 지정 그리고 추가 화면 녹화 기능을 제어 센터에 추가합니다.
2 단계. 저장하고 싶은 Snapchat 메시지, 사진 또는 이야기를 알지 못하는 경우 하단 화면에서 손가락을 스 와이프하여 제어 센터를 표시 한 다음 화면 녹화 아이콘을 클릭하여 Snapchat 데이터 기록을 시작합니다.
3 단계. 녹음을 중지하려면 상단의 빨간색 녹음 막대를 탭합니다. 캡처 한 Snapchat은 사진 앱에 동영상으로 저장됩니다. 그런 다음 언제든지 Snapchat 메시지를 확인할 수 있습니다.
Part 3. 비행기 모드를 통해 알지 못하는 스크린 샷
iPhone 또는 Android 전화를 사용하든 상관없이 Snapchat 스크린 샷을 모르게 찍고 싶을 때 비행기 모드를 사용할 수 있습니다.
1 단계. 모르는 사이에 저장하고 싶은 Snapchat 메시지를 받으면 먼저 메시지를 연 다음 Snapchat의 모든 정보를 확인하는 즉시 Wi-Fi, 모바일 데이터 및 Bluetooth를 빠르게 꺼야합니다.
2 단계. 켜다 비행기 모드 iPhone 또는 Android 휴대 전화에서. 그런 다음 Snapchat에서 일반적인 방법으로 스크린 샷을 찍을 수 있습니다. 방법을 모르는 경우 첫 번째 방법을 확인하십시오.
3 단계. 20 ~ 30 초 정도 기다린 다음 비행기 모드를 끄고 장치를 정상 상태로 되돌립니다.
Snapchat에서 완전히 오프라인으로 스크린 샷을 찍을 때. Snapchat은 사용자가 스크린 샷을 찍고 있음을 알 수 없으며 다른 사람에게 스크린 샷을 찍었다는 사실을 알리지 않습니다.
4 부. Snapchat에서 그들이 컴퓨터에 알지 못하는 스크린 샷
Snapchat에서 컴퓨터를 모르고 스크린 샷을 찍으려면 화면 녹화 도구를 사용할 수도 있습니다. 여기에서는 무료 Snapchat 스크린 샷 도구를 진심으로 추천합니다. 스크린 레코더 Snapchat 메시지를 캡처 할 수 있습니다.
- 그들도 모르게 Snapchat에서 스크린 샷을 찍으세요.
- Snapchat에서 전체 화면 또는 고품질의 사용자 지정 영역 스크린 샷.
- Snapchat 스크린 샷을 찍고 JPG, PNG 등과 같은 이미지 형식으로 저장하세요.
- Snapchat 스크린 샷을 편집하고 다양한 요소를 추가 할 수있는 강력한 편집 기능.
- 온라인 비디오, 2D / 3D 게임 플레이, 웹캠, 비디오 / 오디오 채팅, 음악 등을 녹화하십시오.

1 단계. 먼저이 무료 Snapchat 스크린 샷 소프트웨어를 컴퓨터에 다운로드해야합니다. 그런 다음 시작하고 화면 캡처 기능을 선택하십시오.

2 단계. 기능을 선택하면 팝업 창이 나타납니다. 그러면 Snapchat에서 자유롭게 스크린 샷을 찍을 수 있습니다. 위에서 언급했듯이 필요에 따라 전체 또는 사용자 정의 화면으로 Snapchat을 스크린 샷 할 수 있습니다.

3 단계. Snapchat에서 스크린 샷을 찍은 후 원하는대로 캡처 한 이미지를 편집 할 수 있습니다.

4 단계. 스크린 샷 창의 오른쪽 하단에있는 저장 버튼을 클릭하여 Snapchat 스크린 샷을 이미지 파일로 저장합니다. Snapchat 스크린 샷을 필요에 따라 JPG / JPEG, PNG, BMP, GIF 또는 TIFF와 같은 인기있는 이미지 형식으로 저장할 수 있습니다. Snapchat 스크린 샷 외에도 Zoom 회의 녹화, 강의, 영상통화 등
Part 5. Snapchat에서 모르는 사이에 스크린 샷을 찍는 방법에 대한 FAQ
질문 1. Snapchat에서 캐시 지우기는 무엇을 의미합니까?
Snapchat에서 캐시 지우기를 수행하면 장치에 저장된 렌즈, 필터 및 관련 데이터가 제거됩니다. 그렇게함으로써 Snapchat 앱을 더 빠르게 실행할 수 있습니다. 기기의 저장 공간을 확보하거나 캐시를 삭제하여 일부 문제를 해결할 수 있습니다.
질문 2. Snapchat의 캐시를 지우면 대화가 삭제됩니까?
아니요. Snapchat에서 캐시를 삭제해도 추억, Snaps 또는 채팅이 삭제되지 않습니다. Snapchat 캐시를 자유롭게 지우면 전화 저장 공간을 확보 할 수 있습니다.
질문 3. Snapchat의 캐시는 무엇입니까?
Snapchat 캐시는 앱이 더 빠르게 작동하도록 설계되었습니다. 실제로 많이 사용하는 함수의 한 종류의 메모리입니다. Snapchat은 이러한 캐시 메모리를 전달하여 앱이 더 빠르게 작동하고 더 나은 사용자 경험을 제공하도록 돕습니다.
질문 4. 스냅 알림은 수신되지만 스냅이없는 이유는 무엇입니까?
많은 Snapchat 사용자가 인터넷에서이 문제에 대해 불평했습니다. 프로필 화면으로 이동 한 다음 Snapchat 알림을 재설정하여 문제를 해결할 수 있습니다. 문제가 여전히 존재하는 경우 로그 아웃 한 다음 Snapchat 계정에 다시 로그인하거나 Snapchat 앱을 다시 설치할 수 있습니다.
우리는 주로 알지 못하는 사이 Snapchat에서 스크린 샷을 찍는 방법 이 게시물에서. Snapchat에서 스크린 샷을 찍는 데 도움이되는 4 가지 효과적인 방법을 공유했습니다. 실제로 Snapchat에서 자신도 모르게 스크린 샷을 찍고 싶다면 다른 휴대폰으로 사진을 찍을 수도 있습니다. 여전히 질문이 있으면 메시지를 남겨주세요.


