RingCentral 회의를 호스트 또는 참가자와 상관없이 녹화하는 방법
이 게시물은 방법을 공유합니다 RingCentral 회의 녹화 장치에서. RingCentral은 인터넷을 통해 안전한 호스팅 전화 및 팩스 기능을 제공하는 클라우드 기반 통신 시스템입니다. 비싸고 복잡한 하드웨어 대신 스마트 폰, 태블릿 및 컴퓨터를 사용하여 회의와 통화를 할 수 있습니다. RingCentral은 출시 이후 많은 사용자를 매료 시켰습니다. 부분적으로는 회의 녹화를 포함한 광범위한 기능을 제공하기 때문입니다. 여기서이 중요한 기능과 중요한 회의를 저장하는 더 많은 방법을 배울 수 있습니다.
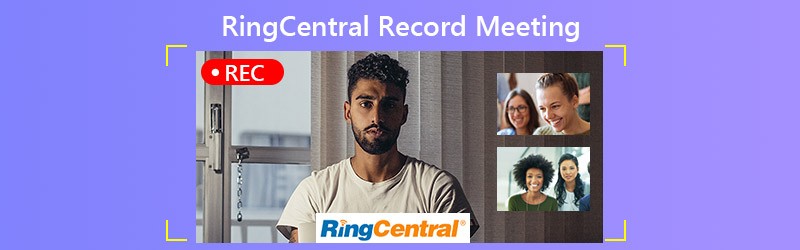

1 부 : 호스트 별 RingCentral 회의 녹화 방법
RingCentral은 컴퓨터와 모바일 장치 모두에서 사용할 수 있습니다. RingCentral 회의를 녹화하는 워크 플로를 각각 공유합니다. 호스트 만 녹화를 시작할 수 있습니다. 참가자는이를 수행 할 수있는 권한을 받아야합니다.
PC / Mac에서 RingCentral 회의를 녹화하는 방법
1 단계. 데스크톱 용 RingCentral Meetings에 로그인합니다. 딸깍 하는 소리 비디오로 시작 또는 비디오없이 시작 새 회의를 만듭니다.
2 단계. RingCentral 회의를 녹화하려면 기록 단추. 그런 다음 일시 중지하거나 중지 할 수있는 옵션이 있습니다.
3 단계. 클릭 녹음 중지 중지하고 싶을 때마다 버튼을 누르십시오. 녹음은 다음에 저장됩니다 C : \ 사용자 \ 사용자 이름 \ 문서 \ RingCentralMeetings PC 또는 \ Users \ 사용자 이름 \ Documents \ RingCentralMeetings Mac에서.
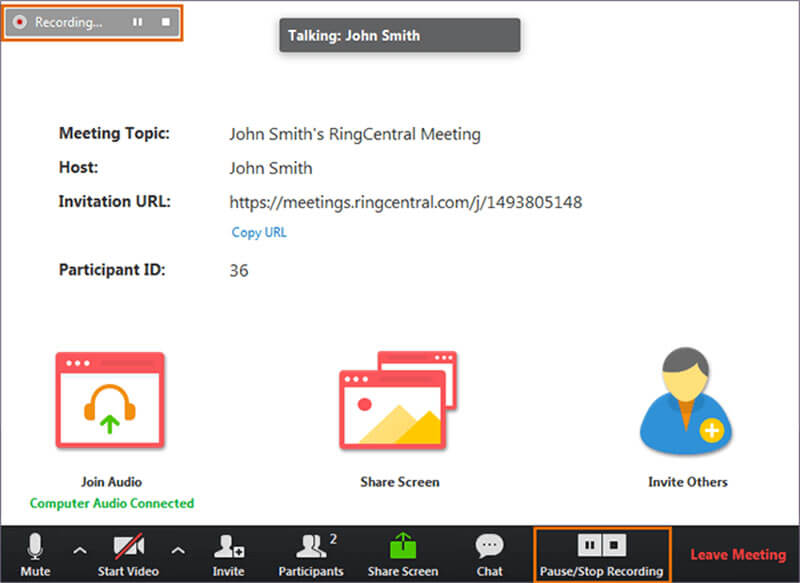
iPhone에서 RingCentral 회의를 녹화하는 방법
1 단계. 회의 중에 더 아니면 그 생략 단추.
2 단계. 메시지가 표시되면 클라우드에 녹음을 탭하여 RingCentral 회의 녹음을 시작합니다.
3 단계. 완료되면 더 또는 생략 버튼을 누르고 중지. 그런 다음 아래에서 찾을 수 있습니다. 내 녹음 귀하의 계정에서.
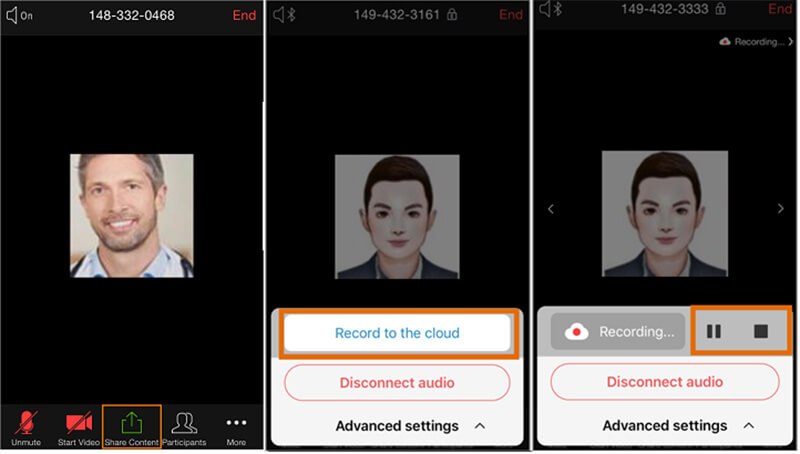
Android에서 RingCentral 회의를 녹화하는 방법
1 단계. 탭 더 또는 회의 중 오른쪽 하단에있는 점 3 개 버튼을 클릭합니다.
2 단계. 녹음을 선택하여 Android에서 RingCentral 회의 녹음을 시작합니다.
3 단계. 회의가 끝나면 중지 아이콘 더 메뉴 또는 탭 녹음 오른쪽 상단에서 중지를 누르세요.
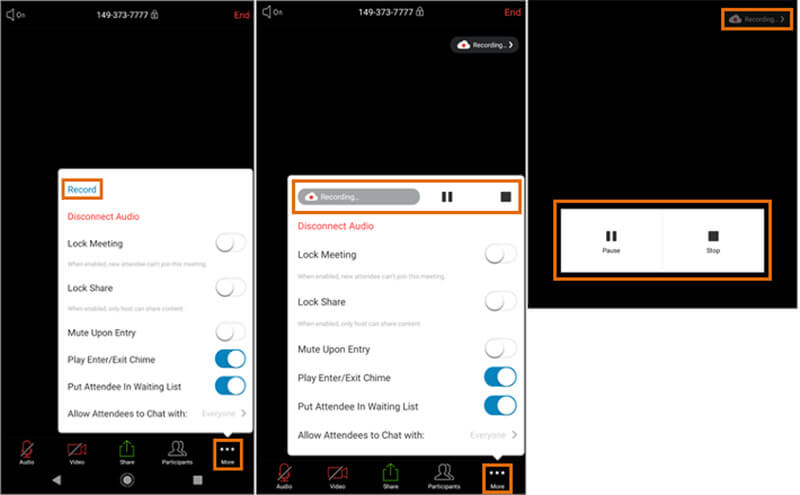
2 부 : RingCentral 회의를 녹화하는 가장 좋은 방법
RingCentral 회의에 참여하고이를 녹화하려면 회의 녹화 애플리케이션이 필요합니다.
방법 1 : 데스크탑에서 RingCentral 회의를 녹화하는 방법
Vidmore 스크린 레코더 강력한 회의 녹음기입니다. RingCentral 회의를 녹화하는 데 필요한 거의 모든 요구 사항을 충족 할 수 있습니다. 또한 사용자 친화적 인 인터페이스로 초보자도 쉽게 배울 수 있습니다.
최고의 RingCentral 회의 녹음기의 주요 기능
- RingCentral 회의를 비밀리에 녹화합니다.
- 녹음하는 동안 얼굴과 음성을 캡처합니다.
- 고품질 녹음을 자동으로 생성합니다.
데스크탑에 RingCentral 회의를 녹화하는 방법
1 단계. 회의 레코더 설정
RingCentral 회의를 녹화하려면 최고의 회의 녹화기를 컴퓨터에 설치하십시오. PC 및 Mac과 호환됩니다. 그런 다음 시작하고 비디오 녹음기 이동합니다. 핫키, 출력 등과 관련된 옵션을 사용자 정의하려면 기어 아이콘에서 찾을 수 있습니다. 환경 설정 대화.

2 단계. RingCentral 회의 녹화
토글 디스플레이, 선택 커스텀 과 지역 / 창 선택을 클릭하고 RingCentral 회의 창을 클릭합니다. 회의를 녹화하는 동안 얼굴을 캡처하려면 웹캠; 그렇지 않으면 비활성화하십시오. 그런 다음 다음과 같이 오디오 소스를 결정하십시오. 시스템 사운드 및 / 또는 마이크로폰. 을 치다 REC 버튼을 눌러 RingCentral 회의 녹화를 시작합니다.

3 단계. 녹음 미리보기 및 저장
회의가 완료 될 때까지 기다렸다가 중지 버튼을 눌러 미리보기 창으로 들어갑니다. 녹음을 재생하고 저장 만족한다면 버튼을 누르십시오. 그만큼 클립 기능을 사용하면 녹화에서 원하지 않는 프레임을 잘라낼 수 있습니다.
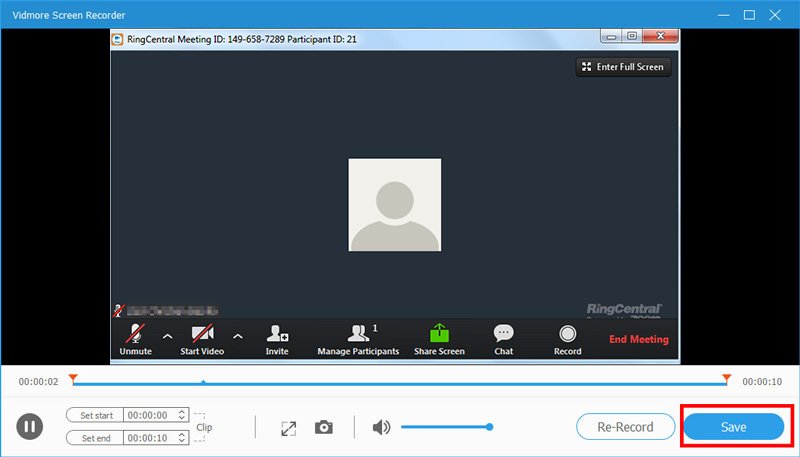
Lync 및 AnyMeeting에서 회의를 녹화해야하는 경우 Lync 모임을 고품질로 녹음하는 방법 과 AnyMeeting 컨퍼런스를 녹화하는 방법.
방법 2 : RingCentral 회의를 온라인으로 녹화하는 방법
가끔 RingCentral 회의를 녹화해야하는 경우 Vidmore 무료 온라인 스크린 레코더 좋은 선택입니다. 사용하기 쉬울뿐만 아니라 완전히 무료로 사용할 수 있습니다.
최고의 온라인 회의 레코더의 기본 기능
- RingCentral 회의를 온라인으로 녹화합니다.
- 광고 나 등록없이 무료입니다.
- 워터 마크 또는 길이 제한이 없습니다.
간단히 말해서 소프트웨어를 설치하지 않고도 RingCentral 회의를 녹화하는 가장 쉬운 방법입니다.
RingCentral 회의를 온라인으로 녹화하는 방법
1 단계. 방문 https://www.vidmore.com/free-online-screen-recorder/ RingCentral 회의 전에 브라우저에서. 클릭 무료 레코더 시작 버튼을 눌러 런처를 다운로드하세요.

2 단계. 그러면 4 개의 아이콘이 표시됩니다. 화면, 웹캠, 시스템 오디오 과 마이크로폰. 해당 소스를 통해 녹음하는 데 사용되며 각 소스를 활성화할지 비활성화할지 결정할 수 있습니다.

3 단계. 을 치다 REC 회의가 시작되면 버튼을 누릅니다. 그런 다음 중지 버튼을 누르면 회의가 종료됩니다. 마지막으로 녹음 파일을 하드 드라이브에 다운로드합니다.

파트 3 : RingCentral Record Meeting에 대한 FAQ
RingCentral 회의를 녹화 할 수 있습니까?
RingCentral에 내장 된 기록 기능을 사용할 수 있는지 여부는 역할에 따라 다릅니다. 호스트라면 직접 할 수 있습니다. 회원의 경우 권한을 얻거나 타사 회의 레코더를 사용해야합니다.
RingCentral은 매월 얼마입니까?
표준 계획은 연간 계약에 서명하는 경우 월 $19.99에서 $34.99까지 제공됩니다. 그렇지 않은 경우 월 사용료는 $29.99 ~ $49.99입니다. 여기에는 300 분 통화, 두 번의 내선 및 온라인 팩스가 포함됩니다.
RingCentral에서 이전 회의 녹음을 어떻게 검색합니까?
이전 회의 녹화를 검색하려면 회의 데스크톱 용 RingCentral Meetings에서. 그런 다음 녹음으로 이동하여 검색 할 녹음을 선택합니다. 이제 몇 가지 옵션이 제공됩니다. 재생, 오디오 재생, 열기 과 지우다. 고르다 플레이 이전 회의를 즉시 보거나 열다 녹화 된 회의 위치로 안내합니다.
결론
이 기사에서는 컴퓨터와 모바일 장치에서 RingCentral 회의를 녹화하는 방법을 공유했습니다. 클라우드 기반 전화 시스템 인 RingCentral은 소규모 비즈니스에서 인기가 있습니다. 또한 호스트 인 경우 회의를 녹화 할 수 있습니다. 회원이라면 Vidmore Screen Recorder로 회의 녹화 요구를 충족 할 수 있습니다. 더 중요한 것은 출력 품질이 꽤 좋다는 것입니다. 더 많은 문제? 이 게시물 아래에 메시지를 남겨 주시면 최대한 빨리 답변 드리겠습니다.


