웹캠 비디오를 녹화하는 5 최고의 웹캠 레코더
웹캠 비디오를 캡처 할 수있는 좋은 웹캠 레코더를 찾고 계십니까? 최고의 웹캠 비디오 레코더는 무엇입니까?
훌륭한 웨비나 또는 온라인 회의에 참여할 때 전체 온라인 비디오 콘텐츠를 캡처해야 할 수도 있습니다. 나중에 참조하기 위해 웹캠 비디오를 녹화하든 다른 사람과 공유하든 좋은 웹캠 녹화 도구가 필요합니다.
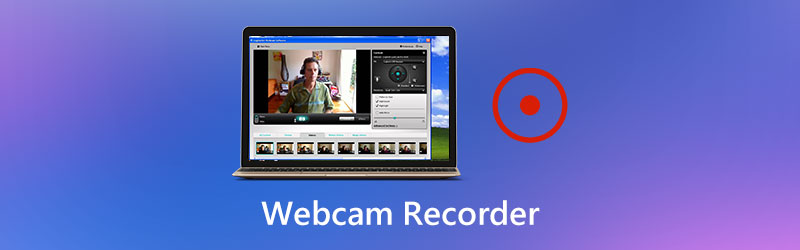
운 좋게도 인터넷에서 제공되는 웹캠 비디오 레코더가 많이 있으므로 웹캠 비디오를 쉽게 녹화 할 수 있습니다. 어떤 것을 사용해야하는지 모르는 경우이 게시물에서 선택할 수있는 무료 웹캠을 포함하여 최고의 웹캠 레코더 5 개를 공유하고자합니다.

1 부. 최고의 PC 및 Mac 용 웹캠 레코더
비디오를 녹화하거나 웹캠에서 자신의 얼굴을 캡처하려면 좋은 웹캠 녹화기가 필요합니다. 여기에서는 인기있는 웹캠 및 화상 회의 녹화 소프트웨어를 강력히 권장합니다. 스크린 레코더 당신을 위해. 이 웹캠 녹화기는 컴퓨터에서 발생한 모든 활동을 고화질로 캡처 할 수있는 기능이 있습니다. Windows 10/8/7 PC와 Mac 모두에서 웹캠 비디오를 녹화 할 수 있습니다.
- 최대 4K의 고품질로 웹캠 비디오 및 기타 화상 회의를 녹화하십시오.
- 스트리밍 비디오, 회의, 2D / 3D 게임 플레이, 통화 등과 같은 모든 활동을 캡처하십시오.
- 전체 화면, 사용자 지정 영역 또는 특정 창으로 웹캠 비디오를 녹화합니다.
- 웹캠에서 웹캠을 캡처하고 마이크 및 시스템 오디오에서 오디오를 녹음합니다.
- 강력한 편집 기능과 고급 가속 기술.

웹캠 비디오를 녹화하는 방법
1 단계: 웹캠 비디오를 녹화하려면 먼저이 강력한 웹캠 레코더를 무료로 다운로드하여 컴퓨터에 설치해야합니다. 올바른 버전을 선택한 다음 다운로드 버튼을 두 번 클릭 할 수 있습니다.
2 단계:이 웹캠 녹화기의 메인 인터페이스로 들어가면 비디오 녹음기 웹캠 비디오를 녹화하는 기능.

3 단계: 다음 비디오 레코더 창에서 비디오 및 오디오 녹화 설정을 조정할 수 있습니다.

녹화하고자하는 영상에 따라 화면 녹화 영역을 자유롭게 사용자 지정할 수 있습니다. 또한 필요에 따라 시스템 사운드, 마이크 또는 둘 다에서 오디오 트랙을 캡처 할 수 있습니다. 여기에서 웹캠 당신의 얼굴을 포착하는 옵션.
4 단계: 이제 간단히 REC 버튼을 눌러 웹캠 비디오 녹화를 시작합니다. 녹음이 진행되는 동안 필요에 따라 자유롭게 일시 중지, 다시 시작 또는 중지 할 수 있습니다.
5 단계: 웹캠 녹화 후 캡쳐 된 웹캠 영상을 바로 미리 볼 수 있습니다. 또한 위에서 언급했듯이이 웹캠 레코더에는 몇 가지 기본 편집 기능이 설계되었습니다. 웹캠 비디오를 편집 한 다음 저장 버튼을 눌러 컴퓨터에 저장합니다.
녹화 된 웹캠 비디오는 자동으로 MP4 체재. 다른 출력 형식을 선호하는 경우 기록 설정 아이콘 및 입력 환경 설정 창을 변경합니다.

웹캠 비디오 녹화뿐만 아니라 GTA와 같은 게임 플레이 기록, 포켓몬 등
2 부. 오픈 소스 웹캠 레코더-오픈 브로드 캐스터 소프트웨어
OBS (Open Broadcaster Software) 컴퓨터 화면에 표시되는 모든 것을 캡처 할 수있는 인기있는 비디오 녹화 도구입니다. 이 무료 오픈 소스 웹캠 레코더는 주로 웹캠 녹화, 비디오 녹화 및 라이브 스트리밍을 위해 설계되었습니다.
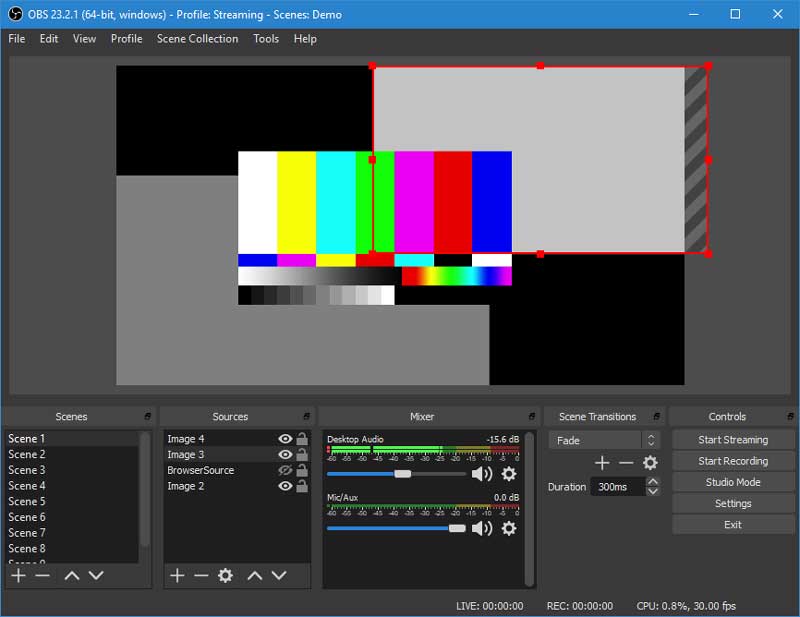
이 웹캠 비디오 레코더는 Windows, Mac 및 Linux와 호환됩니다. 웹캠 비디오 녹화 길이에는 제한이 없습니다. 필요에 따라 전체 화면 또는 선택한 영역으로 화상 회의를 캡처 할 수 있습니다. 녹화 기능 외에도 OBS는 Twitch, YouTube, Facebook Live 등에서 스트리밍 비디오를 지원하는 훌륭한 라이브 스트리밍 서비스를 제공합니다.
일부 사용자는 OBS가 오버로드 된 인코딩입니다. 여기에 대한 해결책이 있습니다.
제 3 부. 무료 웹캠 레코더-무료 온라인 스크린 레코더
웹캠 비디오를 녹화하려면 일부 온라인 녹화 도구를 사용할 수도 있습니다. 여기에서는 사용하기 쉬운 무료 온라인 스크린 레코더 온라인 회의 및 화상 회의를 고품질로 캡처합니다. Chrome, Safari, IE, Firefox 등과 같이 자주 사용하는 브라우저에서 웹캠 비디오를 간편하게 녹화 할 수 있습니다.
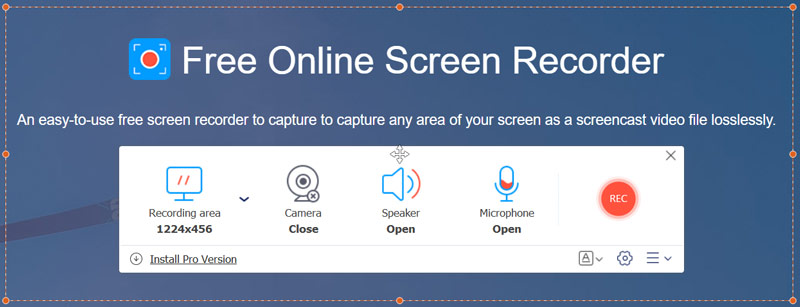
무료 온라인 스크린 레코더를 사용하면 컴퓨터 화면의 모든 부분을 쉽게 캡처 할 수 있습니다. 무료 웹캠 레코더로 작동하여 화면에 표시된 모든 것을 자유롭게 캡처 할 수 있습니다. 한 가지 알아야 할 것은이 무료 웹캠 비디오 레코더에는 편집 기능이 없다는 것입니다.
파트 4. Mac 용 기본 웹캠 레코더-QuickTime 플레이어
QuickTime Player는 Mac 사용자를 위한 공식 미디어 플레이어입니다. 이 내장 macOS 응용 프로그램에는 Mac 화면을 쉽게 캡처하는 데 도움이 되는 뛰어난 화면 녹화 기능도 있습니다. 워터마크나 녹화 시간 제한 없이 웹캠 비디오를 녹화할 수 있습니다. 더 중요한 것은, 이 무료 웹캠 레코더는 Mac에서 안정적이고 고품질의 화면 녹화 경험을 제공할 수 있다는 것입니다.
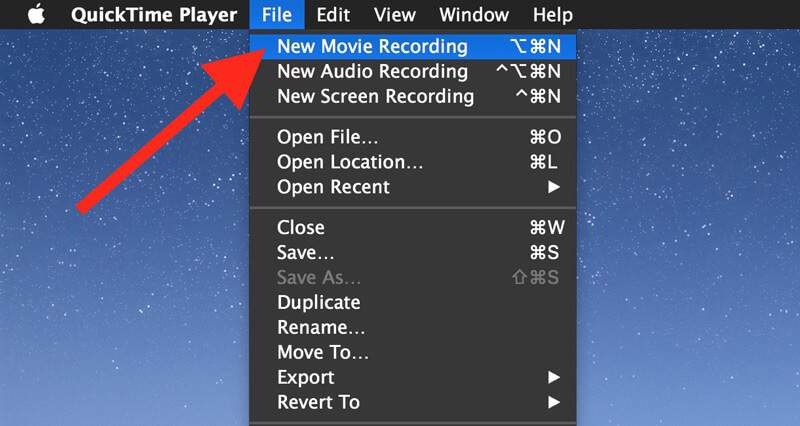
QuickTime Player를 연 다음 새로운 화면 녹화 웹캠 녹화 기능에 액세스 할 수 있습니다. 전체 화면 또는 사용자 지정 영역으로 웹캠 비디오를 캡처 할 수 있습니다. 이 웹캠 레코더에는 트림, 분할, 뒤집기 등과 같은 몇 가지 기본 편집 기능이 있습니다.
파트 5. 유료 웹캠 비디오 레코더-Camtasia
Camtasia 당신을 도울 수있는 유료 및 강력한 스크린 레코더 및 편집기입니다 웹캠 비디오 녹화 컴퓨터에서. Windows PC 및 Mac에서 비디오를 녹화하고 만드는 간단한 방법을 제공합니다. 이 웹캠 비디오 레코더를 사용하면 웹캠을 녹화하고 비디오에 개인적인 터치를 추가 할 수 있습니다.
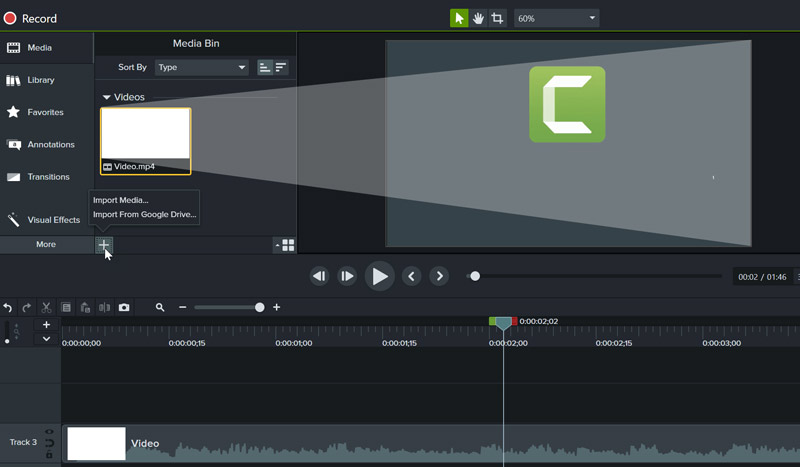
Camtasia는 몇 가지 기본 레코딩 기능을 사용해 볼 수있는 무료 평가판을 제공합니다. 그러나 많은 멋진 기능과 편집 기능은 유료 버전에서만 사용할 수 있습니다. 일회성 수수료는 현재 $249.99입니다.
자세한 내용은이 게시물을 확인하십시오. Camtasia 대안.
6 부. 웹캠 레코더의 FAQ
질문 1. Zoom에서 웹캠 비디오를 녹화하는 방법은 무엇입니까?
Zoom 호스트 인 경우 웹캠 비디오를 간편하게 녹화하거나 Zoom 회의 캡처 플랫폼에서. 웹캠 비디오 콘텐츠를 자동으로 저장하도록 자동 녹화를 설정할 수도 있습니다.
질문 2. 웹캠을 항상 녹화하려면 어떻게해야합니까?
웹캠을 항상 녹화하려면 Vidmore Screen Recorder를 사용할 수 있습니다. 드라이브 저장 공간이 가득 차면 녹화 할 수 있습니다.
질문 3. 온라인 회의를 녹화하는 방법은 무엇입니까?
온라인 회의를 캡처해야하는 경우 위에서 공유 한 비디오 레코더를 사용할 수 있습니다.
결론
우리는 주로 웹캠 레코더 이 게시물에서. 5 가지 훌륭한 웹캠 비디오 레코더를 선택하는 것이 좋습니다. 각 기능의 몇 가지 기본 기능을 얻은 다음 선택할 수 있습니다. 나중에 참조하기 위해 웹캠 비디오를 녹화하거나 다른 사람과 공유하려는 경우 원하는 웹캠 녹화기를 선택하여 수행 할 수 있습니다.


