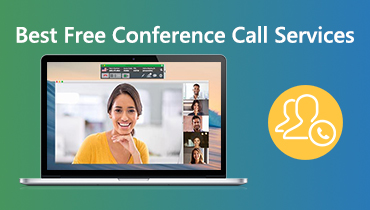나중에 학습하거나 검토하기 위해 Google 클래스 룸에서 비디오를 녹화하는 방법
교육자들이 모든 수업 자료를 추적하고 체계적으로 유지하는 것은 어려운 일이었습니다. 오늘날 교육자들은 학급 생활을보다 쉽게 만들기 위해 기술로 전환하고 있습니다. 예를 들어 Google 클래스 룸은 디지털 워크 플로, 정보 등을 관리하는 데 유용한 도구입니다. 또한 G-Suite 앱은 Google 클래스 룸에 통합되어 있습니다. 이것이 수백만 명의 학생과 교사가 웹 서비스를 사용하는 이유입니다. 이 가이드는 Google 클래스 룸에서 동영상을 녹화하는 가장 좋은 두 가지 방법을 알려줍니다.
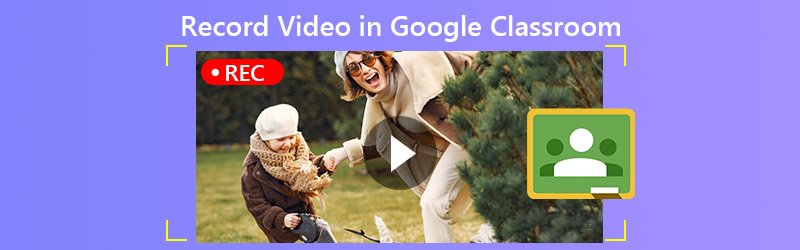
페이지 콘텐츠
1 부 : Google 클래스 룸에 대한 간략한 소개
Google 클래스 룸은 단일 앱이 아니라 온라인 도구 모음입니다. 교사는 과제를 설정하고, 학생이 제출 한 과제를 수집하고, 채점 된 논문을 반환하는 등의 작업을 수행 할 수 있습니다. 교육 산업에서 디지털 전환의 중요한 부분입니다. Google 클래스 룸으로 할 수있는 작업은 다음과 같습니다.
- 할당하십시오. 교사는 학생을 위해 숙제를 할 수 있습니다. 학생이 완료되면 과제를 제출하면 학생이 과제를 채점 할 수 있습니다.
- 교실 자료를 관리합니다. 과제에 추가하는 문서, 프리젠 테이션 및 기타 파일은 Google 드라이브에 저장됩니다.
- 정보를 배포합니다. 정보를 빠르게 입력하고 이메일로 전체 수업에 전달할 수 있습니다.
- 학생들이 상호 작용할 수 있도록합니다. 학생들은 과제 등에 대해 댓글을 달거나 서로에게 이메일을 보낼 수 있습니다.
Google 클래스 룸은 온라인 서비스입니다. 사용자는 웹 브라우저가있는 모든 장치에서 액세스 할 수 있습니다. 또한 iOS, Android, Mac, Windows 및 Chromebook 용 기기 별 앱이 있습니다. Google 클래스 룸은 무료로 사용할 수 있습니다.
Google 클래스 룸을 시작하는 방법
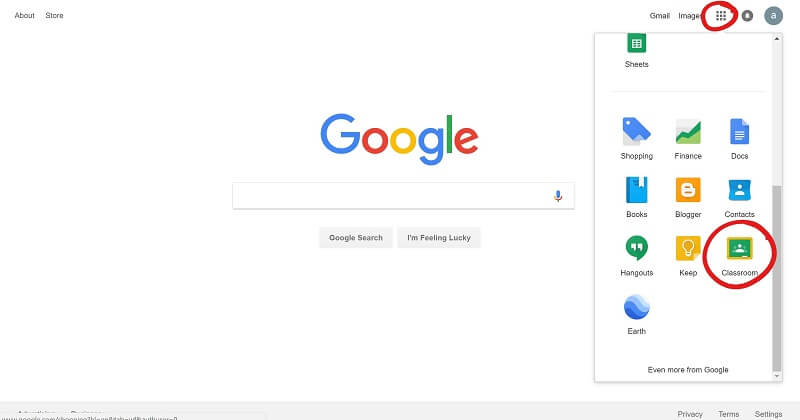
1 단계: 브라우저에서 www.classroom.google.com을 방문하여 Google 계정에 로그인합니다. 변경 메시지를 받으면 앱 시작하기 단추.
2 단계: 양식을 작성하고 클릭 다음. 학교 웹 사이트를 입력하고 다음.
3 단계: 사용자 이름과 비밀번호를 입력하고 읽기 및 동의 상자를 클릭하고 수락 및 가입. 이제 새 수업을 만들고 과제를 추가하는 등의 작업을 할 수 있습니다.
2 부 : Google 클래스 룸에서 동영상을 녹화하는 가장 좋은 방법
Google 클래스 룸에서 동영상을 녹화하는 데는 여러 가지 이유가 있지만이 서비스는 작업을 수행하는 옵션을 제공하지 않습니다. Vidmore 스크린 레코더 당신의 필요를 충족시킬 수 있습니다.
최고의 Google 교실 녹음기의 주요 기능
- 클릭 한 번으로 Google 클래스 룸의 동영상을 녹화하세요.
- Google 클래스 룸과 컨퍼런스를 고화질 동영상으로 저장하세요.
- 풍부한 사용자 지정 옵션 및 사전 설정을 제공합니다.
말할 필요도없이 Google 클래스 룸에서 동영상을 녹화하는 가장 쉬운 옵션입니다.
데스크톱에서 Google 클래스 룸을 기록하는 방법
1 단계: Google 클래스 룸 레코더 설치
PC에 설치 한 후 Google 클래스 룸용 최고의 비디오 레코더를 실행하십시오. Mac 용 다른 버전이 있습니다. 고르다 비디오 녹음기 홈 인터페이스에서 이동합니다. 앱이나 브라우저에서 Google 클래스 룸을 엽니 다.

2 단계: 수업 녹화
토글 디스플레이 메인 인터페이스에서 커스텀 과 지역 / 창 선택을 클릭하고 Google 클래스 룸 앱 또는 브라우저를 클릭합니다. 켜다 시스템 사운드 오디오와 함께 Google 클래스 룸의 동영상을 녹화합니다. 녹음에 반응을 추가하려면 웹캠 과 마이크로폰; 그렇지 않으면 비활성화하십시오. 클릭 REC 수업이 시작되면 버튼을 누릅니다.

팁: 수업을 자동으로 녹음하려면 일정 잡기 특색.
녹화 중에 동영상에 그림을 그리거나 댓글을 달 수 있습니다. 수업이 끝나면 중지 버튼을 눌러 미리보기 창에서 엽니 다. 수업 기록을보고 중복 프레임을 제거합니다. 클립 수단. 마지막으로 저장 버튼을 눌러 Google 클래스 룸 녹음을 하드 드라이브에 저장합니다.
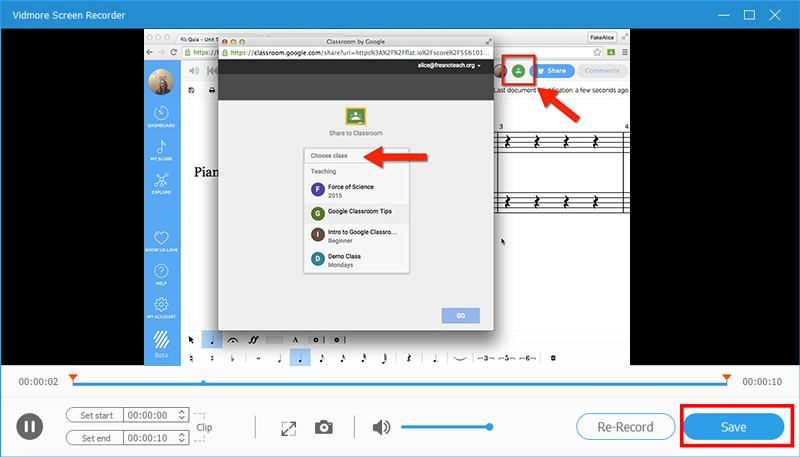
또한 사용할 수 있습니다 Livestorm 회의 녹화, 강의를 저장, 그리고 더.
3 부 : Google Classroom Online에서 비디오를 녹화하는 방법
소프트웨어 설치를 원하지 않는 사용자를 위해 Vidmore 무료 온라인 스크린 레코더 Google 클래스 룸에서 동영상을 녹화하는 데 좋은 선택입니다.
Google 클래스 룸을위한 최고의 온라인 비디오 레코더의 기본 기능
- 소프트웨어를 설치하지 않고 Google 클래스 룸을 녹화합니다.
- 워터 마크없이 완전 무료입니다.
- Chrome과 같은 모든 주요 브라우저와 호환됩니다.
Google Classroom Online에서 비디오를 녹화하는 방법
1 단계: Google 클래스 룸에서 동영상을 녹화해야하는 경우 브라우저에서 https://www.vidmore.com/free-online-screen-recorder/를 방문하세요. 딸깍 하는 소리 무료 레코더 시작 런처를 다운로드합니다.

2 단계: 런처에서 4 개의 아이콘을 볼 수 있습니다.
디스플레이: 데스크톱에 Google 클래스 룸을 동영상으로 녹화합니다.
웹캠: 수업 녹화에 얼굴을 추가합니다.
시스템 오디오: Google 클래스 룸에서 사운드를 캡처합니다.
마이크로폰: 마이크를 통해 음성을 녹음합니다.
필요에 따라 각 아이콘을 켜거나 끕니다.

3 단계: 보도 자료 REC 수업이 시작될 때. 수업이 끝날 때까지 기다렸다가 중지 단추. 그런 다음 녹음을 컴퓨터에 다운로드하십시오.

4 부 : Google 클래스 룸용 동영상 녹화에 대한 FAQ
Google 클래스 룸에 화상 회의가 있나요?
Google 클래스 룸에는 내장 된 비디오 도구가 없지만 G-Suite에는 있습니다. Google Meet라고합니다. 행 아웃 미팅으로 전환하여 Google 클래스 룸의 프리미엄 기능을 사용할 수 있습니다.
Google 클래스 룸에는 몇 명까지 참여할 수 있나요?
G-Suite 또는 학교 계정이있는 경우 수업 구성원의 최대 수는 1,000 명입니다. 개인 Google 계정의 경우 수업에는 최대 250 명의 회원이 포함될 수 있습니다.
Google 행 아웃과 Google 클래스 룸의 차이점은 무엇인가요?
Google 행 아웃은 일반 통화 및 메시지 서비스입니다. 일부 학교에서는 학생들과 원격으로 통신하는 데 의존하지만 학교용으로 설계되지 않았습니다. 반면에 Google 클래스 룸은 과제 용입니다. 회의 나 영상 채팅을 할 수 없습니다.
결론
이 게시물은 Google 서비스 중 하나 인 Google 클래스 룸에 대해 설명했습니다. 오늘날 점점 더 많은 교사와 학생이 과제를 만들고 채점합니다. 무료이고 사용하기 쉽기 때문에 Google 클래스 룸은 학교에서 인기가 있습니다. Google 클래스 룸에서 동영상을 녹화하려는 경우 Vidmore Screen Recorder가 PC 및 Mac에서 필요를 충족 할 수 있습니다. 고품질 동영상으로 수업을 저장할 수 있습니다. 서비스와 관련하여 다른 문제가 있으시면 아래 메시지를 남겨주세요.