원본 비디오 품질로 강의를 녹화하는 가장 좋은 방법
온라인 학습은 오늘날 교육에서 인기있는 트렌드이자 큰 혁명입니다. 온라인으로 강의 나 수업을 녹음하는 가장 좋은 방법은 무엇입니까?? 중요한 강의를 놓치고 싶지 않다면 언제든 액세스 할 수있는 고화질로 동영상을 저장해야합니다. 기사에서 온라인 강의를 쉽게 녹음하는 권장 방법에 대해 자세히 알아보십시오.

파트 1 : Vidmore 스크린 레코더를 통해 강의를 녹화하는 가장 좋은 방법
최고의 품질로 직접 스마트 폰용 온라인 강의를 녹화해야 할 때, Vidmore 스크린 레코더 온라인 강의를 녹음하고 원본 품질로 쉽게 저장할 수있는 가장 좋은 방법입니다. 또한 마우스 클릭을 추가하거나 녹화 비디오에 그림을 그리거나 요구 사항에 따라 강의 비디오를 편집 할 수도 있습니다.
- 강의 비디오를 녹화하고 원본 오디오를 캡처하고 쉽게 스냅 샷을 찍습니다.
- 실시간 그리기 및 마우스 효과로 중요한 포인트에 집중할 수 있습니다.
- 비디오 형식, 비디오 품질, 오디오 형식 및 기타 매개 변수를 조정합니다.
- 녹화 사전 설정, 녹화 길이, 시작 / 종료 시간 등을 설정합니다.
- PowerPoint와 같은 다른 프레젠테이션 기록, 온라인 회의 등
1 단계: 스크린 레코더를 다운로드하여 설치하고 컴퓨터에서 프로그램을 실행하십시오. 클릭 더 버튼을 클릭하고 꾸리다 강의 또는 수업 녹음 사전 설정을 설정하는 옵션. 팝업 창에서 큰 더하기 버튼을 선택하여 새 버튼을 만듭니다.

2 단계: 강의 녹음을위한 프리셋 이름을 지정합니다. 녹화 영역, 웹캠, 마이크, 비디오 형식, 비디오 품질, 프레임 속도, 오디오 형식 및 오디오 품질을 조정할 수도 있습니다. 클릭 저장 버튼을 클릭하고 대다 변경 사항을 저장합니다.

3 단계: 홈 인터페이스로 돌아가서 비디오 녹음기 메뉴. 강의 녹화를위한 녹화 영역을 선택합니다. 물론을 통해 음성 코멘트를 추가 할 수도 있습니다. 온라인 강의에 대한 마이크 옵션.

4 단계: 그 후 REC 버튼을 누르면 강의 녹음이 시작됩니다. 여기에서 마킹을 위해 비디오에 직사각형, 화살표 및 선을 추가 할 수 있습니다. 물론 강의 비디오에 캡션이나 콜 아웃을 사용할 수도 있습니다.

2 부 : 온라인 수업 또는 강의를 무료로 녹음하는 3 가지 가장 좋은 방법
온라인 강의를 무료로 녹음하는 가장 좋은 방법은 무엇입니까? 간단한 강의 만 녹화 할 필요가 있다면 여기에 3 개의 스크린 레코더가 더 있습니다.
1. ScreenToaster
ScreenToaster는 Flash와 Javascript가 혼합 된 온라인 강의를 녹화하는 가장 좋은 방법 중 하나입니다. 화면상의 모든 동작을 쉽게 캡처 할 수있는 무료 웹 강의 레코더입니다.
1 단계: 최신 버전의 Flash 및 Java를 다운로드하여 설치합니다. 브라우저에서 온라인 강의 레코더를 실행하고 녹음 시작 화면을 기록하는 옵션.
2 단계: 녹화 프레임이 나타나면 핸들을 조정하여 강의 녹화 영역을 선택할 수 있습니다. 또한 시스템 사운드와 마이크를 녹음 할 수 있습니다.
3 단계: 빨간색 녹화 버튼을 클릭하면 원하는 영상을 얻을 수 있습니다. 파일을 녹음 한 후 파란색 사각형 버튼을 눌러 캡처 한 강의를 MP4 비디오로 컴퓨터에 저장합니다.
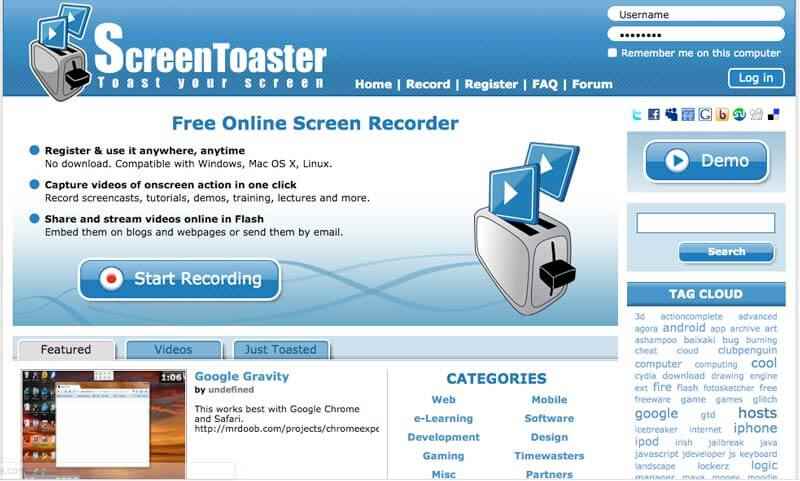
2. Apowersoft 무료 온라인 스크린 레코더
Apowersoft는 한 번의 클릭으로 온라인 강의를 녹음하는 가장 인기 있고 가장 좋은 방법입니다. Java Applet이 필요하지 않고 대신 무료로 온라인 강의를 녹화하기 위해 출시를 설치하면됩니다.
1 단계: Apowersoft 웹 사이트로 이동하여 녹음 시작 버튼을 눌러 온라인 레코더를 활성화합니다. 비디오 녹화를 위해 컴퓨터에 자동으로 실행을 다운로드합니다.
2 단계: 선택할 수 있습니다 전체 화면 옵션을 선택하거나 프레임을 사용자 정의 영역으로 드래그합니다. 또한 온라인 강의 녹화를 위해 녹화 모드를 조정하고 사용자 지정할 수도 있습니다.
3 단계: 그 후 REC 버튼을 클릭하여 온라인 강의를 녹화 할 수 있습니다. 이 과정에서 녹음을 위해 워터 마크를 편집하거나 추가 할 수 있습니다. 비디오를 로컬 디스크에 저장하거나 RecCloud, YouTube 등에 업로드합니다.
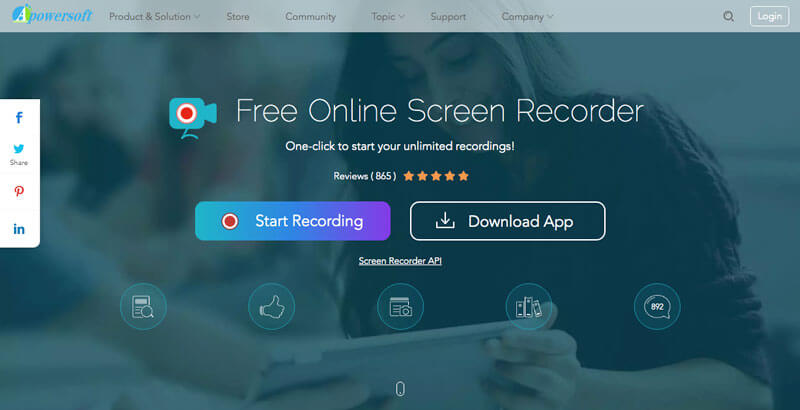
더 오픈 소스 스크린 레코더 여기 있습니다.
3. Screencast-O-Matic
Screencast-O-Matic은 온라인 강의를 녹음하는 또 다른 가장 좋은 방법입니다. 강의, Skype 채팅, 온라인 회의 및 게임 플레이를 녹음 할 수 있습니다. 또한 비디오에 대한 내레이션을 캡처하는 웹캠 레코더가 있습니다.
1 단계: Screencast-O-Matic으로 이동하여 Launch Free Recorder 버튼을 클릭하여 Chromebook 강의 레코더를로드합니다. 파일을 다운로드 한 후 녹화 시작 버튼을 다시 클릭 할 수 있습니다.
2 단계: 흑백 프레임을 조정하여 강의 녹화 영역을 사용자 지정합니다. 그런 다음 녹화 버튼을 눌러 온라인 강의를 컴퓨터로 캡처하기 시작합니다.
3 단계: 강의 영상이 나오면 파란색 중지 버튼을 클릭하고 끝난 단추. 그런 다음 선택할 수 있습니다 저장 / 업로드 버튼을 눌러 녹음을 파일에 저장합니다.
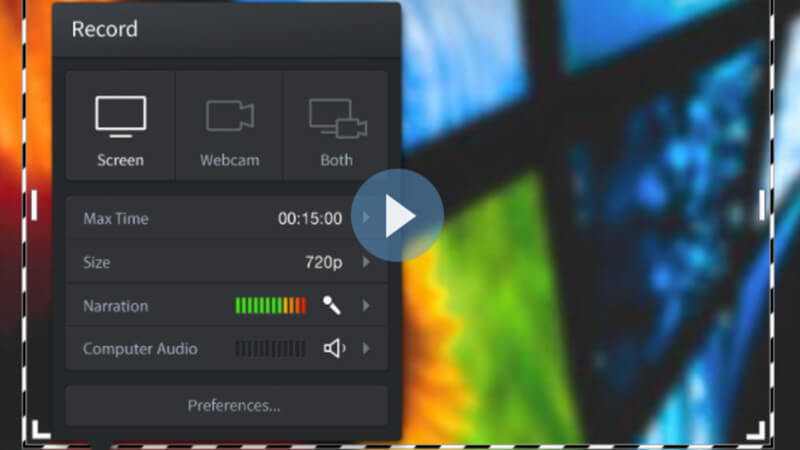
결론
최고의 품질로 강의를 녹음하는 가장 좋은 방법은 무엇입니까? 물론 컴퓨터에서 강의를 캡처하기 위해 큰 화면을 얻을 수 있습니다. 이 기사는 온라인 강의를 녹음하기 위해 4 개의 다른 강의 녹음기를 공유합니다. 강의 비디오를 원하는 비디오 형식과 최상의 품질로 얻으려면 Vidmore Screen Recorder를 선택해야합니다.


