OBS 인코딩 오버로드 문제 발생시 수행 할 수있는 작업
Open Broadcaster Software의 약자 인 OBS는 가장 인기있는 화면 녹화 및 스트리밍 소프트웨어 중 하나입니다. 많은 동영상 블로거와 게임 플레이어가 OBS를 사용하여 고품질 화면 녹화를 제작합니다. 그러나 완벽한 응용 프로그램은 아닙니다. OBS 인코딩 오버로드 화면이나 게임 플레이를 녹화 할 때 발생하는 가장 일반적인 오류 중 하나입니다. 이 기사에서는 문제에 대해 이야기하고 OBS 인코더 오버로딩을 수정하기 위해 검증 된 솔루션을 공유합니다.
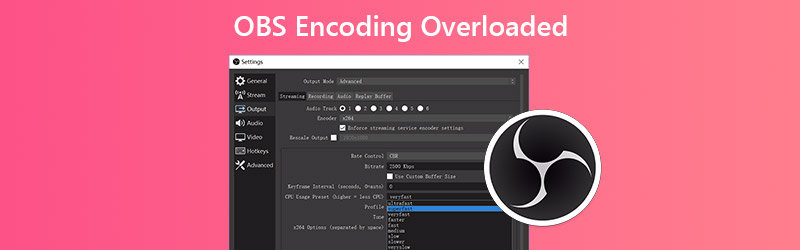
1 부 : OBS 인코더 과부하를 해결하기위한 4 가지 솔루션
안타깝게도 OBS에서 화면이나 게임을 스트리밍 할 때 인코딩 오버로드라는 오류 메시지가 표시 될 수 있습니다. 이 오류는 컴퓨터가 비디오를 충분히 빠르게 인코딩 할 수 없음을 나타냅니다. CPU 리소스가 적거나 디스크 저장 공간이 낮거나 화면 해상도가 높기 때문에 발생할 수 있습니다. 어쨌든 아래 해결책에 따라이 문제를 해결할 수 있습니다.
솔루션 1 : 출력 해상도 감소
OBS의 가장 큰 문제는 CPU 사용량이며, 부분적으로는 높은 출력 해상도 때문입니다. OBS 인코더가 과부하되면 가장 먼저해야 할 일은 출력 해상도를 줄이는 것입니다.
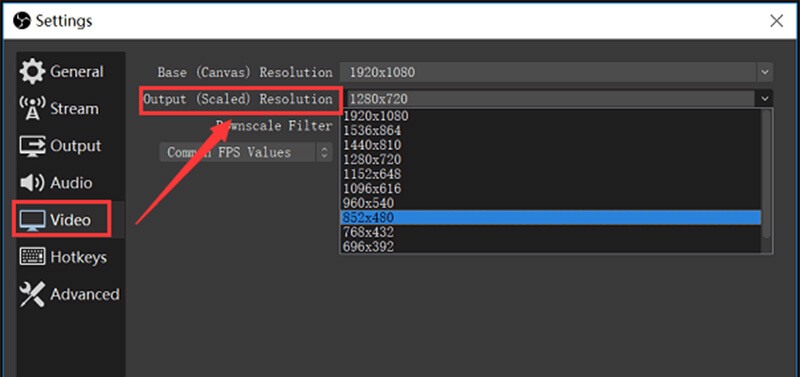
1 단계: 클릭 설정 인코더 오버로딩 메시지가 뜨면 우측 하단의 버튼을 누릅니다.
2 단계: 설정 대화 상자의 왼쪽 사이드 바에서 비디오 탭으로 이동합니다. 그런 다음 드롭 다운을 클릭합니다. 출력 해상도 더 작은 해상도를 선택하십시오.
3 단계: 클릭 확인 화면 녹화를 다시 시도하십시오.
해결 방법 2 : 프레임 속도 축소
프레임 속도는 출력 녹화를위한 초당 프레임을 결정합니다. 높은 프레임 속도로 인해 GPU 사용으로 인해 OBS 인코더 과부하 문제가 발생할 수 있습니다. 다행히도 아래 단계에 따라 변경할 수 있습니다.
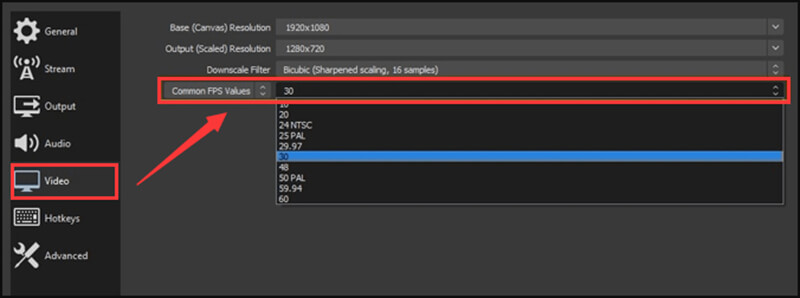
1 단계: 또한 설정 OBS에서 대화 상자를 열고 비디오 탭.
2 단계: 클릭하여 확장 일반적인 FPS 값 옵션을 선택하고 30 이하로 줄이십시오. 출력 품질에 큰 영향을주지 않습니다.
3 단계: 보도 자료 확인 문제가 사라지는 지 확인하십시오.
해결 방법 3 : 인코더 사전 설정 조정
OBS 인코더 과부하 문제를 해결하는 또 다른 해결책은 인코더 사전 설정을 조정하는 것입니다.
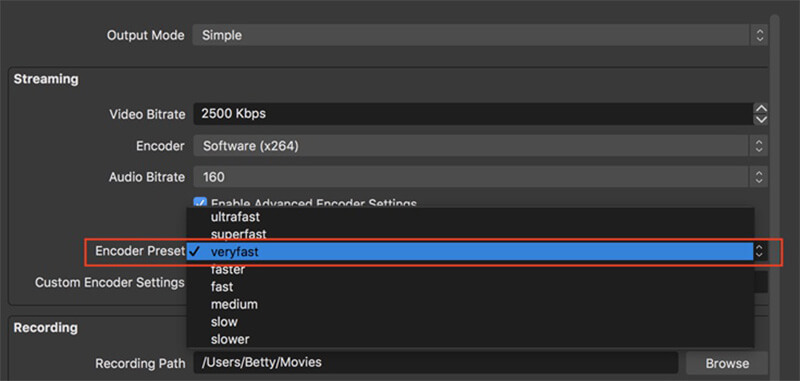
1 단계: OBS를 열고 설정 대화 상자로 이동하고 산출 탭.
2 단계: 찾기 스트리밍 부분. 검사 고급 인코더 설정 활성화 및 설정 인코더 같이 소프트웨어 (x264).
3 단계: 눌러 변경을 확인 확인 단추.
해결 방법 4 : 디스크 공간 확보
앞서 언급했듯이 제한된 디스크 스토리지가 OBS 인코딩 오버로드 문제의 원인이 될 수 있습니다. 따라서 공간을 확보해야합니다.
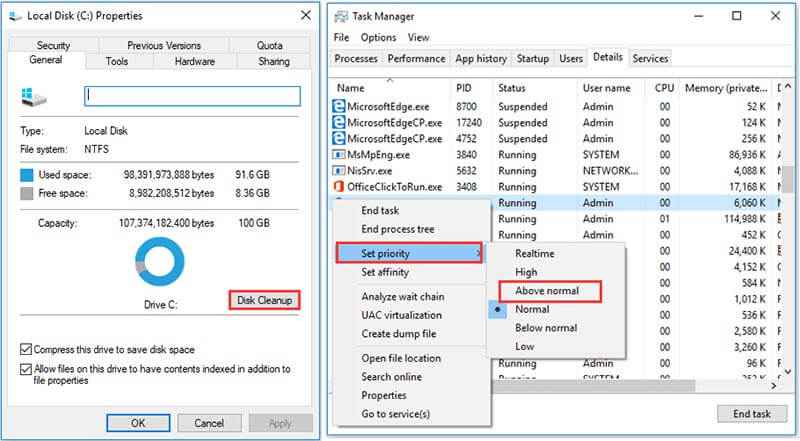
1 단계: 여유 공간을 확보하려면 OBS를 제외한 모든 프로그램을 닫으십시오.
2 단계: 그런 다음 OBS가 설치된 디스크를 마우스 오른쪽 버튼으로 클릭하고 속성.
3 단계: 이동 일반 탭, 클릭 디스크 정리 버튼을 누르고 화면의 지시에 따라 여유 공간을 확보하십시오.
여기에서 좋아할 수 있습니다. OBS 게임 캡처 블랙 스크린을 수정하는 4 가지 간단한 방법 (2020 New Post)
2 부 : OBS에 대한 최상의 대안
위의 수정 사항을 수행했지만 OBS 인코더 오버로딩 문제가 지속되면 시도해 볼 시간 일 수 있습니다. OBS 대안.
옵션 1 : Vidmore 스크린 레코더
OBS 인코더 오버로딩이 발생하면 다음과 같은 다른 스크린 레코더 응용 프로그램을 사용해 보는 것이 좋습니다. Vidmore 스크린 레코더. OBS보다 안정적입니다.
OBS에 대한 최상의 대안의 주요 기능
- 오디오로 데스크탑의 모든 것을 녹음하십시오.
- 화면을 녹화하는 동안 웹캠과 마이크를 캡처합니다.
- 하드웨어 및 소프트웨어 가속을 사용합니다.
OBS 대안으로 화면을 녹화하는 방법
1 단계: OBS에 대한 대안 설정
인코더를 컴퓨터에 설치 한 후 인코더 오버로딩이 발생하면 OBS에 대한 최상의 대안을 실행하십시오. PC 및 Mac과 호환됩니다. 그런 다음 비디오 레코더를 선택하여 기본 인터페이스를 엽니 다.

2 단계: 고화질 영상으로 화면 녹화
화면을 녹화하려면 디스플레이 녹음 영역을 설정하고 시스템 사운드, 비활성화하는 동안 웹캠 과 마이크로폰. 화면 녹화에 얼굴과 음성을 추가하려면 모두 활성화하십시오. 클릭 REC 버튼을 누르면 OBS 인코더가 과부하 상태 일 때 화면 녹화가 시작됩니다.

3 단계: 화면 녹화 내보내기
화면 녹화가 완료되면 중지 단추. 그러면 미리보기 창이 나타납니다. 녹음을 재생하고 원하지 않는 부분을 클립 수단. 만족 스러우면 저장 버튼을 눌러 하드 드라이브로 내 보냅니다.

옵션 2 : Vidmore 무료 온라인 스크린 레코더
인코더 과부하 문제를 극복하기 위해 OBS의 휴대용 대안을 찾는 경우, Vidmore 무료 온라인 스크린 레코더 좋은 선택입니다.
OBS에 대한 최고의 휴대용 대안의 기본 기능
- 온라인에서 오디오로 화면을 녹음하십시오.
- 화면 녹화에 대한 반응을 추가하십시오.
- 워터 마크없이 완전히 무료로 사용할 수 있습니다.
OBS의 휴대용 대안으로 화면을 기록하는 방법
1 단계: 브라우저에서 https://www.vidmore.com/free-online-screen-recorder/를 방문하십시오. 딸깍 하는 소리 무료 레코더 시작 런처를 다운로드합니다.

2 단계: 런처에는 4 개의 아이콘이 있습니다. 디스플레이, 웹캠, 시스템 오디오 과 마이크로폰, 해당 소스를 기록합니다. 필요에 따라 설정하십시오.

3 단계: 보도 자료 REC 버튼을 눌러 OBS없이 화면 녹화를 시작합니다. 클릭하면 중지 버튼을 누르면 녹음이 중지됩니다. 그런 다음 컴퓨터에 다운로드하십시오.

3 부 : OBS 인코더 오버로드에 대한 FAQ
인코더 과부하 란 무엇입니까?
PC가 처리하기에는 설정이 너무 높음을 의미합니다. 하드웨어와 소프트웨어의 조합으로 인해 얼마나 높은 수준으로 갈 수 있는지에 대한 임계 값이 결정됩니다. 시스템에 적합한 위치를 찾아야합니다.
OBS에서 인코더를 어떻게 변경합니까?
OBS는 다음을 사용하여 표준 CPU 인코더 이상을 지원합니다. x264. 당신은 그것을 변경할 수 있습니다 빠른 동기화 또는 Nvidia NVENC 아래에 비디오 인코딩 섹션 설정 대화.
OBS는 GPU 또는 CPU를 사용합니까?
OBS는 화면을 녹화하거나 스트리밍 할 때 일부 GPU 및 CPU 리소스가 필요합니다.
결론
이 기사는 OBS 인코더가 과부하되는 문제를 해결하는 데 도움이되었습니다. OBS에서 가장 일반적인 문제 중 하나입니다. 일반적인 솔루션에는 약간의 기술이 필요하지만 문제를 해결할 수 있습니다. 일반인의 경우 대안 인 Vidmore Screen Recorder를 사용하는 것이 좋습니다. 모든 사람이 빠르게 배울 수있는 방식으로 전문가 수준의 기능을 제공합니다. 다른 질문이 있으면이 게시물 아래에 적어주세요.


