iPhone 또는 iPad 화면을 Windows PC로 미러링하는 3 가지 무선 방법
AirPlay를 사용하여 iPhone 또는 iPad 화면을 Mac에 표시하면 무선 스트리밍이 매우 간단 해집니다. iPhone 또는 iPad를 Mac, Apple TV 또는 호환되는 스피커로 미러링하여 쉽게 비디오를 스트리밍하거나 사진을 공유 할 수 있습니다. 그러나 공식적인 방법은 없습니다. iPhone 화면을 Windows PC로 미러링. 오늘은 iPhone 또는 iOS 화면의 디스플레이를 Windows PC에 미러링하는 간단한 세 가지 방법에 대해 설명하겠습니다. 이러한 방식으로 비디오를 간편하게 스트리밍하고 iOS 장치의 화면을 Windows 모니터에 표시 할 수 있습니다.
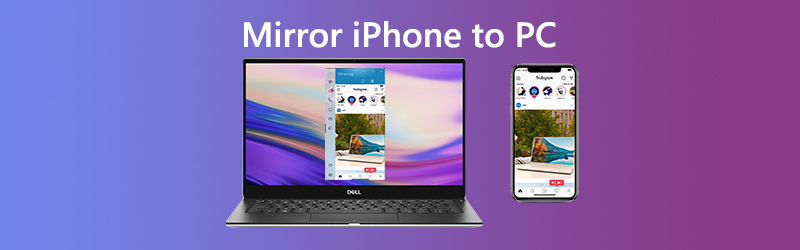
권하다: Vidmore 스크린 레코더 – Windows 및 Mac 용 최고의 스크린 레코더
- Windows 또는 Mac 화면의 모든 화면 활동을 기록합니다.
- HD 비디오, 스트리밍 음악, 2D / 3D 게임, 웹캠을 손쉽게 캡처하십시오.
- 전체 화면 또는 사용자 지정 영역의 스크린 샷을 찍습니다.
- 기록하는 동안 텍스트, 화살표 또는 도형 추가와 같은 실시간 그리기 지원


1 부. LonelyScreen을 사용하여 iPhone / iPad를 Windows PC로 미러링하는 방법
Apple의 AirPlay는 Apple 이외의 장치에서 작동하지 않으므로 iPhone 또는 iPad를 Windows를 실행하는 랩톱에 미러링 할 수 없습니다. 그러나 LonelyScreen과 같은 미러링 도구를 사용할 수 있습니다. 사용자는 iOS 기기를 Windows 또는 Mac 컴퓨터로 전송할 수 있습니다.
1 단계. LonelyScreen을 다운로드 한 후 파일을 열고 설치 프로세스를 진행합니다. Windows 방화벽이 활성화 된 경우 Windows 방화벽이이 앱의 일부 기능을 차단했다는 Windows 보안 경고가 표시 될 수 있습니다. 여기서 설정 파일 (lonelyscreen.exe)이 통신 할 수 있도록 허용 할 네트워크 유형을 선택해야합니다. 기본적으로 사설 네트워크 옵션이 이미 선택되어 있으므로 액세스 허용 계속하려면 버튼을 누르세요.
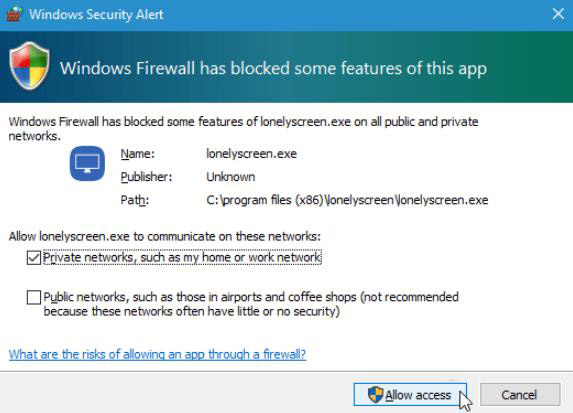
2 단계. 설치 후 컴퓨터에서 LonelyScreen을 실행합니다. PC와 미러링 iPhone 또는 iPad가 동일한 WiFi 네트워크에 있는지 확인하십시오.
3 단계. iPhone에서 화면 하단에서 위로 스 와이프하여 제어 센터를 엽니 다. 꼭지 AirPlay 미러링 그리고 선택 LonelyScreen.
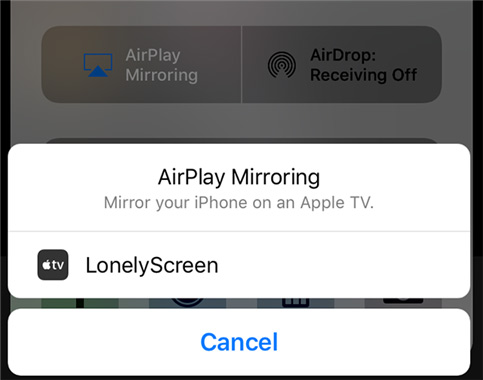
4 단계. 그러면 iPhone 화면이 PC에서 스크린 캐스트됩니다. iPhone을 PC로 전송하는 것을 중지하려면 창의 오른쪽 상단 모서리에있는 기어 버튼을 클릭하여 LonelyScreen을 종료하거나 iPhone에서 AirPlay를 끄면됩니다.
2 부. X-Mirage를 사용하여 iPhone / iPad를 Windows PC로 미러링하는 방법
사용할 수있는 또 다른 타사 앱은 X-Mirage입니다. iPhone 또는 iPad 화면을 PC 또는 Mac에 표시 할 수있는 가장 인기있는 화면 미러링 도구 중 하나입니다. PC에 응용 프로그램을 설치하고 설정하면 모든 콘텐츠를 손쉽게 스트리밍 할 수 있습니다.
1 단계. Windows 10에 최신 버전의 X-Mirage를 다운로드 한 다음 실행합니다. iPhone / iPad와 컴퓨터가 동일한 WiFi 네트워크에 연결되어 있습니다.
2 단계. iPhone / iPad에서 iOS 기기 화면 하단에서 위로 스 와이프하여 제어 센터를 가져옵니다. 꼭지 화면 미러링.
3 단계. 그런 다음 화면에 사용 가능한 장치 목록이 표시되고 X-Mirage를 선택합니다. 그 후 iPhone 또는 iPad에서 Windows PC로 미러링을 시작합니다. 화면 표시를 중지하려면 미러링 중지 iOS 기기에서.
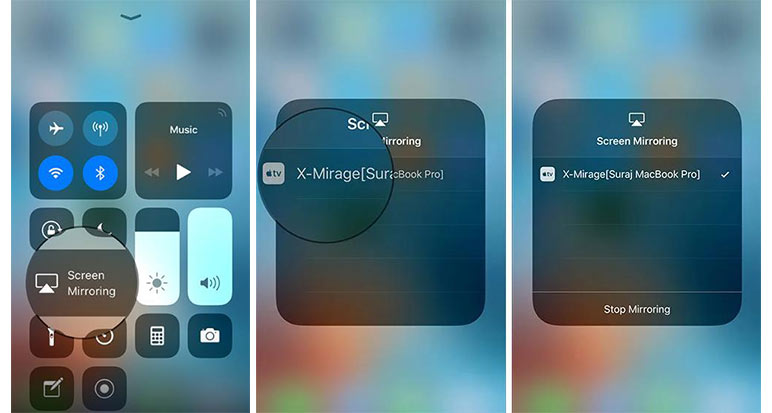
여기에서 좋아할 수 있습니다. iPhone에서 화면 기록하는 방법
Part 3. Mirroring360을 통해 iPhone / iPad를 Windows PC로 미러링하는 방법
Mirroring360은 iPad 또는 iPhone을 유선없이 Windows 화면으로 미러링하는 솔루션을 제공합니다. Apple에서 만든 AirPlay 기술을 사용하여 Windows PC에 Mirroring360을 설치하기 만하면됩니다.
1 단계. 설치 후 PC에서 Mirroring360을 실행하세요. 그리고 컴퓨터와 미러링 장치가 동일한 WiFi / 로컬 네트워크에 있는지 확인하십시오.
2 단계. iPhone 또는 iPad에서 기기 화면 하단에서 위로 스 와이프하여 제어 센터를 엽니 다. 꼭지 화면 미러링.
3 단계. 컴퓨터를 선택하면 iOS 화면이 컴퓨터에 표시됩니다.
4 부. iPhone / iPad를 Windows PC로 미러링하는 FAQ
1. iPhone 및 iPad 용 화면 미러링이란 무엇입니까?
화면 미러링은 iPhone의 화면을 다른 기기에 표시 할 수있는 기능입니다. 즉, 무선으로 비디오를 즐기고, 게임을하고, 웹을 탐색하고, iPhone에서 TV, 스마트 스피커 및 기타 호환 장치에 이르기까지 무엇이든 할 수 있습니다.
2. iPhone에서 누락 된 AirPlay 아이콘을 수정하는 방법은 무엇입니까?
AirPlay는 iOS의 내장 기능입니다. 그러나 제어 센터에 AirPlay 아이콘이없는 경우 AirPlay는 셀룰러 네트워크가 아닌 Wi-Fi를 통해서만 작동하기 때문에 WiFi를 켰는 지 확인할 수 있습니다. 그리고 iPhone과 AirPlay 장치가 동일한 Wi-Fi 네트워크에 있는지 확인해야합니다.
3. 스트리밍 할 수있는 장치는 무엇입니까?
iPhone, iPad 또는 iPod touch, Mac, Mac 또는 PC의 iTunes 및 Apple TV 4K 또는 Apple TV HD2에서 AirPlay로 스트리밍 할 수 있습니다.
4. 스트리밍 할 수있는 장치는 무엇입니까?
AirPlay를 사용하여 HomePod, Apple TV 4K, Apple TV HD, Apple TV (2 세대 또는 3 세대), AirPort Express의 오디오 출력 포트에 연결된 스피커, 스피커 패키지에 "Works with Apple AirPlay"가있는 스피커로 스트리밍 할 수 있습니다.
결론
iPhone 또는 iPad의 화면을 Windows PC로 전송하는 것이 전부입니다. 위의 화면 미러링 도구는 USB 연결이 필요하지 않습니다. iPad 및 iPhone의 디스플레이 화면을 미러링하려면 AirPlay 기술에 의존하기 만하면됩니다. Windows PC 화면을 녹화해야하는 경우 Vidmore 스크린 레코더 훌륭한 옵션입니다. 당신은 그것을 사용할 수 있습니다 Windows에서 화면 활동 캡처, Windows 10에서 오디오 녹음, 스트리밍 비디오 저장, 음악 다운로드 등.


