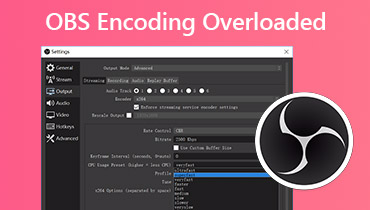컴퓨터와 모바일에서 사용할 가치가있는 15 가지 최고의 무료 스크린 레코더
스크린 레코더가 필요한 이유는 많습니다. 우리 연구에 따르면 스크린 레코더를 선택할 때 비용은 여전히 가장 중요한 요소입니다. 좋은 소식은 무료 스크린 레코더 시장에. 그들과 함께, 당신은 한 푼도 지불하지 않고 화면을 녹화 할 수 있습니다. 이 기사에서는 아래에서 상위 목록을 식별합니다.


글을 쓰기 전에 게시물용 소프트웨어를 테스트하는 방법은 다음과 같습니다.
면책조항: 당사 웹사이트의 모든 콘텐츠는 당사 편집팀에 의해 작성되었습니다. 글을 쓰기 전에 우리는 주제에 대해 심층적인 조사를 합니다. 그런 다음 도구를 선택하고 테스트하는 데 1~2일이 소요됩니다. 우리는 장치 및 시스템 요구 사항, 기능, 사용 경험 등을 바탕으로 소프트웨어를 테스트합니다. 또한 테스트를 더욱 포괄적으로 만들기 위해 G2, Trustpilot 등과 같은 리뷰 웹사이트를 확인하여 참고용으로 실제 사용자 경험을 수집합니다.
Part 1 : PC / Mac 용 무료 스크린 레코더 Top 10
Top 1 : Vidmore 무료 온라인 스크린 레코더
화면을 녹화하고 싶지만 소프트웨어를 설치하고 싶지 않습니까? Vidmore 무료 온라인 스크린 레코더 당신의 모든 필요를 충족시킬 수 있습니다. 무료 스크린 레코더로서 하드 드라이브에 소프트웨어를 설치할 필요가 없습니다.
장점
- 무료로.
- 전체 화면 또는 사용자 지정 영역을 온라인으로 녹화하십시오.
- 웹캠 및 마이크 캡처를 지원합니다.
- 워터 마크 또는 길이 제한이 없습니다.
- 모든 주요 브라우저에서 사용할 수 있습니다.
단점
- 비디오 편집을 제공하지 않습니다.
- 출력 형식이 제한됩니다.
무료로 화면을 녹화하는 방법
1 단계: 화면 녹화가 필요한 경우 브라우저를 열고 https://www.vidmore.com/free-online-screen-recorder/. 눌러 무료 레코더 시작 버튼을 눌러 런처를 다운로드하세요.

2 단계: 클릭 감시 장치 아이콘을 누르고 녹화 지역을 설정합니다. 켜기 시스템 오디오 아이콘을 누르고 볼륨을 조정하십시오. 화면 녹화에 반응을 추가하려면 웹캠 과 마이크로폰; 그렇지 않으면 비활성화하십시오.

3 단계 : 누르세요 REC 버튼을 누르면 녹화 화면이 시작됩니다. 화면 녹화가 완료되면 중지 버튼을 클릭하고 하드 드라이브에 다운로드합니다.

상위 2 : OBS 스튜디오

OBS는 오픈 소스 방송 애플리케이션이자 무료 스크린 레코더입니다. 유료 소프트웨어와 유사한 OBS의 기본 기능을 찾을 수 있습니다. 또한 광범위한 컴퓨터 및 랩톱에서 잘 작동합니다.
장점
- PC, Mac 및 Linux와 호환됩니다.
- 광범위한 사용자 지정 옵션을 포함합니다.
- YouTube 또는 Twitch로 화면을 스트리밍합니다.
- 화면을 포함한 여러 소스를 기록합니다.
단점
- 비디오 편집기가 없습니다.
- MP4 및 FLV로만 녹음을 저장할 수 있습니다.
여기에서 좋아할 수 있습니다. 컴퓨터 화면을 녹화하는 최고의 OBS 대안 5 가지
상위 3 : QuickTime

QuickTime이 macOS에 사전 설치된 미디어 플레이어라는 것은 잘 알려져 있습니다. 가장 인기있는 비디오 파일 형식을 재생할 수 있습니다. 또한 무료 스크린 레코더 기능도 제공합니다. macOS를 사용하는 경우 간단한 옵션입니다.
장점
- Mac 및 iPhone에서 녹화 화면.
- 사용하기 쉽고 설치가 필요하지 않습니다.
- 화면 녹화 후 영상을 봅니다.
단점
- MOV에서만 녹음을 저장할 수 있습니다.
여기에서 좋아할 수 있습니다. QuickTime 화면 녹화 및 동영상을 MP4 형식으로 저장하는 방법
상위 4 : Windows 10 게임 바

처음에 Game DVR은 Xbox One의 게임 레코더였습니다. 이제 Microsoft는 무료 화면 녹화 기능을 Windows 10으로 마이그레이션했습니다. 게임 플레이 외에도 화면의 모든 것을 녹화 할 수 있습니다.
장점
- 게임 플레이를 원활하게 기록합니다.
- 좋은 출력 품질을 생성합니다.
- 화면을 녹화하는 동안 스크린 샷을 찍습니다.
단점
- Windows 10에서만 사용할 수 있습니다.
- 웹캠을 캡처 할 수 없습니다.
상위 5 : ShareX

OBS와 마찬가지로 ShareX는 Windows 및 Linux에서 사용할 수있는 또 다른 오픈 소스 화면 레코더입니다. 화면을 캡처하고 더 긴 웹 페이지에 대한 스크린 샷을 찍을 수 있습니다. 더 중요한 것은 모든 기능을 무료로 사용할 수 있다는 것입니다.
장점
- 무료로 화면을 녹화합니다.
- 핫키로 화면 녹화를 제어합니다.
- 기록을 GIF 애니메이션 이미지로 변환합니다.
- 클라우드 서비스에 결과를 업로드합니다.
단점
- 학습 곡선이 그리 좋지 않습니다.
- Mac과는 호환되지 않습니다.
상위 6 : CamStudio

CamStudio는 PC 사용자를위한 또 다른 오픈 소스이자 무료 스크린 레코더입니다. 인터페이스가 구식으로 보이지만 바로 가기 및 기타 사용자 지정 옵션과 같은 화면 녹화를위한 모든 기본 기능을 제공합니다.
장점
- 전체 화면 또는 사용자 지정 영역을 녹화합니다.
- 다양한 사용자 지정 옵션을 포함합니다.
- HD 비디오로 화면 녹화를 저장합니다.
- 녹화를 플래시 비디오로 변환합니다.
단점
- 화면 녹화 출력 파일이 매우 큽니다.
- Windows XP 와만 호환됩니다.
Top 7 : Mojave 스크린 레코더

Mojave Screen Recorder는 최신 macOS 용 무료 스크린 레코더입니다. Mac 컴퓨터를 Mojave로 업데이트 한 경우 시스템에 내장되어 있습니다. 또한 Touch Bar와 함께 작동합니다.
장점
- 전체 화면, 창 또는 모든 영역을 캡처합니다.
- 앱을 설치하거나 추가 할 필요가 없습니다.
- 화면 녹화를 바탕 화면에 저장하십시오.
- Touch Bar 및 핫키로 녹음을 제어합니다.
단점
- Mac Mojave에서만 사용할 수 있습니다.
- 녹음을 편집 할 수 없습니다.
상위 8 : Screencastify

Screencastify는 독특한 무료 스크린 레코더 앱입니다. 독립 소프트웨어가 아니라 Google Chrome 용 확장 프로그램입니다. 그러나 웹 페이지, 데스크탑 및 웹캠을 녹화하는 데 도움이 될 수 있습니다.
장점
- Chrome 브라우저로 화면을 녹화합니다.
- 여러 레코딩 소스를 지원합니다.
- 모든 기능을 무료로 받으세요.
- 가볍고 원활하게 작동합니다.
단점
- 무료 버전은 최대 5 분까지만 녹음 할 수 있습니다.
- MP4 및 GIF 형식 만 지원합니다.
Top 9 : Screencast-O-Matic

스크린 레코더로서 Screencast-O-Matic은 무료 버전과 유료 버전을 모두 제공합니다. 무료 온라인 스크린 레코더는 기본 요구 사항을 충족 할 수 있으므로 초보자에게 좋은 시작점입니다.
장점
- 설치하지 않고 화면을 녹화합니다.
- 대부분의 웹 브라우저에서 작동합니다.
- 오디오 소스를 결정하십시오.
단점
- 제한 시간은 15 분입니다.
- 화면 녹화는 MP4로만 저장할 수 있습니다.
상위 10 위 : VLC

VLC는 전 세계적으로 인기있는 오픈 소스 미디어 플레이어입니다. 사실, VLC에서 무료 화면 녹화를 포함한 광범위한 보너스 기능을 얻을 수 있지만 깊고 찾기가 어렵습니다.
장점
- 무료로 바탕 화면을 녹화하십시오.
- PC, Mac 및 Linux를 지원합니다.
- 기본 사용자 지정 옵션을 포함합니다.
단점
- 출력 품질이 좋지 않습니다.
- 설정하기가 어렵습니다.
2 부 : iPhone / Android 용 상위 5 개 무료 스크린 레코더
상위 1 : iOS 스크린 레코더

iPhone에서 무료로 화면을 녹화하는 가장 쉬운 방법은 내장 된 iOS 화면 녹화 기능입니다. iOS 11 이상에서 사용할 수 있습니다. 또한 마이크를 사용하거나 사용하지 않고 화면을 녹화하도록 결정할 수 있습니다.
장점
- 무료이며 사용하기 쉽습니다.
- iPhone에서 게임 플레이와 활동을 기록하십시오.
- 사진 앱에서 화면 녹화를 다듬습니다.
- iPhone 및 iPad에서 모두 사용할 수 있습니다.
단점
- 녹음 내용을 내부 메모리에만 저장할 수 있습니다.
- 출력 형식은 변경할 수 없습니다.
상위 2 : Android 10 스크린 레코더

구글은 안드로이드 10 베타 버전에 무료 스크린 레코더를 도입했지만 정식 버전을 출시하기 전에 마침내 제거했다. 다행히도 LG 및 삼성과 같은 일부 제조업체에서는이 기능을 유지합니다.
장점
- 빠른 설정에서 쉽게 액세스하십시오.
- 화면에 모든 것을 기록하십시오.
- 제한없이 녹화 화면.
단점
- 특정 장치에서만 사용할 수 있습니다.
- 비디오 편집기가 없습니다.
상위 3 : AZ 스크린 레코더

AZ Screen Recorder는 iPhone 및 Android 기기 모두를위한 무료 스크린 레코더입니다. 물론 광고 제거 및 정식 버전 비용을 지불 할 수 있습니다. 그러나 무료 버전은 화면을 간단히 녹화하기에 충분합니다.
장점
- 무료 기능을 교환하려면 광고를보십시오.
- 화면을 녹화하는 동안 웹캠을 캡처합니다.
- 소셜 미디어로 화면을 스트리밍합니다.
단점
- 크고 공간을 차지합니다.
- 최신 모바일 장치에서만 사용할 수 있습니다.
Top 4 : 모비 즌 스크린 레코더

Mobizen Screen Recorder는 Android 사용자를위한 또 다른 무료 스크린 레코더 앱입니다. 광고를보고 화면 녹화 기능을 교환 할 수 있습니다. 또한 녹음을 쉽게보고 편집 할 수 있습니다.
장점
- 한 번의 클릭으로 Android 화면을 녹화하십시오.
- 비디오 녹화를 직접 편집합니다.
- 화면 녹화를 SD 카드에 저장합니다.
단점
- 고품질 출력은 프리미엄에서만 사용할 수 있습니다.
상위 5 : DU 레코더

DU Recorder는 iPhone 및 Android에서 무료로 화면을 녹화하는 또 다른 옵션입니다. 때로는 간단한 도구가 필요하고 원활하게 사용합니다. DU Recorder는 스마트 폰과 태블릿에서 필요한 것입니다.
장점
- 오디오와 함께 화면을 녹음하십시오.
- 화면을 소셜 플랫폼으로 실시간 스트리밍하세요.
- 비디오 편집기를 포함하십시오.
단점
- 무료 버전은 워터 마크를 추가합니다.
파트 3 : PC / Mac 용 최고의 부분 유료화 스크린 레코더
무료 스크린 레코더 외에도 freemium이라는 소프트웨어 그룹이 있습니다. 그들은 당신이 약간의 제한으로 또는 며칠 동안 무료로 사용할 수 있습니다. Vidmore 스크린 레코더 최고의 Freemium 스크린 레코더 중 하나입니다.
- Windows 및 Mac에서 쉽게 화면을 녹화합니다.
- 실시간으로 화면 녹화에 얼굴과 음성을 추가합니다.
- 다양한 사용자 지정 옵션 및 편집 도구를 지원합니다.

최상의 출력 품질로 화면을 녹화하는 방법
1 단계: 최고의 부분 유료화 스크린 레코더 설치
스크린 레코더를 PC에 설치 한 후 실행하십시오. Mac 용 다른 버전이 있습니다. 그런 다음 선택 비디오 녹음기 메인 인터페이스로 들어갑니다. 사용자 지정 옵션을 변경하려면 환경 설정 을 눌러 대화 상자 기어 상.

2 단계: 화면 녹화
둘 다 켜기 디스플레이 과 시스템 사운드, 녹화 지역을 설정합니다. 그런 다음 화면 녹화에 반응을 추가할지 여부를 결정할 수 있습니다. 그렇다면 활성화하십시오. 웹캠 과 마이크로폰. 클릭 REC 버튼을 누르고 화면 녹화를 시작하십시오. 다음으로 텍스트, 모양 또는 그림을 녹음에 추가 할 수 있습니다. 편집하다 툴바의 아이콘을 클릭하거나 카메라 상.

3 단계 : 화면 녹화 미리보기 및 저장
을 치다 중지 화면 녹화가 끝나면 버튼을 누릅니다. 그러면 미리보기 창이 나타납니다. 여기에서 녹화를 확인하고 원하지 않는 프레임을자를 수 있습니다. 마지막으로 저장 버튼을 클릭하고 화면 지침에 따라 컴퓨터에 저장합니다.

4 부 : 무료 스크린 레코더 FAQ
반 디캠은 정말 무료인가요?
아니요, Bandicam은 유료 게임 레코더입니다. 무료 평가판을 제공하지만 화면 녹화에는 워터 마크가 표시됩니다. 워터 마크를 제거하는 유일한 방법은 정식 버전을 구입하는 것입니다.
Camtasia를 무료로받을 수 있습니까?
Camtasia는 무료 프로그램은 아니지만 무료 평가판이 있습니다. 평가판 기간 동안 정식 버전의 모든 동일한 기능에 액세스 할 수 있습니다. 그러나 화면 녹화에 워터 마크를 추가합니다.
노트북 화면에 오디오를 무료로 녹음하려면 어떻게해야합니까?
무료로 오디오로 노트북 데스크탑을 녹음하려면 Mac의 QuickTime 및 Windows 10의 Game Bar와 같은 무료 스크린 레코더 만 있으면됩니다.
이 기사는 PC, Mac, iPhone 및 Android 장치 용 상위 15 개 무료 스크린 레코더를 공유했습니다. 제한없이 모두 무료로 사용할 수 있습니다. 다운로드하기 전에 리뷰를주의 깊게 읽고 최선의 결정을 내리는 것이 좋습니다. 프리웨어가 당신의 필요를 충족시킬 수 없다면 Vidmore Screen Recorder를 사용해보십시오. 다른 제안이나 질문이 있으면 아래에 남겨주세요.