Bandicam에서 '코덱 초기화 실패'오류를 해결하는 방법은 무엇입니까?
Windows 사용자에게 Bandicam은 컴퓨터 화면의 모든 영역을 캡처 할 수있는 유용한 스크린 레코더입니다. 또한 고품질로 게임 플레이 및 외부 비디오 장치를 녹화하는 데 도움이 될 수 있습니다. 그러나 일부 사용자는 Bandicam을 사용하여 비디오를 녹화하는 동안 코덱 초기화에 실패 할 수 있습니다. 얼마나 안타까운 일입니까!
이 상황에 대한 책임은 여러 가지가 있습니다. 이 기사에서는 '코덱을 초기화하지 못했습니다.'문제. 반 디캠에 지쳤다면이 포스트에서 반 디캠에 대한 전문적인 대안을 찾을 수 있습니다.이 포스트는 비슷한 녹음 기능을 문제없이 제공합니다. 아래를 참조하십시오.
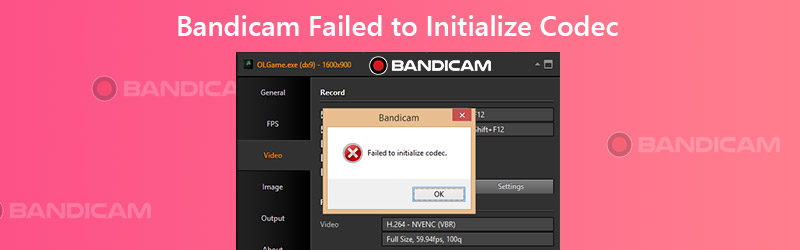

Part 1. Bandicam에서 '코덱 초기화 실패'를 해결하는 4 가지 방법
1. 최신 버전의 반 디캠 설치
실제로 Bandicam은이 문제를 발견하고 문제를 해결하기 위해 소프트웨어 성능을 여러 번 최적화했습니다. 따라서 '코덱 초기화 실패'메시지가 표시되면 먼저 컴퓨터에서 반 디캠 버전을 확인해야합니다.
1 단계. 컴퓨터에서 Bandicam을 엽니 다. 다음으로 이동 약 탭하고 찾기 업데이트 확인.
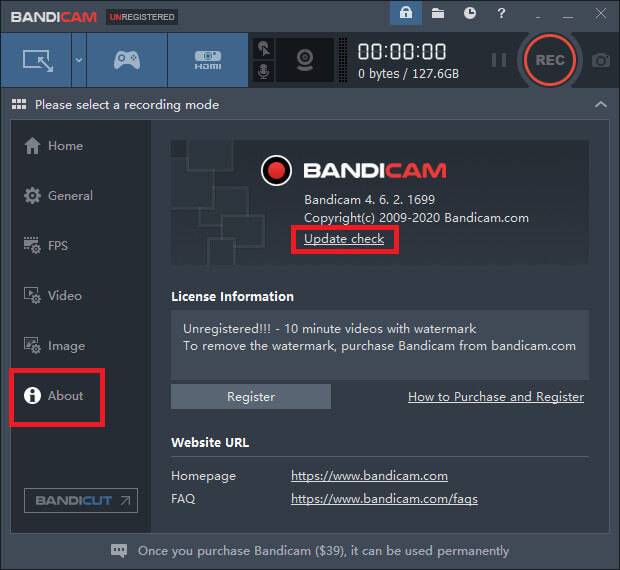
2 단계. 클릭 지금 업데이트 확인 단추. 최신 Bandicam을 설치 한 경우이 버전이 최신 버전이라는 메시지가 표시됩니다. 그렇지 않은 경우 프로그램을 업데이트 한 다음 다시 녹화 해보십시오.
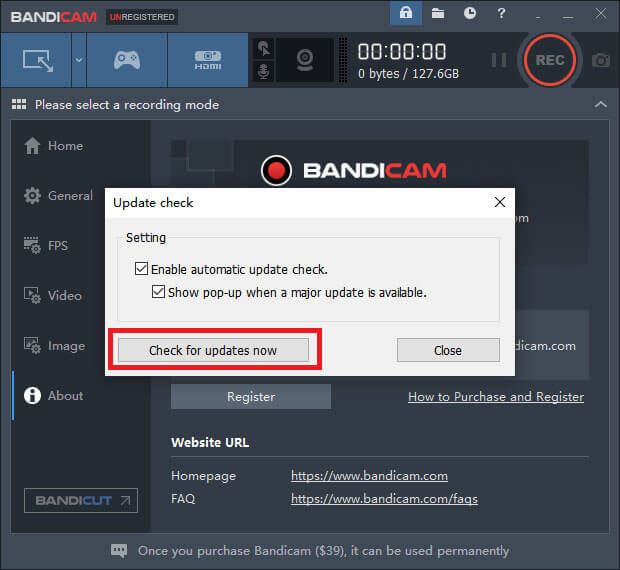
2. 그래픽 드라이버 업데이트
최신 Bandicam을 설치해도 작동하지 않으면 그래픽 드라이버에 문제가있을 수 있습니다. 현재 그래픽 드라이버를 제거하고 최신 드라이버를 설치하는 것이 좋습니다.
1 단계. 이동 Windows 설정 메뉴 찾아 앱 및 기능. 그래픽 드라이버를 검색하고 클릭 한 다음 드라이버를 제거합니다.
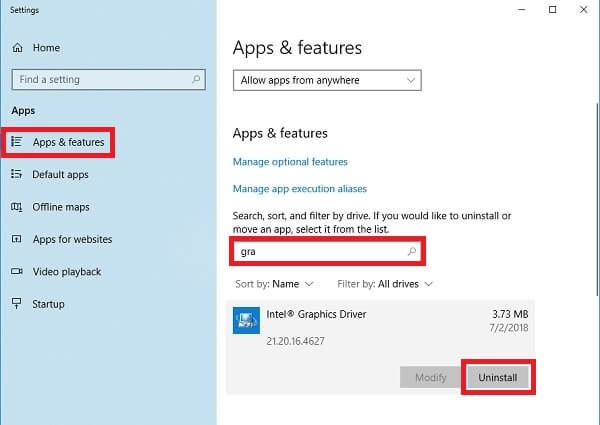
2 단계. 찾기 기기 관리자 컴퓨터에서. 딸깍 하는 소리 디스플레이 어댑터. 그런 다음 제거해야하는 드라이버를 마우스 오른쪽 버튼으로 클릭하십시오. 고르다 장치 제거.
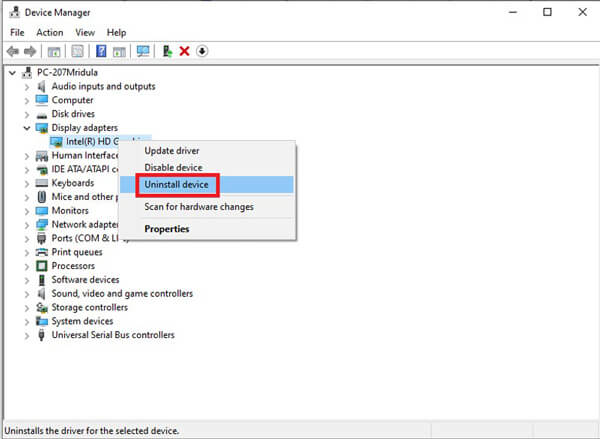
3 단계. 이제 최신 그래픽 드라이버를 PC에 설치하십시오. 그런 다음 Bandicam에서 다시 녹음하십시오.
3. 그래픽 메모리 줄이기
대규모 게임 플레이를 녹화 할 그래픽 메모리가 충분하지 않으면 위와 동일한 문제가 발생할 수 있습니다. 이제 게임의 해상도와 품질을 줄여야합니다. 설정 페이지. 녹화하는 동안 Shadowplay와 같은 다른 프로그램을 끄십시오.
4. 반 디캠에서 비디오 설정 변경
때때로 Bandicam에서 비디오 해상도와 품질을 줄이는 것도 도움이 될 수 있습니다.
1 단계. 찾기 비디오 Bandicam의 탭. 그런 다음 오른쪽 하단에서 설정을 클릭합니다.
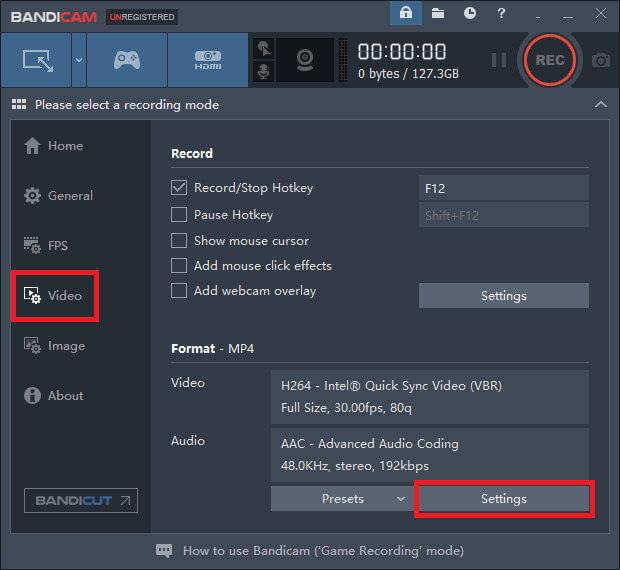
2 단계. 크기를 다음으로 변경 1920*1080 그리고 품질 80.
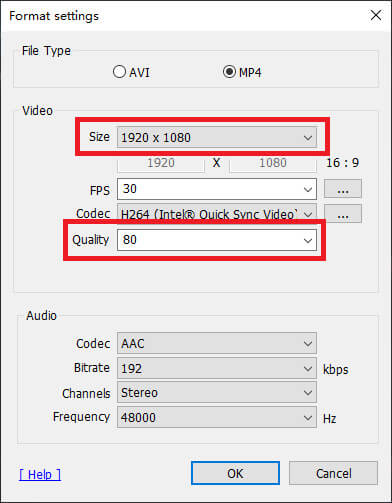
2 부. 코덱 초기화 실패를 수정하는 최상의 반 디캠 대안
위의 방법으로도 문제를 해결할 수 없다면 반 디캠 자체가 문제 일 수 있습니다. 따라서 녹음을 완료하려면 Bandicam의 대안을 찾아야합니다.
만나다 Vidmore 스크린 레코더, 모든 녹음 요구를 충족시킬 수있는 최고의 Bandicam 대안. 기본 녹화 기능 외에도 웹캠, 실시간 그림 및 마우스 효과를 비디오에 추가 할 수 있습니다. 녹화를 시작할 시간이없는 경우 예약 녹화도 지원합니다.
- 높은 이미지 / 오디오 품질로 화면의 모든 부분을 캡처합니다.
- MP4, MKV, WMV, GIF 등 다양한 출력 형식을 내 보냅니다.
- 녹음에 텍스트, 화살표, 모양, 마우스 효과 등을 추가합니다.
- 녹화하는 동안 원하는만큼 스크린 샷을 찍습니다.
- Windows 10 / 8.1 / 8 / 7 및 Mac OS X 10.10 이상을 지원합니다.

1 단계: 설치 후 Vidmore 스크린 레코더, 프로그램을여십시오. 비디오 레코더, 오디오 레코더, 화면 캡처 등을 포함하여 선택할 수있는 여러 모드가 있습니다.

2 단계: 비디오 레코더를 예로 들어 보겠습니다. 고르다 비디오 녹음기 홈 인터페이스에서. 이제 화면 크기를 조정하고, 웹캠을 비활성화 / 활성화하고, 시스템 사운드 및 마이크를 켜거나 끌 수 있습니다. 설정을 변경 한 후 클릭하여 녹음을 시작할 수 있습니다. REC.

3 단계 : 녹음하는 동안 녹음에 텍스트, 모양, 화살표 등을 추가 할 수 있습니다. 녹음이 끝나면 중지 상.

4 단계 : 그런 다음 녹음을 미리보고 편집 할 수 있습니다. 딸깍 하는 소리 저장 비디오에 만족한다면.

Part 3. Bandicam 코덱 초기화 실패 FAQ
Q1 : 반 디캠이 계속 충돌하는 이유는 무엇입니까?
그래픽 카드 드라이버와 관련이있을 수 있습니다. 따라서 그래픽 카드 드라이버를 제거하고 최신 버전으로 다시 설치하십시오.
Q2 : 반 디캠에 제한이 있나요?
예, Bandicam의 회원이 아닌 경우 녹음에 워터 마크가 표시됩니다. 그리고 최대 10 분까지만 녹화 할 수 있습니다. 다음과 같은 게임을 녹화하기에는 너무 짧을 수 있습니다. 포트 나이트, 워크래프트등
Q3 : Mac에서도 Bandicam을 사용할 수 있나요?
아니, 할 수 없습니다. 그러나 Vidmore Screen Recorder를 사용하여 Mac에서 화면 녹화.
결론
해결 방법을 시도해 보셨습니까? Bandicam에서 코덱 초기화 실패? 그들 중 하나가 도움이되기를 바랍니다. 그들이 할 수 없다면, 시도하십시오 Vidmore 스크린 레코더. 이 게시물이 마음에 들면 아래에 댓글을 남겨주세요.


