ClickMeeting에서 회의를 고품질 비디오로 녹화하는 방법
최근 설문 조사에 따르면 웹 세미나는 많은 청중과 소통하는 인기있는 방법 중 하나가되었습니다. ClickMeeting은 특히 라이브 웨비나를 주최하는 조직을위한 탁월한 화상 회의 서비스입니다. 설문 조사 및 설문 조사에서 온라인 마케팅에 이르기까지이 서비스를 사용하면 다른 참석자와 연락하는 방법을 제어 할 수 있습니다. 이 가이드는 다음의 주요 기능을 소개합니다. ClickMeeting, 녹화 방법 웹 세미나에 대해 자세히 알아보십시오.

페이지 콘텐츠
1 부 : ClickMeeting에서 웨비나를 녹화하는 방법
화면 공유, 비공개 채팅, 웨비나 및 채팅-텍스트 번역 외에도 ClickMeeting은 주최자를 위해 비디오 및 오디오를 녹음 할 수있는 기능도 제공합니다. ClickMeeting에 대한 웨비나를 쉽게 녹화하려면 아래 단계를 따르십시오.
1 단계: ClickMeeting 데스크톱 앱을 열고 계정에 로그인 한 다음 웹 세미나를 만듭니다.
2 단계: 활성화해야합니다. 마이크로폰 오른쪽 상단의 프로필 섹션에서. 얼굴을 추가하려면 사용 설정하세요. 웹캠 게다가.
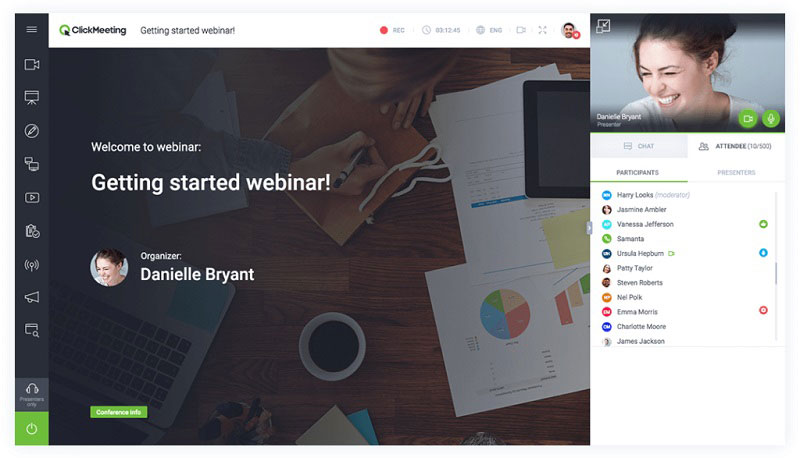
3 단계: 누르세요 REC 상단 리본 메뉴. 메시지가 표시되면 다음과 같은 적절한 레이아웃을 선택합니다. 프레젠테이션 및 비디오, ClickMeeting에 대한 웨비나 녹화를 즉시 시작합니다.
팁: 녹화 중 레이아웃을 변경할 수 있지만 프레젠테이션을 선택하면 음성 및 영상이 녹화되지 않습니다.
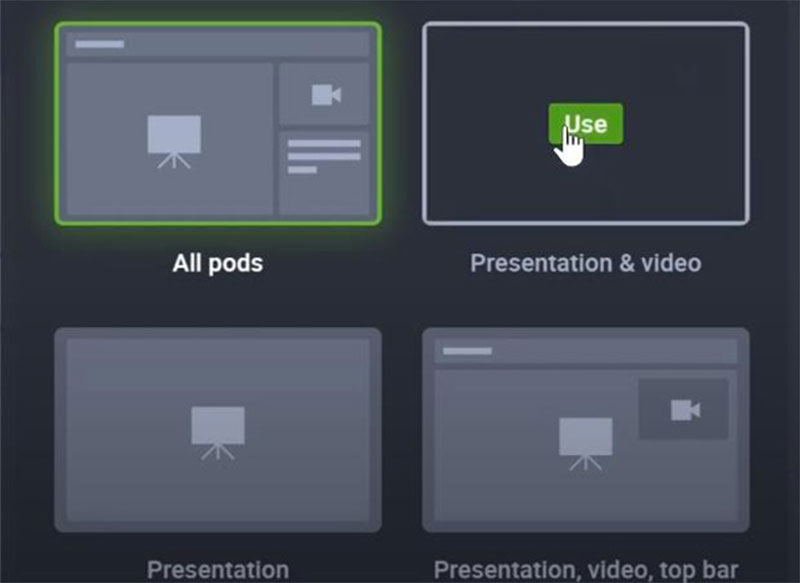
4 단계: 녹화를 중지하려면 기록 비활성화하려면 버튼을 다시 누르십시오. 그런 다음 저장 탭.
2 부 : ClickMeeting을 비밀리에 기록하는 가장 좋은 방법
ClickMeeting의 내장 웨비나 녹화 기능에는 몇 가지 단점이 있습니다. 첫째, 주최자 만 사용할 수 있습니다. 또한 다른 참가자는 녹음이 시작될 때 알림을받습니다. 웨비나를 참석자로 녹화하려면 아래 방법을 따르십시오.
방법 1 : 데스크톱에서 ClickMeeting 웨비나 기록
Vidmore 스크린 레코더 ClickMeeting을위한 강력한 웨비나 레코더입니다. 초보자가 몇 초 만에 마스터 할 수있는 풍부한 프로 수준 기능을 제공합니다.
Best ClickMeeting Webinar Recorder의 기본 기능
- 전체 화면 또는 사용자 지정 영역에서 웨비나를 녹화합니다.
- 웨비나 녹음에 얼굴과 음성을 수동으로 추가합니다.
- 광범위한 사용자 지정 옵션과 보너스 도구를 제공합니다.
데스크탑에서 ClickMeeting에 웨비나를 녹화하는 방법
1 단계: 웨비나 레코더 설정
컴퓨터에서 ClickMeeting을위한 최고의 웨비나 레코더를 실행하십시오. PC 및 Mac과 호환됩니다. 그런 다음 선택 비디오 녹음기 메인 인터페이스로 들어갑니다. 고급 사용자는 다음에서 사용자 정의 옵션을 변경할 수 있습니다. 환경 설정 을 눌러 대화 상자 기어 상. ClickMeeting 앱도 엽니 다.

2 단계: ClickMeeting 웨비나 녹화
켜다 디스플레이 옵션을 선택하고 웨비나에 따라 녹화 영역을 설정합니다. 웨비나 녹화에 대한 반응을 추가하려면 웹캠; 그렇지 않으면 비활성화하십시오. 다음으로, 다음과 같은 오디오 소스를 선택하십시오. 시스템 사운드 및 / 또는 마이크로폰. 을 치다 REC 버튼을 클릭하여 ClickMeeting에서 웨비나 녹화를 시작합니다.

3 단계: 웨비나 미리보기 및 저장
웨비나가 끝나면 중지 버튼을 눌러 미리보기 창으로 들어갑니다. 여기에서 녹화를 확인하고 중복 클립을 다듬을 수 있습니다. 마지막으로 저장 버튼을 클릭하고 컴퓨터로 내 보냅니다.
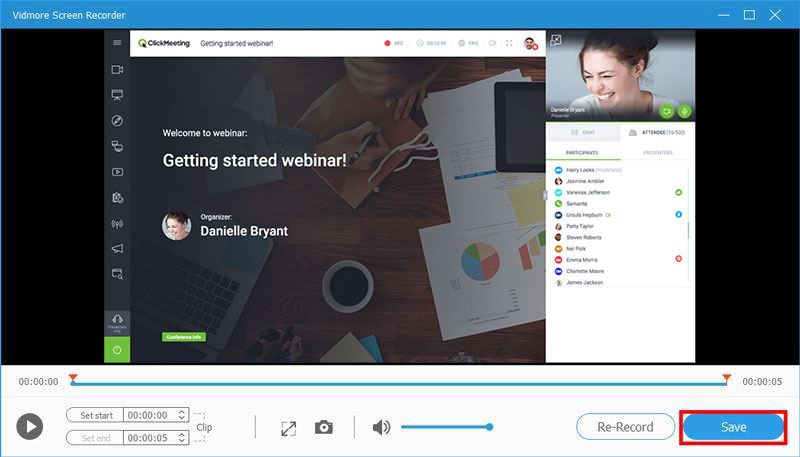
또한이 화면 녹화 도구는 FaceTime 통화 녹음, Lync 모임 저장, 그리고 더 많은 것을 번거 로움없이.
방법 2 : ClickMeeting Online에서 회의 기록
데스크탑 소프트웨어를 설치하는 것이 편리하지 않은 경우, Vidmore 무료 온라인 스크린 레코더 ClickMeeting에서 원활하게 회의 또는 웨비나를 녹화 할 수 있습니다.
- 무제한 무료입니다.
- 한 번의 클릭으로 온라인 웨비나를 녹화하십시오.
- 비디오 녹화를 쉽게 저장하고 공유하십시오.
ClickMeeting 컨퍼런스를 온라인으로 녹화하는 방법
1 단계: 브라우저에서 https://www.vidmore.com/free-online-screen-recorder/를 열고 Launch Free Recorder 버튼을 눌러 런처를 다운로드합니다.

2 단계: 런처에는 4 가지 옵션이 있습니다. 기록 영역, 카메라, 스피커, 및 마이크로폰, 해당 소스를 캡처합니다. 필요에 따라 각 옵션을 활성화 또는 비활성화합니다.

3 단계: 누르세요 REC 버튼을 눌러 ClickMeeting 녹화를 시작합니다. 회의가 끝날 때까지 기다렸다가 중지 단추. 다음으로 하드 드라이브에 다운로드하십시오.

3 부 : ClickMeeting 녹화 FAQ
Android에서 라이브 웹 세미나를 녹화하려면 어떻게합니까?
Android에서 라이브 웨비나를 녹화하는 세 가지 옵션, 웨비나 서비스의 내장 녹화 기능, Android 10의 화면 녹화 기능 및 타사 화면 녹화 앱이 있습니다.
회의와 웨비나의 차이점은 무엇입니까?
온라인 회의와 웨비나의 주요 차이점은 전자는 여러 참가자와 상호 작용하여 정기적으로 실행되는 반면 후자는 대규모 참석자 그룹에 발표하는 데 사용된다는 것입니다.
나중에 웨비나를 볼 수 있습니까?
웨비나는 일반적으로 라이브 이벤트이며 나중에 볼 수있는 유일한 방법은 비디오 파일에 웨비나를 녹화하는 것입니다.
결론
이 가이드는 ClickMeeting에서 중요한 웹 세미나를 녹화하는 세 가지 방법을 공유했습니다. 대부분의 경우 웨비나는 중요한 정보와 프레젠테이션을 제공합니다. 물론 내장 녹화 기능은 웹 세미나를 저장하는 간단한 방법이지만 많은 단점이 있습니다. 또는 Vidmore Screen Recorder는 사용하기 쉬울뿐만 아니라 원하는대로 웨비나를 비디오로 저장할 수도 있습니다. 더 많은 질문? 아래에 메시지를 남겨주세요.


