알아야 할 Top 3 무료 Camtasia 대안
Camtasia는 Windows 및 Mac에서 전문적인 비디오를 만들기위한 올인원 스크린 레코더 및 비디오 편집기입니다. 웹 사이트, FaceTime 통화 또는 온라인 강의 등 화면에있는 모든 것을 녹음 할 수 있습니다. 그러나 일부 오래된 시스템과 잘 호환되지 않습니다. 따라서 Camtasia보다 더 나은 스크린 레코더 소프트웨어를 찾고 싶다면 게시물을 따라 더 많은 Camtasia 대안과 리뷰를 찾아야합니다.

1 부. 3 무료 Camtasia Studio 대안 및 리뷰
FFSplit은 사용자가 여러 소스에서 비디오를 캡처하고 라이브 비디오 피드로 합성 할 수있는 무료 경량 도구입니다. 이 무료 Camtasia Studio 대안은 오버레이, 웹캠, 단축키 등과 같은 다양한 기능을 제공합니다.
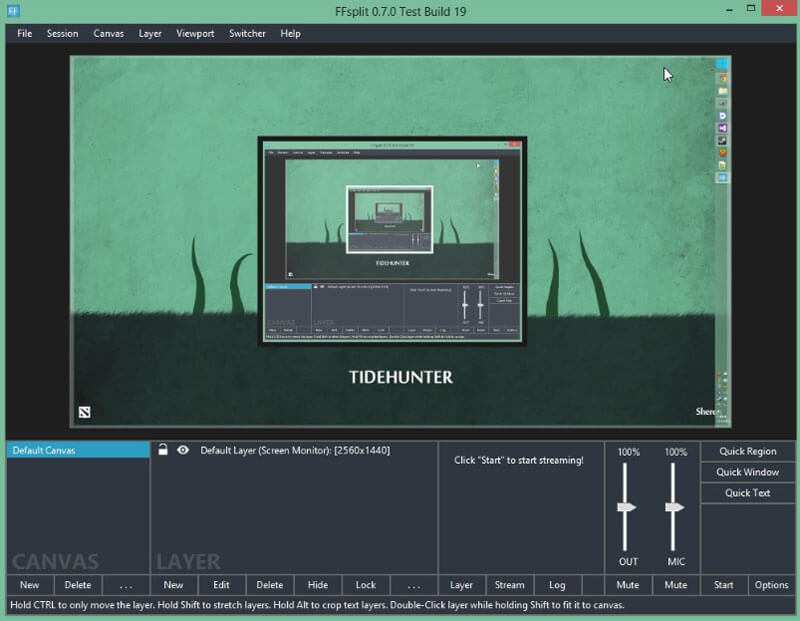
장점 :
- 사용자는 컴퓨터 화면의 모든 영역을 캡처 할 수 있습니다.
- 이 무료 온라인 도구는 사용하기 쉽고 초보자에게 친숙합니다.
단점 :
- Windows 사용자 전용 스크린 레코더 프리웨어입니다.
- 출력 AVI 파일의 크기가 너무 큽니다.
ShareX는 무료이며 오픈 소스 스크린 레코더이지만 파일 공유 도구로도 잘 작동합니다. 이미지, 텍스트 또는 기타 파일을 80 개 이상의 지원 대상에 업로드 할 수 있습니다. 이 포괄적 인 도구를 사용하여 비디오 캡처, 스크린 샷 캡처, GIF 생성 등을 수행 할 수 있습니다.
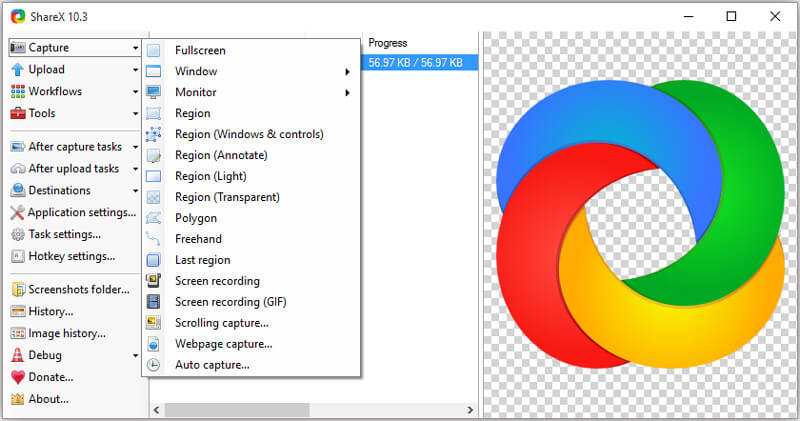
장점 :
- 오디오와 함께 컴퓨터 화면을 녹음합니다. 웹캠 녹화 및 실시간 편집을 지원합니다.
- 강력한 사진 편집 기능은 스크린 샷 편집, 크기 조정 또는 워터 마킹을 지원합니다.
- 사용자는 녹화 된 비디오 또는 오디오를 80 개 이상의 파일 호스팅 서비스에 업로드 할 수 있습니다.
단점 :
- ShareX에는 Windows 버전 만 있으며 Mac 사용자는 사용할 수 없습니다.
- 시스템 사운드와 마이크를 동시에 녹음 할 수 없습니다.
- 초보자가 다양한 옵션을 표시하여 사용하는 것은 복잡합니다.
Screencast-O-Matic은 비디오를 온라인으로 녹화하고 편집 할 수있는 직관적 인 스크린 레코더입니다. 컴퓨터 화면을 온라인으로 녹화하려면이 무료 온라인 Camtasia 대안을 시도해 볼 가치가 있습니다. Screencast-O-Matic의 장단점은 다음과 같습니다.
장점 :
- 설치없이 초보자도 직관적이고 사용하기 쉽습니다.
- 컴퓨터 화면과 웹캠을 동시에 녹화 할 수 있습니다.
- 사용자는 비디오 다듬기, 비디오를 컴퓨터에 저장하거나 직접 공유하십시오.
단점 :
- 최대 녹음 시간은 무료 버전에서 15 분입니다.
- 무료 버전은 워터 마크 또는 장시간 녹화와 같은 일부 기능에서 제한됩니다.
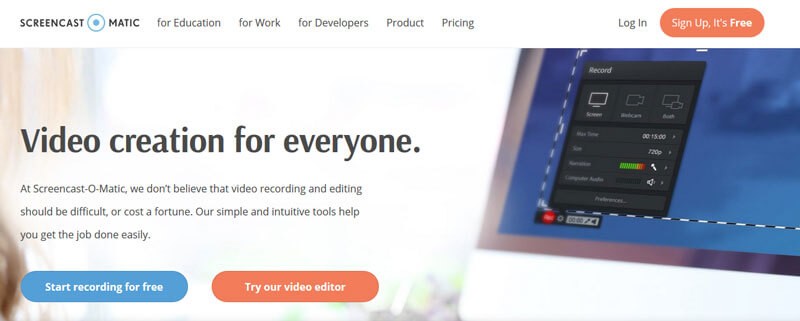
2 부. 컴퓨터 화면을 기록하는 최고의 Camtasia 대안
Camtasia보다 더 강력한 스크린 레코더를 찾고 싶다면 Windows 및 Mac 용 Vidmore 스크린 레코더를 사용해보십시오. Vidmore 스크린 레코더 컴퓨터 화면, 온라인 강의, 웹캠 비디오, 게임 플레이, 실시간 통화, 스크린 샷 등을 캡처 할 수있는 올인원 스크린 레코더입니다.
- 컴퓨터 화면, 게임 플레이, 대면 통화 및 웹캠 비디오를 녹화합니다.
- 시스템 사운드 또는 마이크 오디오를 켜고 컴퓨터 화면의 모든 영역을 녹음합니다.
- 강사와 전문 비디오 제작자를 포함한 모든 사용자에게 친숙합니다.
최고의 Camtasia 대안으로 비디오를 녹화하는 단계
1 단계. 컴퓨터에 Vidmore Screen Recorder를 무료로 다운로드, 설치 및 실행하십시오. 고르다 비디오 녹음기 컴퓨터 화면 녹화를 시작합니다. 오디오 녹음기를 선택하여 오디오 녹음을 시작할 수도 있습니다.

2 단계. 비디오 레코더 인터페이스에서 녹화 영역을 선택할 수 있습니다. 전체 화면 또는 고정 된 영역. 화살표를 드래그하여 녹음 할 특정 영역을 선택할 수도 있습니다.

3 단계. 온라인 비디오 녹화를 위해서는 시스템 사운드를 켜야합니다. 자신의 나레이션이 포함 된 튜토리얼을 녹음하려면 시스템 사운드 또는 마이크를 켜도록 선택할 수 있습니다.

4 단계. 모든 설정이 완료되면 REC 버튼을 눌러 녹음을 시작합니다. 녹화 과정에서 화면을 편집 할 수 있습니다. 녹음이 완료되면 중지 버튼을 클릭하여 녹음을 일시 중지 할 수 있습니다. 그런 다음 저장 버튼을 눌러 비디오를 컴퓨터에 저장합니다.

녹화하기 전에 작업, 디스플레이, 녹화 영역, 웹캠, 사운드, 마이크, 비디오 / 오디오 출력 및 품질을 미리 설정할 수 있습니다.
결론
대체로 우리는 주로 Camtasia 대안과 장단점을 소개했습니다. 3 가지 무료 Camtasia 대안을 사용하면 오디오와 함께 컴퓨터를 쉽게 녹음 할 수 있습니다. Vidmore Screen Recorder는보다 전문적인 데스크탑 스크린 레코더입니다. 사용자가 온라인 웹 사이트, 웹캠 통화, 게임 플레이에서 비디오 또는 오디오를 녹화하고 원하는대로 스크린 샷을 찍을 수 있습니다.


