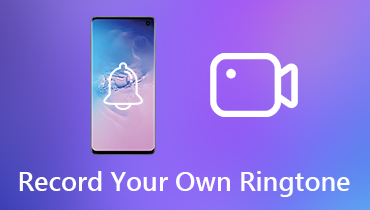초보자와 전문가를위한 강의를위한 5 가지 최고의 음성 녹음기
좋은 강의용 음성 녹음기 각 대학생에게 필수적입니다. 그러나 강의 녹음기를 구입할 때 고려해야 할 요소는 무엇입니까?
내구성은 첫 번째이자 가장 중요한 요소입니다. 배터리 수명은 한 번에 기록할 수 있는 시간을 결정하므로 또 다른 중요한 요소입니다. 사실, 당신은 온라인으로 제품을 검색할 필요가 없습니다. 이 리뷰는 학생이든 전문가이든 상관없이 강의를 위한 최고의 보이스 레코더 베스트 5를 알려줍니다.

파트 1 : 강의를위한 상위 5 명의 기록자
상위 1 : Sony ICDUX560BLK

가격: $97.00
이 보이스 레코더는 컴팩트 한 제품입니다. 4GB의 내장 저장 장치 만 있지만 SD 카드로 확장 할 수 있습니다. 고감도 S-Microphone이기 때문에 부분적으로 우리 목록의 상단에 나타납니다.
장점
- MP3 또는 LPCM으로 녹음을 저장합니다.
- 뛰어난 녹음 품질을 생성합니다.
- 안정적이고 내구성이 있습니다.
단점
- AAA 배터리 2 개가 필요합니다.
상위 2 : Olympus WS-852

가격: $52.53
AAA 알카라인 또는 AAA Ni-MH 충전지 2 개가 필요합니다. 가장 큰 장점은 최대 1040 시간의 강의를 녹음하는 것입니다. 또한 4GB 저장 용량을 제공하며 SD 카드로 확장 가능합니다.
장점
- 비용 효율적입니다.
- 두 가지 배터리 모델과 호환됩니다.
- 음성 활성화 녹음을 지원합니다.
단점
- 이 강의 녹음기는 MP3로만 녹음 할 수 있습니다.
상위 3 : Evistr L157

가격: $36.99
이 강의용 음성 녹음기는 저렴하지만 다른 제품만큼 강력합니다. 16GB 저장 공간을 제공하므로 추가 SD 카드가 필요하지 않습니다. 또한 리튬 폴리머 배터리가 내장되어 있습니다.
장점
- WAV 또는 MP3로 녹음을 저장합니다.
- 큰 저장 공간을 제공하십시오.
- 꽤 저렴합니다.
단점
- 이 강의 레코더는 SD 카드를 지원하지 않습니다.
- 최대 12 시간까지만 녹화 할 수 있습니다.
상위 4 : Zoom H4n Pro

가격: $199.99
이 강의 녹음기는 강력한 마이크를 가지고있어 녹음 품질이 좋습니다. 그러나 배터리 수명은 그리 좋지 않습니다. Windows 및 Mac과 모두 호환됩니다. Mac 컴퓨터를 사용하는 경우 좋은 선택입니다.
장점
- 내부 또는 외부 마이크로 녹음합니다.
- 최대 저장 용량은 32GB입니다.
- 내장 스테레오.
단점
- 배터리 수명은 10 시간에 불과합니다.
- 비쌉니다.
상위 5 : Homder 음성 녹음기
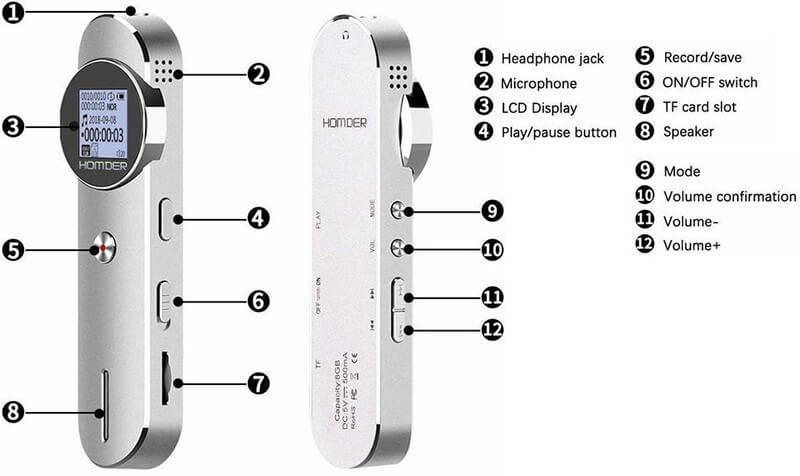
가격: $27.99
예산이 제한된 경우 Homder Voice Recorder가 좋은 옵션입니다. 그것은 최대 8GB까지 강의 녹음을 저장할 수 있습니다. 또한 TF 카드로 확장 할 수 있습니다. 230mAh Li 배터리도 포함되어 있습니다.
장점
- 작고 가볍습니다.
- 리튬 배터리로 구동됩니다.
- Windows, Mac 및 Linux에서 사용할 수 있습니다.
단점
- 배터리 수명이 안정적이지 않습니다.
- 녹음 품질이 그다지 좋지 않습니다.
2 부 : 강의를위한 최고의 소프트웨어 레코더 2 개
상위 1 : Vidmore 스크린 레코더
오늘날 모든 사람은 노트북과 같은 적어도 하나의 디지털 장치를 가지고 있습니다. 강의를 위해 컴퓨터를 음성 녹음기로 바꿀 수 있다고 상상 한 적이 있습니까? Vidmore 스크린 레코더 작업을 완료하는 데 도움이 될 수 있습니다.
- 추가 하드웨어없이 컴퓨터를 강의 녹음기로 전환하십시오.
- 음성 녹음 품질을 자동으로 최적화합니다.
- Windows 10/8/7 및 Mac OS X에서 사용할 수 있습니다.

PC로 강의를 녹음하는 방법
1 단계: 강의 녹음기 설치
PC에 설치하면 최고의 강의 녹음기 소프트웨어를 실행하십시오. Mac 전용 버전이 있습니다. 고르다 오디오 녹음기 메인 인터페이스를 엽니 다. 강의를 동영상으로 캡처하려면 비디오 녹음기 대신.

2 단계: 강의 녹음
강의를 캡처하려면 끄기 시스템 사운드 토글하는 동안 마이크로폰. 마이크에 따라 볼륨을 조정합니다. 클릭 REC 강의가 시작되면 버튼을 누릅니다.
팁: 출력 형식 등과 관련된 사용자 지정 옵션을 설정하려면 기어 아이콘을 열어 환경 설정 대화. 일정을 만들려면 작업 일정 옵션을 설정합니다. 강의 녹음기가 자동으로 작동합니다.

3 단계 : 녹음 편집 및 저장
강의가 끝날 때까지 기다렸다가 중지 단추. 그런 다음 녹음 내용을 미리 듣고 불필요한 클립을 제거하십시오. 마지막으로 저장 버튼을 눌러 컴퓨터에 저장합니다.

상위 2 : Vidmore 무료 온라인 오디오 레코더
때로는 소프트웨어 강의 레코더를 컴퓨터에 설치하는 것이 편리하지 않습니다. 대체 솔루션은 Vidmore 무료 온라인 오디오 레코더.
온라인 강의 녹음기의 주요 기능
- 내부 또는 외부 마이크를 통해 강의를 녹음합니다.
- 길이 제한없이 완전히 무료로 사용할 수 있습니다.
- 주요 웹 브라우저에서 사용할 수 있습니다.
온라인 강의 녹화 방법
1 단계: 브라우저에서 https://www.vidmore.com/free-online-audio-recorder/를 엽니 다. 클릭 무료 레코더 시작 버튼을 눌러 런처를 받으세요.
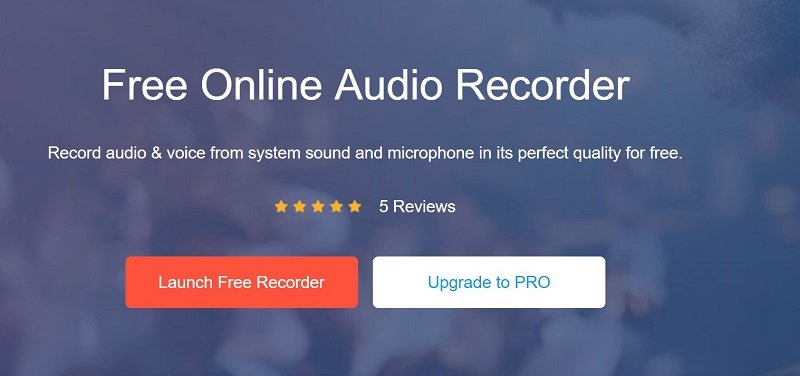
2 단계: 비활성화 시스템 오디오 켜고 마이크로폰. 눌러 REC 강의가 시작되면 버튼을 누릅니다.
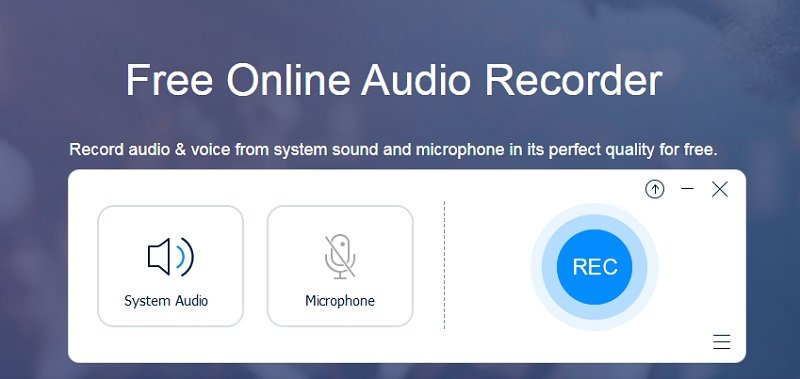
3 단계 : 강의가 끝나면 중지 버튼을 누르고 강의 녹음을 하드 드라이브에 다운로드하십시오.
파트 3 : 강의용 음성 녹음기 FAQ
허가없이 강의를 녹음 할 수 있습니까?
허가없이 강의를 녹음하는 것은 불법이므로 녹음이 가능한지 교수 나 주최자에게 문의하는 것이 좋습니다.
최고의 숨겨진 녹음 장치는 무엇입니까?
Spy Pen Audio Recorder와 같은 숨겨진 녹음 장치가 시장에 나와 있습니다. 또한 스마트 폰을 내장 기능이있는 녹음 장치로 변경할 수 있습니다.
노트북에 무료로 강의를 녹음하려면 어떻게해야합니까?
첫째, 노트북에 좋은 내부 마이크가 있는지 확인하십시오. 그렇지 않으면 외부 장치를 준비하십시오. 그런 다음 PC의 음성 녹음기 및 Mac의 음성 메모와 같은 강의 녹음기 응용 프로그램을 찾습니다. 또한 강의 녹음기 앱을 배우고 사용하기 전에 설정하십시오.
이제 학생이든 전문가이든 상관없이 강의용 최고의 음성 녹음기 5 개를 확보해야합니다. 우리의 리뷰를 확인하고 지갑을 열기 전에 최선의 결정을 내릴 수 있습니다. 또한 랩톱을 강의 녹음기로 바꾸는 두 가지 방법도 공유했습니다. Vidmore Screen Recorder는 더 많은 보너스 기능을 제공하지만 Vidmore Free Online Audio Recorder는 무료로 사용할 수 있습니다. 다른 질문이나 제안이 있다면? 아래 댓글란에 알려주세요.