모든 비디오 레코더 및 최상의 대안에 대한 리뷰
그것은 말한다 모든 비디오 레코더 사용자가 스트리밍 비디오, 대여 DVD 영화, 온라인 TV 쇼 등을 캡처 할 수있는 가장 쉬운 화면 녹화 도구 중 하나입니다.
이것이 사실인지 알아보기 위해 최근에이 스크린 레코더를 사용해 보았습니다. 그리고 여기에 필요한 전체 리뷰가 있습니다. Any Video Recorder의 자세한 기능, 장단점 및 작동을 보여 드리겠습니다. 이 프로그램을 컴퓨터에 설치하기 전에 살펴볼 수 있습니다.
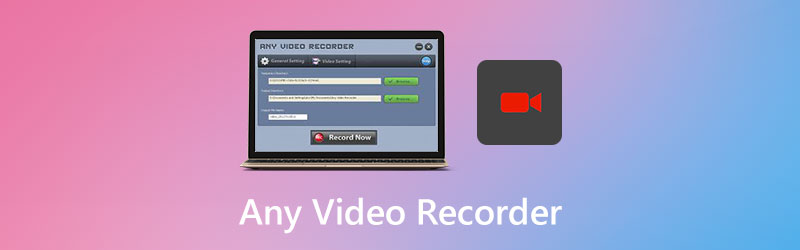
1 부. 비디오 레코더에 대해 알아야 할 모든 것
위에서 언급했듯이 Any Video Recorder를 사용하면 로컬 파일, 웹 사이트 및 광 디스크와 같은 모든 소스에서 비디오를 녹화하고 컴퓨터에 MP4 파일로 저장할 수 있습니다. 또한이를 사용하여 화면 및 웹캠 비디오를 캡처하여 놀라운 비디오 자습서, 프레젠테이션 등을 만들 수 있습니다. 가장 중요한 것은 완전히 무료로 사용할 수 있다는 것입니다.
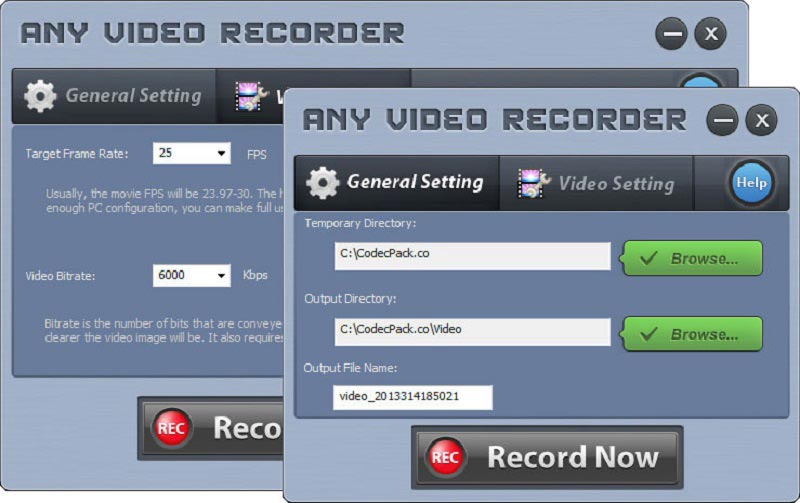
주요 특징들
1. Netflix, Hulu 및 기타 사이트에 스트리밍 비디오 저장
Any Video Recorder를 사용하면 Netflix, Hulu, Vimeo, Hollywood Video, Dailymotion 및 Ted와 같은 인기있는 스트리밍 사이트에서 원하는 모든 것을 다운로드 할 수 있습니다. 번거 로움없이 영화, TV 프로그램, 동영상 블로그, MV 등을 녹화 할 수 있습니다.
2. 보호 된 DVD 영화 및 대여 HD 비디오 백업
보호 된 DVD 디스크를 백업하거나 다른 장치에서 DVD 영화를 즐기려는 경우 Any Video Recorder를 사용하여 녹화하고 DVD를 디지털 형식으로 변환 개인 사용을 위해.
3. 구입 또는 대여 한 iTunes 비디오 녹화
iTunes를 즐기고 싶다면 동영상 컴퓨터에 제한없이 Any Video Recorder는 M4V iTunes 비디오를 MP4 형식으로 저장할 수있는 훌륭한 선택입니다.
4. 1 : 1 비디오 품질로 화면 활동 캡처
고급 비디오 녹화 기술과 가상 사운드 카드를 사용하는이 스크린 레코더는 데스크탑에서보고 듣는 모든 것을 녹화하면서 사용자에게 환상적인 비디오 / 음질을 제공합니다.
장점
- 모든 비디오 레코더는 100% 무료이며 사용하기에 안전합니다.
- 광고, 워터 마크, 플러그인 또는 구독이 없습니다.
- 적응 형 녹화 설정을 제공합니다.
- 전체 바탕 화면, 특정 창 또는 화면의 일부를 캡처 할 수 있습니다.
단점
- 이 레코더는 녹음을위한 기본 기능 만 지원합니다.
- 녹화 영상은 MP4로만 저장할 수 있습니다.
- 지원하지 않습니다 HD / 4K 화면 녹화.
- 녹화 된 비디오의 사운드가 동기화되지 않습니다. 오디오가 지연됩니다.
- Windows 10 / 8 / 7 / XP / Vista에서만 사용할 수 있습니다.
- 컴퓨터가 오래된 경우 지연 또는 정지 문제에 직면하게됩니다.
일반적으로 Any Video Recorder는 기본 스크린 레코더로 잘 작동합니다. 하지만 여전히 해결해야 할 문제가 많이 있습니다.
2 부. 비디오 레코더로 비디오를 녹화하는 방법
알고 싶다면 비디오 레코더 사용 방법, 아래 지침을 읽고 따르십시오.
1 단계: 공식 웹 페이지에서 모든 비디오 레코더를 다운로드하십시오. 그런 다음 PC에 설치하고 엽니 다. 에서 일반 설정 탭에서 출력 디렉토리 및 출력 파일의 이름.
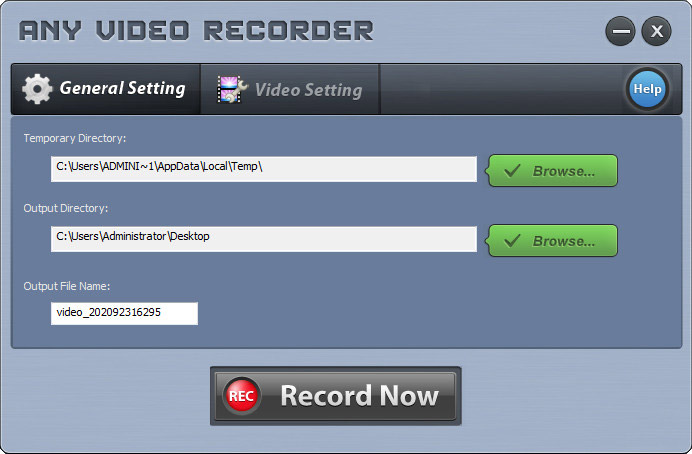
2 단계: 이동 비디오 설정 탭. 여기서 목표 프레임 속도와 비디오 비트 전송률을 조정할 수 있습니다. 조정 후 지금 녹화 단추.

3 단계: 클릭 수동으로 선택, 캡처 할 영역을 직접 선택할 수 있습니다. 왼쪽 상단 모서리에있는 화살표는 윤곽선을 이동할 수 있습니다. 윤곽선의 모서리를 끌어 선택 크기를 조정할 수 있습니다. 그 후 REC 녹음을 시작합니다.
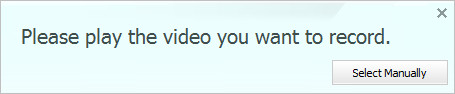

4 단계: 녹음이 끝나면 중지 아이콘을 눌러 녹음을 종료합니다.
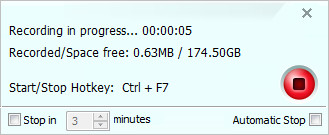
파트 3. 최고의 비디오 레코더 대안
테스트 후에는 Any Video Recorder가 기본적인 요구 사항 만 충족 할 수 있음을 인정해야합니다. 사용이 간단하지만이 프리웨어를 사용하면 여전히 많은 문제가 있습니다. 게다가 Mac 컴퓨터에서는 사용할 수 없습니다.
따라서보다 전문적인 레코딩 소프트웨어를 사용하여 PC / Mac에서 발생하는 활동을 캡처하려면 Vidmore 스크린 레코더 시도. 모든 비디오 레코더에 대한 최상의 대안입니다.
- 화면 비디오를 녹화하고 오디오를 파악하고 쉽게 스냅 샷을 찍습니다.
- 원하는대로 전체 화면, 활성 창 또는 사용자 지정 영역을 캡처합니다.
- 녹화 비디오에 주석, 해설, 반응 등을 추가합니다.
- 녹음 된 파일을 편집하고 MP4, MOV, WMV, MP3, AAC 등으로 저장합니다.

이 스크린 레코더는 컴퓨터에서 재생되는 모든 비디오 및 오디오를 저장하는 데 사용할 수 있습니다. 그리고 작업은 매우 쉽습니다.
1 단계: 다운로드 및 설치 후 Vidmore 스크린 레코더 컴퓨터에서 바탕 화면 아이콘을 두 번 클릭하여 프로그램을여십시오. 그런 다음 비디오 녹음기.

2 단계: 전체 화면을 녹화하려면 완전한 선택권. 녹음 영역을 사용자 지정하려면 커스텀 다음 중 하나를 선택하십시오. 고정 지역 또는 지역 / 창 선택. 그런 다음 켜기 / 끄기 시스템 사운드 과 마이크로폰 당신의 필요에 따라.

3 단계: 클릭 REC 녹음을 시작하려면 오른쪽의 버튼을 누르십시오. 이제 YouTube로 이동하여 로컬 비디오 파일을 열거 나 녹화하려는 모든 작업을 수행 할 수 있습니다. 녹화하는 동안 일시 중지, 다시 시작, 스크린 샷 찍기 (카메라 아이콘 클릭), 주석 추가 (펜 아이콘 클릭)를 쉽게 할 수 있습니다.

4 단계: 녹화를 종료하려면 중지 상. 미리보기 창에서 녹화 된 비디오를 쉽게 재생하고 트리밍 할 수 있습니다. 조정하십시오 시작 / 종료 비디오 아래에 포인터. 그 후 잊지 마세요 저장 당신의 변경.

파트 4. 모든 비디오 레코더의 FAQ
Q1 : 모든 비디오 레코더에 바이러스가 있습니까?
우리는 여러 바이러스 백신 프로그램으로 Any Video Recorder를 테스트했습니다. 결과는 소프트웨어가 깨끗하다는 것을 보여줍니다.
Q2 : 화면 녹화에서 소리가 나지 않는 이유는 무엇입니까?
오디오 소스를 껐을 수 있습니다. 그것을 확인하고 활성화되어 있는지 확인할 수 있습니다. 그래도 작동하지 않으면 비디오 레코더를 다시 시작하고 다시 시도 할 수 있습니다.
Q3 : 비디오 레코더로 웹캠을 녹화하려면 어떻게해야합니까?
Any Video Recorder로 웹캠 비디오를 녹화하려면 컴퓨터에서 웹캠 앱을 수동으로 시작해야합니다. 그러나 Vidmore Screen Recorder를 사용하면 프로그램에서 직접 웹캠을 추가 할 수 있습니다.
결론
이것을 읽은 후 모든 비디오 레코더 검토,이 프로그램에 대해 더 잘 이해하시기를 진심으로 바랍니다. 대체로 무료이고 간단한 레코더를 찾고 있다면 시도해 볼 가치가 있습니다. 하나, Vidmore 스크린 레코더 훨씬 더 강력하고 전문적이어서 놀라운 녹화 비디오를 만들 수 있습니다.
이 기사가 도움이된다고 생각되면 Facebook, Twitter 및 LinkedIn에서 공유 할 수 있습니다.



