컴퓨터 또는 전화에서 Roblox 비디오 및 오디오를 녹화하는 방법
Roblox 최고의 순간을 기록하고 다른 사람들과 공유하고 싶으십니까? Roblox 자체에는 내장 스크린 레코더가 있습니다. 그러나 Roblox에서 녹음하는 데는 여전히 많은 제한이 있습니다. 게임 내 Roblox 레코더는 오디오와 함께 Roblox 게임을 녹음 할 수 없습니다. 더 나쁜 것은 최대 화면 녹화 시간 제한이 30 분이라는 것입니다. Roblox 게임 비디오를 오디오와 함께 몇 시간 동안 녹화하려면 Roblox 용 타사 게임 플레이 녹화 소프트웨어를 사용해야합니다. 게임 내 또는 게임 외 사용 여부에 관계없이 Roblox 레코더, 여기에서 전체 자습서를 얻을 수 있습니다.
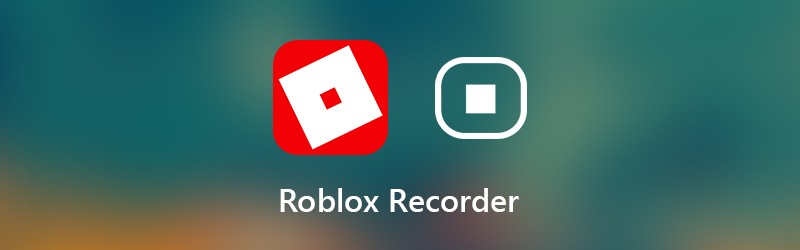
1 부 : 컴퓨터에 Roblox 비디오를 녹화하는 유연한 방법
시간 제한없이 Roblox 게임 플레이를 녹화하려면 다음을 사용할 수 있습니다. Vidmore 스크린 레코더. 사용자가 몇 시간 또는 며칠 동안 Roblox 비디오를 녹화 할 수 있습니다. Roblox 기록을 자유롭게 일시 중지하고 다시 시작할 수 있습니다. 또한 내장 된 비디오 트리머. Roblox용 스크린 레코더에서 원하지 않는 부분을 잘라내고 인상적인 순간을 쉽게 추출할 수 있습니다. 나중에 녹화된 Roblox 게임 영상을 쉽게 공유할 수 있습니다.
경량 Roblox 레코더 소프트웨어에는 깔끔하고 직관적 인 인터페이스가 있습니다. 따라서 모든 Roblox 녹화 설정 및 기능을 직접 가져올 수 있습니다. Roblox 스크린 레코더는 Roblox의 속도를 늦추거나 3D 경험에 영향을주지 않습니다. 단축키를 사용하여 PC 및 Mac에서 Roblox 비디오를 빠르게 화면 캡처 할 수도 있습니다. Roblox 스크린 레코더에서 다른 무엇을 얻을 수 있습니까? 아래에서 답변을 얻을 수 있습니다.
- 시간 제한없이 Roblox에서 HD 비디오 및 오디오를 녹화합니다.
- 얼굴과 해설이 포함 된 Roblox PIP (picture-in-picture) 녹화를 만듭니다.
- Roblox에서 JPEG, PNG, TIFF 등으로 스크린 샷을 찍습니다.
- 핫키를 사용하여 전체 Roblox 기록 프로세스를 제어합니다.
- 실시간 미리보기 창에서 Roblox 게임 녹화 파일을 다듬습니다.
- 훨씬 낮은 CPU, GPU 및 RAM으로 Roblox 녹화 성능을 최적화합니다.
- Windows 10 / 8.1 / 8 / 7 / 및 Mac OS X 10.10 이상에서 작동합니다.
1 단계: Vidmore Screen Recorder를 무료로 다운로드, 설치 및 실행하십시오. 고르다 비디오 녹음기 Roblox에 녹음합니다.

2 단계: 화면 캡처 영역을 전체 화면 또는 사용자 정의 화면으로 설정합니다. 활성화 시스템 사운드 Roblox 오디오를 녹음합니다. 음성도 녹음하려면 마이크로폰 게다가.

3 단계 : 딸깍 하는 소리 메뉴 그리고 산출 부분. 출력 비디오 형식 및 설정을 변경합니다. 또한 핫키 및 기타 녹화 기본 설정을 지정할 수 있습니다. 딸깍 하는 소리 확인 변경 사항을 저장하고 창을 닫습니다.

4 단계 : 딸깍 하는 소리 REC Roblox 화면 비디오 및 오디오를 녹화하고 싶을 때. Roblox 레코더 내에서 게임 플레이 녹화를 일시 중지하고 다시 시작할 수 있습니다. 또한 텍스트, 화살표 및 기타 실시간 그리기 도구를 Roblox 비디오 또는 스크린 샷에 추가 할 수 있습니다.

5 단계 : 녹음을 중지하면 시사 창문. 딸깍 하는 소리 플레이 Roblox 게임 녹화를 미리 볼 수 있습니다. 또한 사용자 정의 시작 및 중지 시간으로 녹화 파일을 트리밍 할 수 있습니다.

6 단계 : 딸깍 하는 소리 저장 Roblox 화면 녹화를 내보내고 저장합니다. 녹화 기록 창에서 Roblox 녹화 소프트웨어 내에서 Roblox 녹화를 공유할 수 있습니다.

2 부 : Roblox에서 게임 플레이를 기록하는 방법
내장 된 Roblox 레코더를 사용하여 게임 플레이를 녹화 할 수도 있습니다. 결과적으로 모든 호환 장치에서 Roblox를 화면 녹화 할 수 있습니다. iPad, iPhone, Android, Xbox One 등에서 Roblox를 기록하는 자세한 단계를 읽고 받으십시오.
1 단계: Roblox 앱을 실행합니다. 선택 메뉴 오른쪽 상단 모서리에있는 아이콘.
2 단계: 로 전환 기록 탭. 에서 비디오 설정 섹션에서 Roblox를 녹화할지 여부를 결정할 수 있습니다. 디스크에 저장 또는 업로드.
3 단계 : 딸깍 하는 소리 비디오 녹화 Roblox 비디오 녹화를 시작합니다.
4 단계 : 클릭 녹음 중지 상단 렛 코너에 아이콘. 당신은 얻을 수 있습니다 내 비디오 팝업 창에서 링크를 클릭하면 게임 플레이 비디오를 미리 볼 수 있습니다.
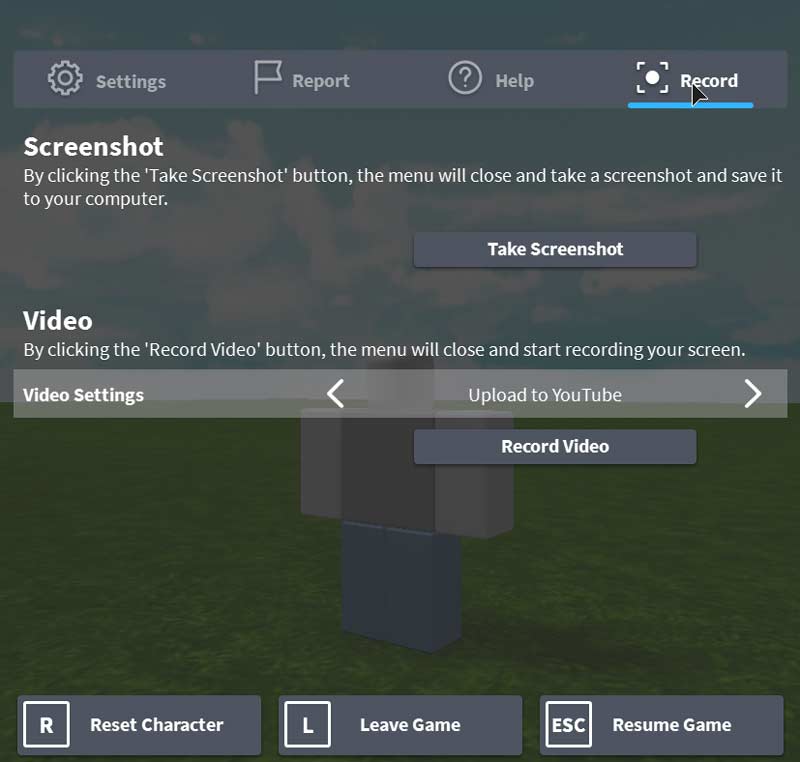
대체로 위의 솔루션을 사용하여 Roblox에서 비디오를 만들 수 있습니다. 그러나 Roblox에서 마이크를 사용하여 녹음하려면 Vidmore Screen Recorder를 사용하는 것이 좋습니다. 훨씬 더 강력한 화면 녹화 기능이 있습니다. 프로그램을 무료로 다운로드하여 지금 사용해 볼 수 있습니다.



