최고의 CSGO 녹음 소프트웨어로 컴퓨터에 CSGO를 녹음하는 방법
CSGO를 선호하고, 보통 Twitch에서 게임 플레이 비디오를 시청했습니다. CSGO 기록 내 컴퓨터에서 게임 플레이? Counter-Strike: Global Offensive의 약자인 CSGO는 Counter-Strike 시리즈의 일부입니다. 2012년에 출시된 이후로 Windows, Mac OS X, Play Station 및 Xbox 360에서 인기를 얻었습니다. 물론 온라인에서 많은 게임 플레이 비디오를 얻을 수 있습니다. 이제 아래 가이드에 따라 자신만의 게임 플레이 비디오를 만들 수 있습니다.
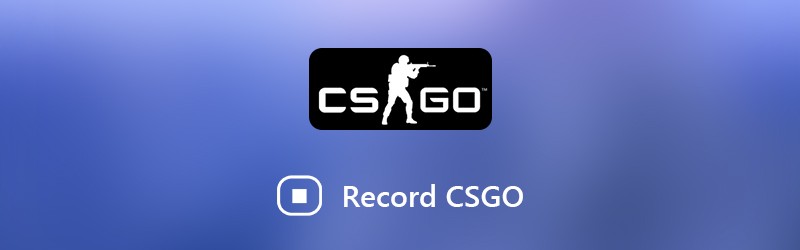
- 1 부 : CSGO를 기록하는 가장 좋은 방법
- 2 부 : 게임 DVR을 사용하여 Windows 10에서 CSGO를 기록하는 방법
- 파트 3 : Mac에서 QuickTime으로 CSGO를 기록하는 방법
1 부 : CSGO를 기록하는 가장 좋은 방법
최고의 CSGO 레코딩 소프트웨어를 찾을 때 사용하기 쉬움, 좋은 출력 품질 등과 같은 여러 요소에 집중할 수 있습니다. Vidmore 스크린 레코더 귀하의 모든 요구를 충족시킬 수 있으며 광범위한 보너스 기능을 제공합니다.
- 화면 버튼 또는 핫키로 CSGO 게임 플레이를 녹화하십시오.
- 비디오 및 오디오 품질을 자동으로 최적화합니다.
- MP4, MOV 등과 같은 거의 모든 HD 비디오 형식을 지원합니다.
- 내장 미디어 플레이어로 게임 플레이 녹화를 미리 봅니다.
한마디로 Windows 10/8/7 및 Mac OS X에서 CSGO를 기록하는 가장 좋은 방법입니다.
컴퓨터에 CSGO를 기록하는 방법
1 단계: 최고의 CSGO 녹음 소프트웨어 설치
스크린 레코더를 PC에 설치 한 후 실행하십시오. Mac OS X 용 다른 버전이 있습니다. 선택 비디오 녹음기 CSGO 기록 창을 엽니 다.

2 단계: 데스크탑에 CSGO 기록
CSGO 게임 플레이 만 녹화하려면 디스플레이 과 시스템 사운드 비활성화하는 동안 웹캠 과 마이크로폰. 그런 다음 게임에 따라 녹화 영역을 설정하십시오. 게임 녹화에 얼굴을 추가하려면 웹캠 과 마이크로폰 게다가. 클릭 기어 아이콘을 클릭하여 기본 설정 대화 상자를 엽니 다. 여기에서 관련 옵션을 사용자 지정할 수 있습니다. 출력, 핫키등
CSGO 플레이를 시작하고 REC 버튼을 눌러 게임 플레이를 기록하십시오. 그만큼 펜 도구를 사용하면 기록에 텍스트 또는 모양을 그리고 추가 할 수 있습니다.

3 단계: CSGO 녹화 미리보기 및 저장
게임 플레이가 완료되면 중지 아이콘을 클릭하여 미리보기 창을 엽니 다. 녹화물을보고 원치 않는 영상을 제거하십시오. 클립 수단. 마지막으로 저장 버튼을 눌러 CSGO 기록을 하드 드라이브에 저장합니다.

2 부 : 게임 DVR을 사용하여 Windows 10에서 CSGO를 기록하는 방법
처음에 Game DVR은 Xbox 용 게임 플레이 레코더 앱입니다. 이제 Microsoft는이 기능을 Windows 10으로 마이그레이션했습니다. Windows 10을 실행하는 랩톱이나 컴퓨터를 사용하는 경우 게임 DVR이 CSGO를 기록하는 가장 쉬운 방법입니다.
1 단계: 클릭 스타트 왼쪽 하단의 메뉴에서 기어 아이콘을 선택하고 경기 게임 DVR 설정 대화 상자를 엽니 다. 여기에서 단축키를 설정할 수 있습니다. 게임 바 탭, 대상 폴더 및 기타 옵션 변경 게임 DVR 탭. 설정 후 대화창을 닫습니다.
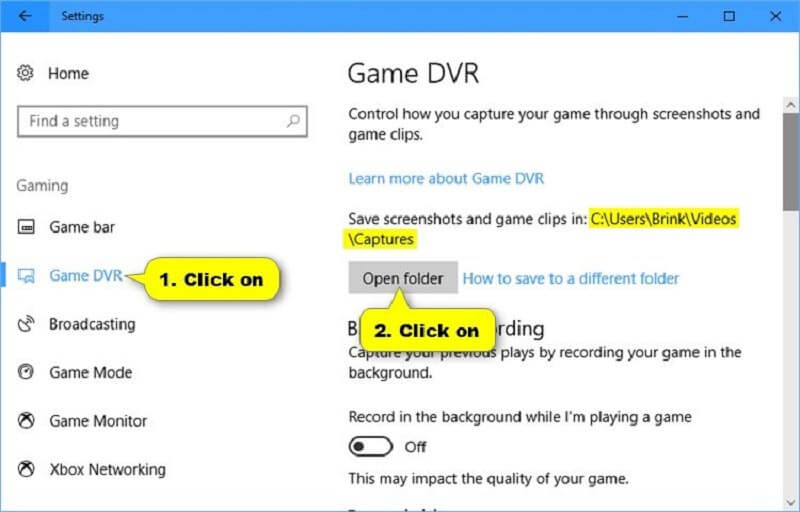
2 단계: CSGO를 열지 만 재생하지 않습니다. 프레스 Windows + G CSGO 녹음 소프트웨어를 열려면 키보드의 버튼을 누르십시오. 클릭 기록 버튼을 누르고 게임 플레이를 시작하십시오. 게임 녹음에 음성을 추가하려면 마이크로폰 상.
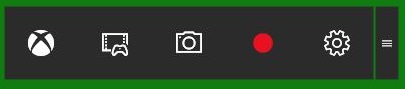
3 단계: 을 치다 중지 게임 플레이가 완료되면 아이콘. 기본적으로 게임 클립은 C : UsersusernameVideosCaptures에 저장됩니다.
파트 3 : Mac에서 QuickTime으로 CSGO를 기록하는 방법
게임 DVR과 유사하게 QuickTime을 사용하여 소프트웨어를 설치하지 않고도 macOS에서 CSGO를 녹화할 수 있습니다. 초보자에게 좋은 출발점이지만 제한된 사용자 지정 옵션을 제공합니다.
1 단계: 응용 프로그램 폴더에서 QuickTime을 엽니 다. 클릭 파일 메뉴 및 선택 새로운 화면 녹화.
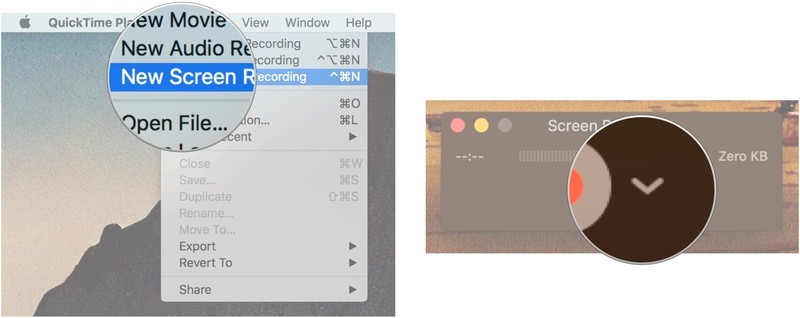
2 단계: 아래쪽 아이콘을 클릭하여 추가 옵션 대화 상자를 엽니 다. 고르다 내부 마이크 확인되지 않은 경우. 이미지 만 캡처하려면 대신 없음을 선택합니다. 검사 녹음시 마우스 클릭 표시 활동을 표시합니다.
3 단계: 원 클릭 기록 버튼을 눌러 CSGO 녹화 모드로 들어갑니다. 이제 게임을 열고 녹음 시작 버튼을 누르고 게임 플레이를 시작하십시오.
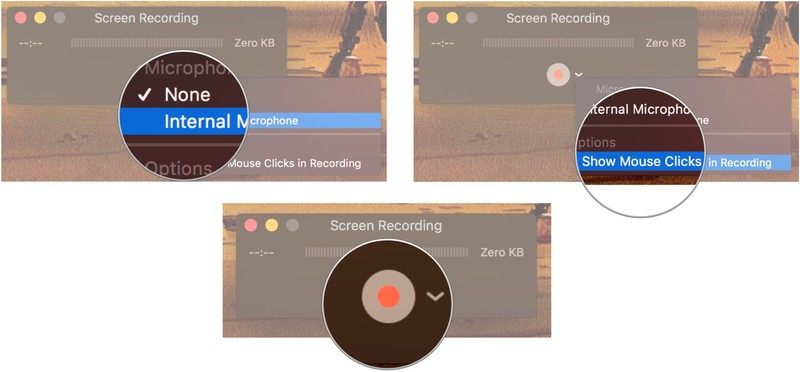
4 단계: 완료되면 메뉴 바의 중지 버튼을 클릭하여 녹화를 저장합니다.
노트: 기본적으로 QuickTime은 30FPS로 Mac에서 CSGO 및 기타 게임을 녹화합니다. 특히 빠르게 진행되는 게임의 경우 게임 녹음이 고르지 않게 보일 수 있습니다. 개선하려면 사과 메뉴 표시 줄에서 아이콘을 선택하고 시스템 환경 설정. 열다 디스플레이, 선택 축척 옵션을 선택하고 더 큰 텍스트. 딸깍 하는 소리 확인 확인합니다.
결론
이제 Windows 10 및 Mac OS X에서 CSGO를 기록하는 최소 세 가지 방법을 익혀야합니다. 인기있는 비디오 게임 인 CSGO는 전 세계의 많은 플레이어와 청중을 끌어 들였습니다. 소셜 미디어 또는 친구와 전략을 공유하고 싶은 경우에도이 CSGO 레코더를 사용하면 신속하게 작업을 수행 할 수 있습니다. 예를 들어 Vidmore Screen Recorder는 PC와 Mac 모두에서 사용할 수있을뿐만 아니라 출력 품질에서도 인상적입니다. CSGO를 녹화 할 때 다른 문제가 발생하면 아래에 적어 두십시오.


