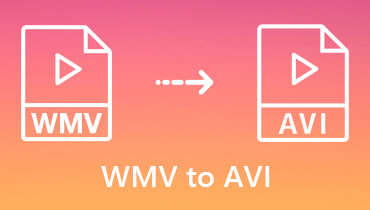WMV를 DVD로 구울 수있는 5 가지 최고의 WMV to DVD 변환기 (무료 및 전문가 용)
최근 Windows 10 여행을위한 대량의 WMV 파일 모음이있는 경우 WMV를 백업으로 무료로 DVD로 굽는 방법은 무엇입니까? 물론, DVD 디스크를 구울 수있는 무료 WMV to DVD 변환기가 수십 개 있습니다. 어느 것이 당신에게 적합한가요? 특히 WMV 파일의 고화질의 원래 종횡비와 해상도를 유지해야 할 때? 5 가지 권장 사항에 대해 자세히 알아보십시오. WMV-DVD 변환기 지금 기사에서.
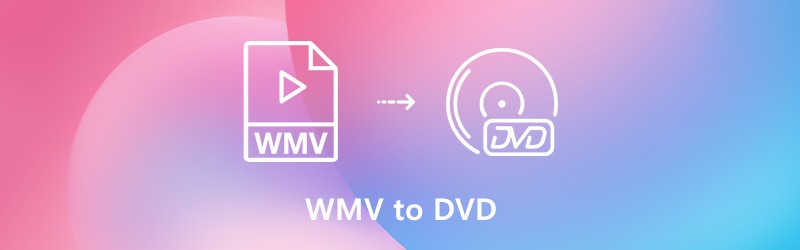

1 부 : 전문 WMV to DVD 변환기
Vidmore DVD 크리에이터 전문적인 MWV to DVD Converter로 WMV를 DVD, Blu-ray 디스크, ISO 및 폴더로 쉽게 구울 수 있습니다. 비디오 편집, 무료 메뉴 템플릿 및 비디오 품질, 챕터 등을위한 고급 DVD 도구를 사용하여 DVD를 개인화하는 고급 기능을 제공합니다.
- WMV, MKV, MP4, AVI, MTS 및 기타 비디오 형식으로 DVD를 만드십시오.
- WMV를 DVD로 굽기 전에 내장 비디오 편집기로 DVD 파일을 편집하십시오.
- 메뉴 프레임, 버튼 스타일, 텍스트 내용, 글꼴, 크기 등을 사용자 지정합니다.
- 파일 품질을 사용자 정의하고, 자막을 추가하고, 장을 만드는 고급 도구입니다.
1 단계: WMV를 DVD 버너로 다운로드하여 설치하면 컴퓨터에서 프로그램을 시작할 수 있습니다. 선택 DVD 디스크 옵션을 클릭하고 미디어 파일 추가 버튼을 눌러 비디오 파일을 프로그램으로 가져오고 다음 버튼을 클릭하여 계속합니다.

2 단계: 비디오를 편집하려면 전동 공구 버튼을 사용하여 비디오 및 오디오 파일을 편집하고, 자막을 추가하고, 파일을 자르고, 챕터를 병합하고, 섬네일을 설정하고, 비디오 효과를 조정하거나, DVD 디스크를 만들기 전에 워터 마크를 추가 할 수도 있습니다.
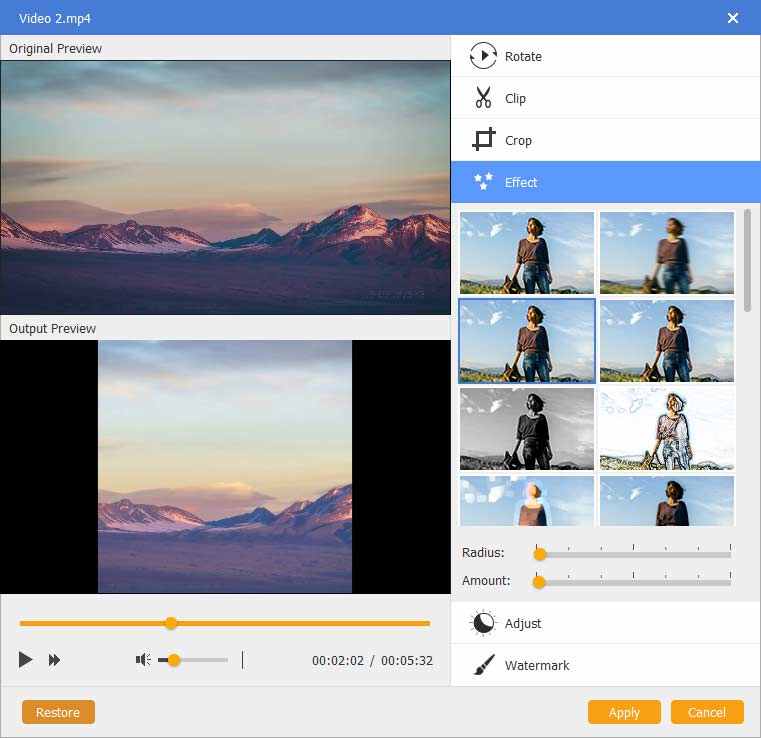
3 단계 : 그런 다음 메뉴 템플릿을 선택하거나 템플릿을 사용자 지정하여 DVD 파일의 단추 또는 제목을 조정할 수도 있습니다. 원하는 것을 선택하십시오 메뉴 템플릿 메뉴를 사용하여 사전 설정을 선택하거나 맞춤 템플릿 메뉴.

4 단계 : DVD 프로젝트에 만족하면 타다 들어가는 버튼 설정 창에서 대상을 선택하고 레코딩을 설정하고 재생 모드를 선택합니다. 그런 다음 스타트 버튼을 클릭하여 WMV를 DVD로 굽기 시작합니다.

2 부 : Windows Movie Maker를 사용하여 WMV를 DVD로 변환하는 방법
Windows Movie Maker는 WMV를 무료로 DVD로 변환하는 기본 방법입니다. DVD 제작 프로그램을 사용하면 DVD 플레이어에서 재생할 수있는 DVD 비디오 및 슬라이드 쇼를 만들 수 있습니다. WMV 비디오, 오디오 파일, 사진 및 기타 파일을 아래와 같이 DVD로 결합하십시오.
1 단계: Windows 8/7에서 Windows Movie Maker를 실행하고 사진 및 비디오 선택 버튼을 클릭하여 + 항목 추가 버튼을 클릭하여 WMV 파일과 다른 사진을로드합니다.
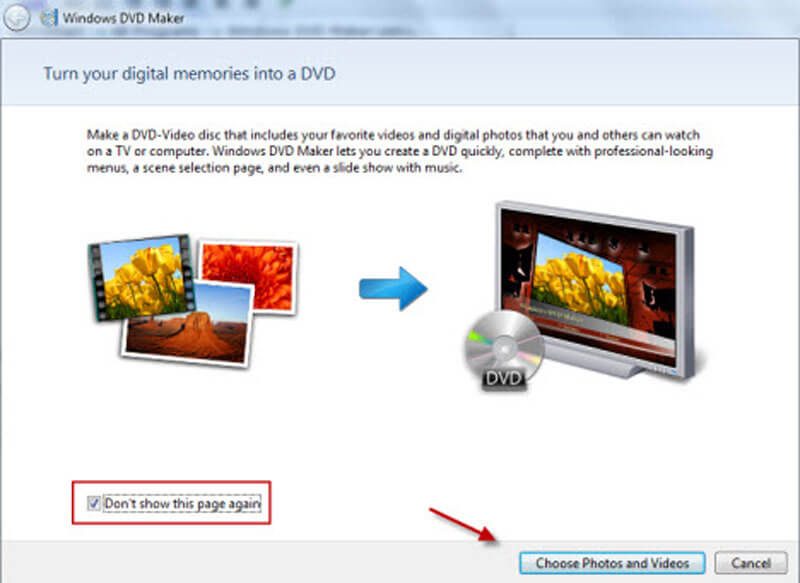
2 단계: 클릭 옵션 오른쪽 하단 모서리에있는 버튼을 눌러 DVD 종횡비, 버너 속도, 비디오 형식 및 임시 파일 위치를 설정합니다. 원하는 매개 변수를 설정했으면 다음 계속하려면 버튼을 누르십시오.
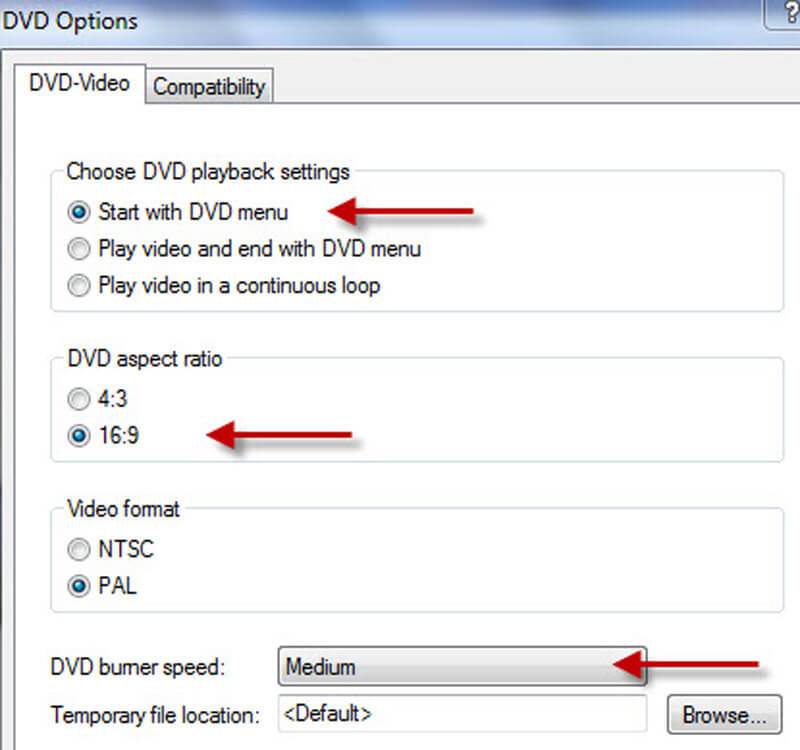
3 단계 : 그런 다음 원하는 메뉴 스타일을 선택하고, 메뉴 텍스트를 변경하고, 메뉴를 사용자 지정하고, 슬라이드 쇼를 만들 수도 있습니다. 클릭하십시오 시사 버튼을 눌러 WMV 비디오를 Windows Movie Maker 내에서 DVD 디스크로 확인합니다.
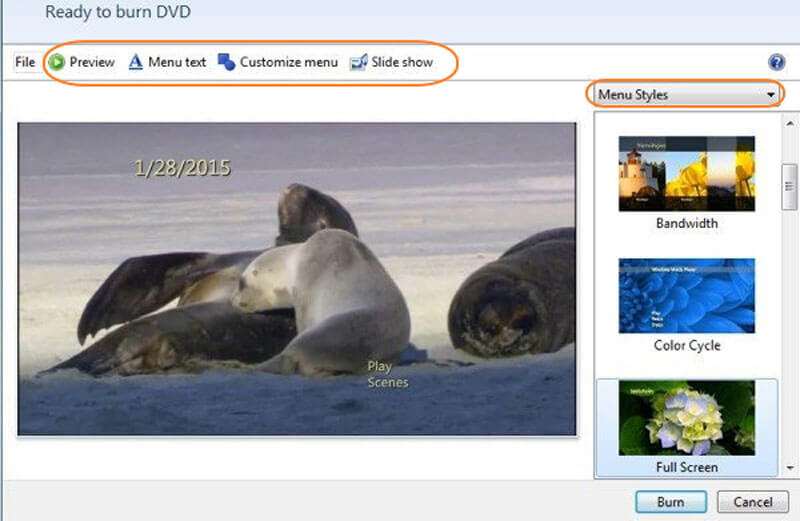
4 단계 : 출력에 만족하면 타다 버튼을 눌러 WMV 비디오를 DVD로 변환합니다. DVD 디스크를 이미 삽입 한 경우 프로그램 내에서 디스크를 만드는 데 시간이 걸릴 수 있습니다.
해결 방법 확인 Windows Media Player가 DVD를 재생하지 않음
3 부 : 3 개의 무료 WMV to DVD 변환기
1. DVD 플리커
DVD Flickr는 ISO 파일을 만들고 DVD 디스크를 구울 수있는 인증 된 WMV to DVD 변환기입니다. DVD 굽기에 대한 자세한 자습서가있는 깔끔한 인터페이스가 있습니다. 당신은 또한 수 자막 추가 각 타이틀에 오디오 트랙을 추가합니다.
장점 :
- 45 개 이상의 파일 형식, 60 개의 비디오 코덱 및 40 개의 오디오 코덱을 지원합니다.
- 제한없이 메뉴, 자막으로 모든 비디오 파일을 DVD로 굽습니다.
- 인코딩 후 WMV 프로젝트를 무료로 디스크로 변환하십시오.
단점 :
- 오디오와 비디오가 동기화되지 않는 문제와 같은 안정적인 DVD 디스크를 얻을 수 없습니다.
- DVD 디스크를 사용자 정의 할 수있는 비디오 편집 기능이 없습니다.
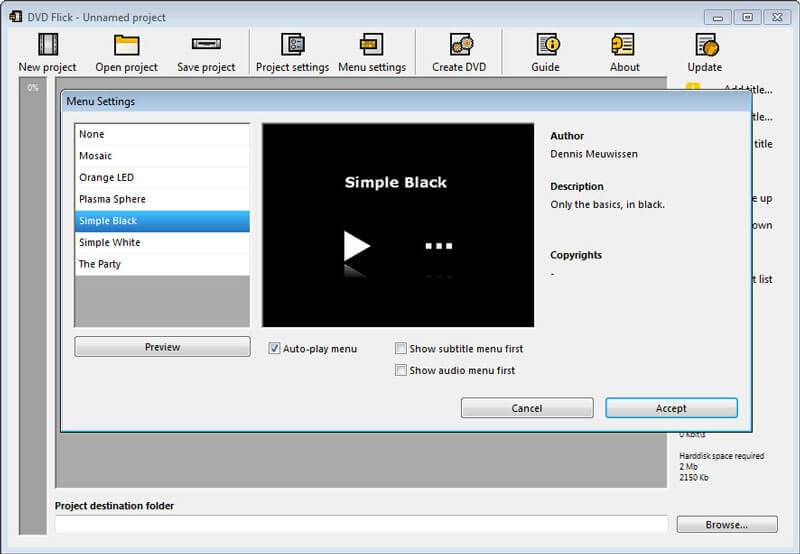
2. WinX DVD 작성자
WinX DVD Author는 자막 및 메뉴가있는 DVD로 WMV 파일을 구울 수있는 무료 WMV to DVD 버너입니다. 또한 WMV 비디오를 VOB로 변환 한 다음 DVD_Video_TS 폴더로 컴파일하는 옵션이 있습니다.
장점 :
- 클릭으로 다양한 메뉴 설정, 자막 등을 지원합니다.
- 나중에 DVD_Video_TS 폴더로 컴파일 할 수있는 VOB 파일을 만듭니다.
- DVD 디스크 굽기를 위해 YouTube에서 컴퓨터로 비디오를 다운로드합니다.
단점 :
- WMV to DVD 버너 프로그램을 시작하는 데 시간이 걸립니다.
- 모든 MP4 파일을로드 할 수 없거나 더 많은 작업을 처리하기에는 너무 단순합니다.
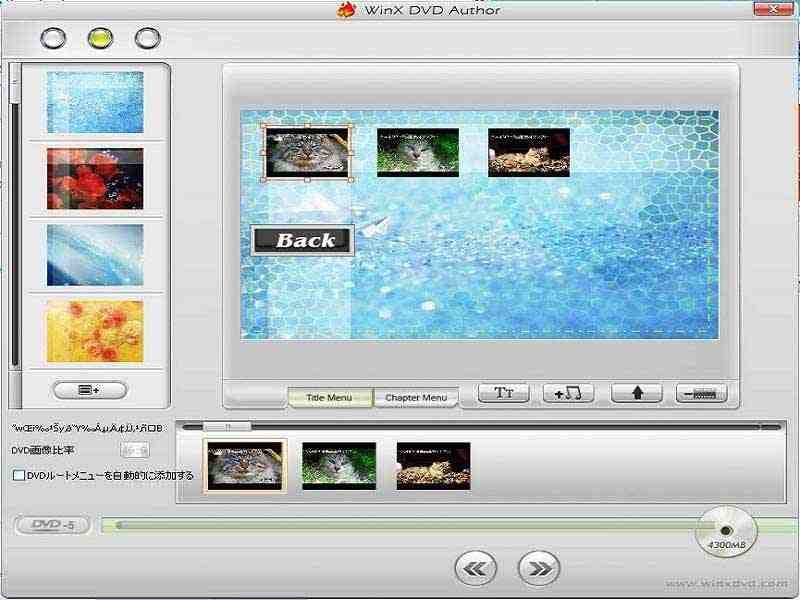
3. ImgBurn
ImgBurn은 간단한 클릭으로 DVD, HD DVD, CD 및 Blu-ray 이미지를 구울 수있는 특수 WMV to DVD 버너입니다. 무료로 편집하지 않고 WMV 파일을 백업해야하는 경우. 당신의 선택이어야합니다.
장점 :
- BIN, CCD, CDI, CUE 등과 같은 여러 유형의 형식을 지원합니다.
- WMV를 ISO 파일로 DVD 디스크 대신 다시 쓰기 가능한 디스크로 굽습니다.
- WMV 파일, 레이블을 조정하고 제한을 설정하고 부팅 가능한 이미지를 만듭니다.
단점 :
- 플래시 드라이브 나 기타 이동식 디스크가 아닌 디스크에 ISO 이미지를 기록하십시오.
- 1 시간 이상으로 1GB의 파일을 만들려면 많은 시간을 소비하십시오.
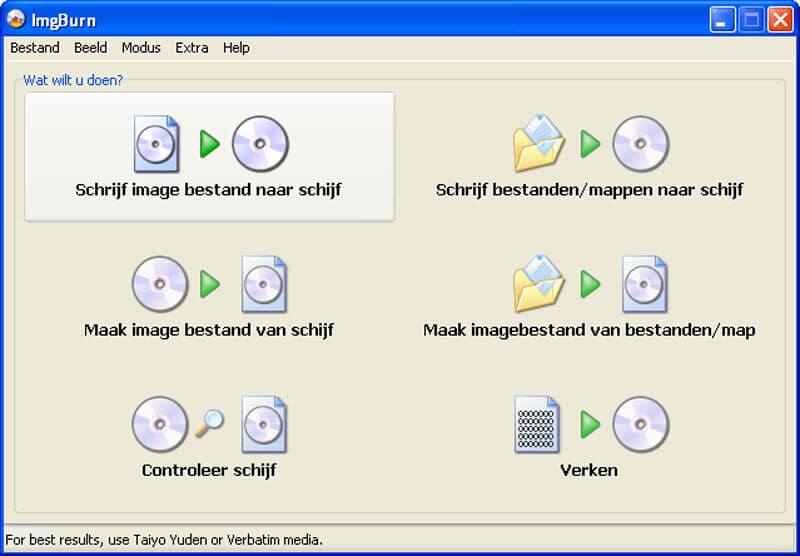
파트 4 : WMV를 DVD로 변환하는 방법에 대한 FAQ
1. WMV 형식이란 무엇입니까?
WMV 형식은 Windows Media Video 형식의 약자로 Microsoft Corporation에서 개인용 컴퓨터에서 비디오 콘텐츠를 처리하기 위해 개발한 비디오 압축 형식입니다. Microsoft의 ASF 파일과 유사한 Microsoft의 Advanced Systems Format 컨테이너 형식을 사용합니다.
2. 고품질로 WMV HD를 DVD로 변환하는 방법?
DVD 디스크 용 WMV 파일의 고품질을 유지하려면 대신 WMV를 데이터 CD 또는 Blu-ray 디스크로 구울 수 있습니다. WMV를 DVD로 변환하면 최대 480P 해상도로 제한됩니다. HD DVD를 사용하더라도 비디오를 720P로만 저장할 수 있습니다.
3. Windows 10에서 Windows Movie Maker를 다운로드 할 수 있습니까?
Windows 10에서 Windows Movie Maker를 선택하려는 경우 PC에서 WMV to DVD 버너를 찾을 수 없습니다. Windows Essential 2012의 일부로 더 이상 다운로드 할 수 없습니다. Movie Maker의 무료 다운로드를 제공하는 웹 사이트는 실제 제품을 제공하지 않으며, 다운로드에는 맬웨어, 바이러스 또는 숨겨진 비용이 포함될 수 있습니다.
이 기사는 자주 사용되는 5 가지 방법을 공유합니다. WMV를 DVD로 변환. 물론 Windows Movie Maker와 같은 무료 WMV to DVD 변환기를 사용할 수 있지만 Windows 10과의 호환성, 편집 기능 등과 같은 많은 제한 사항이 있습니다. Vidmore DVD Creator는 원하는대로 DVD 디스크를 구울 수있는 가장 전문적인 WMV to DVD 변환기 중 하나입니다. 프로그램을 무료로 다운로드하면 클릭만으로 DVD 디스크를 얻을 수 있습니다.