PC 및 Mac에서 DVD 디스크를 굽는 방법 – 알아야 할 3 가지 궁극적 인 방법
비디오를 백업하거나 홈 시네마에서 비디오를 재생하려면 Windows 및 Mac에서 DVD 디스크를 굽는 방법에 대해 자세히 알아봐야합니다. 물론 컴퓨터에 DVD 드라이브가 있는지 확인해야합니다. Windows의 경우 DVD를 만들 수있는 기본 DVD 버너가 여전히 있습니다. 그러나 최신 MacBook은 더 이상 DVD 드라이브를 제공하지 않습니다. 표준 DVD 디스크 대신 데이터 디스크를 구울 수 있습니다. 자세한 내용은 DVD 굽기 과정 지금 기사에서 Windows 및 Mac에서.
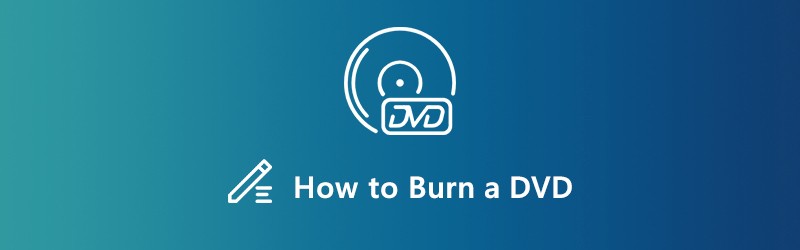
페이지 콘텐츠
1 부 : 모든 비디오를 DVD로 굽는 최고의 방법
Vidmore DVD 크리에이터 HD 비디오 및 4K 파일에서도 모든 비디오 및 오디오 파일을 표준 DVD 또는 Blu-ray 디스크 / ISO / 폴더로 변환하는 다목적 DVD 버너입니다. DVD 메뉴를위한 바로 사용할 수있는 메뉴 템플릿과 사용자 정의 템플릿을 제공하며 비디오 파일을 편집 할 수있는 고급 편집 기능까지 제공합니다.
- 대부분의 DVD 플레이어에서 비디오 및 오디오 파일을 DVD 디스크에 굽습니다.
- 내장 된 DVD 비디오 편집 비디오 편집기 DVD에 굽기 전에.
- 바로 사용할 수있는 DVD 메뉴 템플릿 또는 DVD의 개인화 된 메뉴를 선택하십시오.
- DVD 디스크의 비디오 및 챕터를 편집 할 수있는 강력한 도구를 제공합니다.
Windows 10/8/7에서 DVD를 굽는 방법
1 단계: DVD 버너를 다운로드하여 설치하고 PC에서 프로그램을 실행합니다. 그 후, 당신은 선택할 수 있습니다 DVD 디스크 메뉴를 클릭하고 공 DVD 디스크를 DVD 드라이브에 삽입합니다. 클릭 미디어 파일 추가 버튼을 눌러 Windows 10에서 DVD를 구울 비디오를 추가하십시오.

2 단계: 동영상을 업로드 한 후 출력 DVD 디스크에 대해 원하는 오디오 트랙 또는 자막을 선택할 수 있습니다. 또한 디스크 유형을 설정하고 화면 비율을 선택하고 하단에서 원하는 비디오 품질을 선택할 수도 있습니다. 다음 단추.

3 단계: 비디오를 추가로 편집하거나 챕터를 관리해야하는 경우 전동 공구 버튼을 눌러 고급 기능을 찾습니다. 비디오 도구 과 장 도구. Windows에서 DVD 굽기를 위해 비디오, 오디오 파일, 자막, 챕터 및 썸네일까지 편집 할 수 있습니다.

4 단계: 그 후, 당신은 오른쪽 DVD 메뉴 템플릿을 선택할 수 있습니다 메뉴 템플릿 오른쪽에 탭. 원하는 버튼과 템플릿으로 메뉴를 디자인해야한다면 맞춤 템플릿 탭. 미리보기 버튼을 클릭하면 메뉴를 볼 수 있습니다.

5 단계: 옆에있는 확인란을 선택합니다. 디스크에 굽기 선택권. 그런 다음 굽기 설정과 재생 모드를 설정할 수 있습니다. 그렇지 않으면 DVD 버너가 하드웨어에 따라 옵션을 최적화합니다. 이제 클릭 할 수 있습니다 스타트 버튼을 눌러 Windows 10/8/7에서 DVD 굽기를 시작합니다.

2 부 : Windows 10/8/7에서 무료로 DVD를 굽는 방법
내장 된 DVD 굽기 기능은 Windows 10에서 DVD를 굽는 간단한 방법입니다. 비디오 형식 외에도 오디오 파일, GIF, PDF 및 TXT를 추가 할 수도 있습니다. 이 기능은 데이터 DVD 만 생성 할 수 있습니다. 즉, 데이터 DVD는 컴퓨터에서만 재생되거나 DVD 플레이어는 비디오 형식을 지원합니다.
1 단계: 빈 CD 또는 DVD를 컴퓨터의 CD / DVD 버너 드라이브에 넣고 파일 탐색기 창을 엽니 다. 가능하면 DVD를 구울 파일을 같은 폴더에 그룹화 할 수도 있습니다.
2 단계: 하드 드라이브에서 원하는 비디오 파일을 찾습니다. Ctrl을 누르고 각 비디오를 선택하십시오. 선택한 파일을 마우스 오른쪽 버튼으로 클릭하고 보내기 옵션을 선택하고 DVD RW 드라이브 상황에 맞는 메뉴에서.
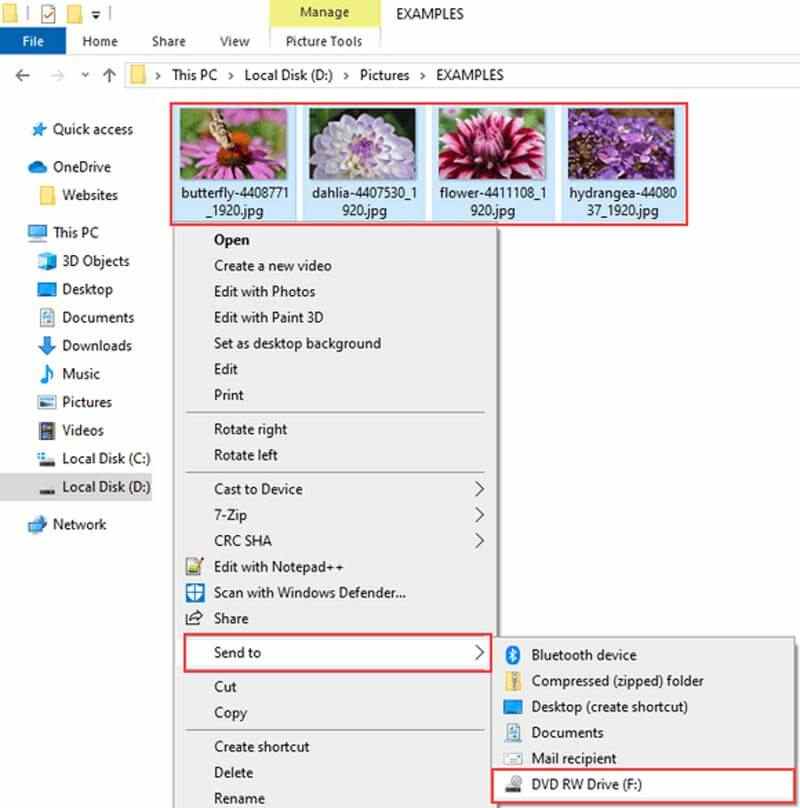
3 단계: 때 디스크 굽기 대화 상자가 나타나면 디스크 제목 상자에 디스크 이름을 입력하고 CD / DVD 플레이어 사용 선택권. 클릭 다음 버튼을 눌러 DVD 버너 드라이브로 비디오를 보냅니다.
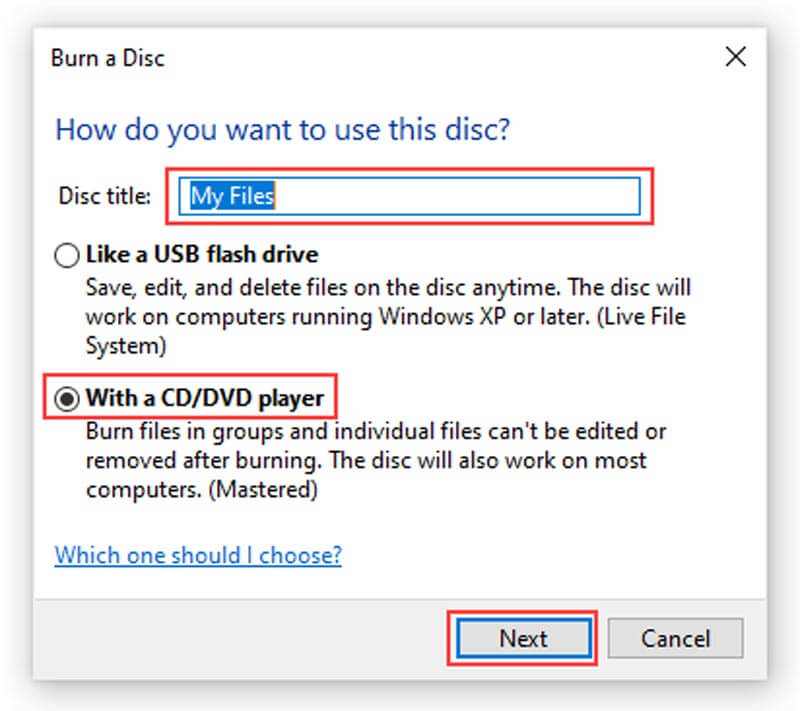
4 단계: 완료되면 DVD 버너 드라이브가 자동으로 열립니다. 다음으로 이동 드라이브 도구 상단 메뉴 표시 줄에서 굽기 완료 선택권. 그런 다음 디스크 제목을 다시 입력하고 적절한 속도를 선택하십시오.
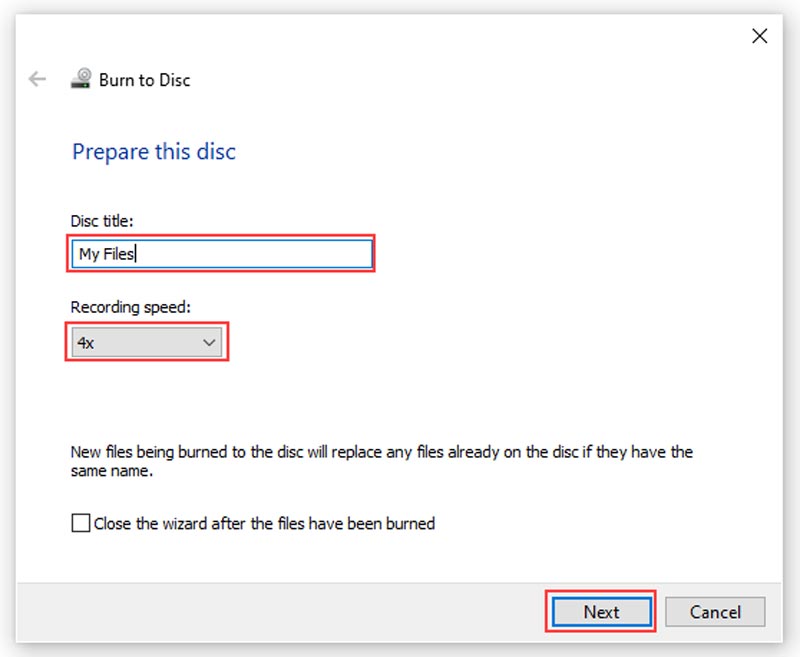
5 단계: 클릭하면 다음 버튼을 누르면 Windows 10이 자동으로 DVD를 굽습니다. 물론 동일한 방법을 사용하여 Windows 8 / 8.1 / 7에서 DVD를 만들 수도 있습니다.
제 3 부 : MacBook에서 DVD를 무료로 굽는 방법
Mac에서 DVD 디스크를 만들어야하는 경우 어떻게해야합니까? 내장 DVD 버너 기능도 사용할 수 있습니다. Mac과 호환되는 모든 파일 형식을 지원합니다. Windows 10 DVD 버너와 마찬가지로이 기능은 데이터 디스크 만 생성 할 수 있지만 재생 가능한 DVD는 생성 할 수 없습니다.
1 단계: 새 폴더를 생성하고 Mac에서 DVD로 구울 모든 비디오 파일을 폴더로 이동합니다.
2 단계: 새 폴더를 마우스 오른쪽 버튼으로 클릭하고 컨텍스트 메뉴에서 디스크로 굽기를 선택합니다. 메시지가 표시되면 빈 DVD를 컴퓨터에 삽입합니다.
3 단계: 그런 다음 디스크 이름 상자에 DVD 이름을 입력하고 굽기 속도를 설정합니다. 기본적으로 최대 속도로 설정되어 있지만 변경할 수 있습니다.
4 단계: 이제 타다 버튼을 눌러 Mac에서 DVD 굽기를 시작합니다.
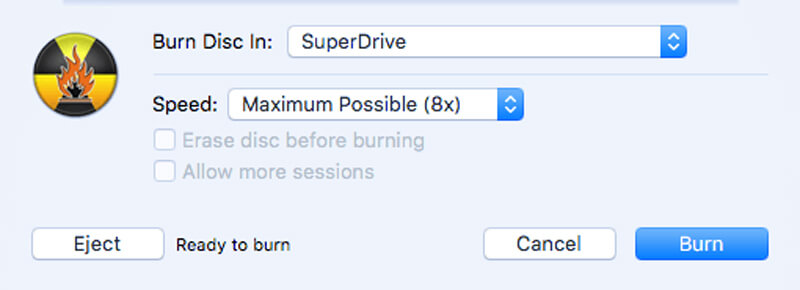
파트 4 : 컴퓨터에서 DVD를 굽는 방법에 대한 FAQ
1. 데이터 DVD와 재생 DVD의 차이점은 무엇입니까?
DVD 플레이어에서 재생할 수있는 비디오 DVD 일 때 일반적으로 컴퓨터에서만 읽을 수있는 데이터 DVD입니다. 데이터 DVD는 DVD 파일 복사 한 컴퓨터에 있고 새 컴퓨터로 이동합니다. 이 DVD는 또한 파일을 저장 또는 백업 솔루션으로 보관하는 데 사용할 수 있습니다. 반면에 비디오 DVD는 일반적으로 전시에 사용됩니다.
2. Windows Media Player에서 DVD를 구울 수 있습니까?
불행히도 Windows Media Player는 영화를 재생 가능한 DVD로 구울 수 없습니다. 음악과 오디오 파일 만 포함 된 오디오 CD 굽기를 지원합니다. Windows Media Player의 굽기 기능을 사용하여 DVD를 구우면 데이터 DVD 만 얻을 수 있습니다.
3. DVD를 어떻게 포맷합니까?
DVD 버너 드라이브에 실제 디스크를 삽입하기 만하면됩니다. DVD가로드되면 대화 상자에서 디스크로 파일 굽기를 클릭합니다. 디스크 이름을 입력하십시오. 형식 옵션 표시를 클릭하고 필요에 따라 형식을 결정합니다. 그 후 다음 버튼을 클릭하여 DVD를 포맷하십시오.
결론
여기에 대한 가이드입니다. Windows 10에서 DVD를 굽는 방법 다양한 상황에서 macOS. 데이터 DVD의 경우 내장 기능이 쉬운 옵션입니다. 큰 화면으로 비디오를보고 싶다면 요구 사항에 따라 Vidmore DVD Creator를 사용하여 비디오 DVD를 구울 수 있습니다.


