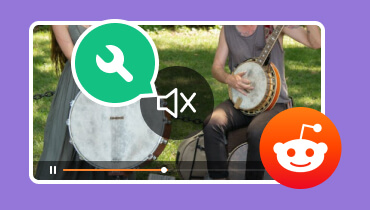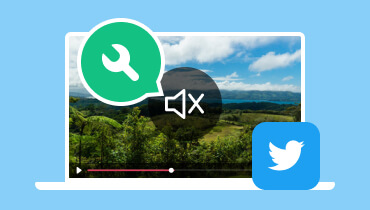Android에서 비디오 소리가 들리지 않는 문제를 해결하는 6가지 쉬운 방법
사운드는 비디오 경험의 필수적인 부분입니다. 이를 통해 우리는 보고 있는 내용에 완전히 참여할 수 있습니다. 그러나 다음과 같은 상황에 직면하게 됩니다. Android의 비디오에서 소리가 나지 않습니다. 실망스러울 수 있습니다. 그래서 사람들은 방법을 찾습니다. 당신이 그들 중 하나라면, 당신은 읽어야 할 올바른 기사에 있습니다. Android 기기에서 이 문제가 발생할 수 있는 데는 여러 가지 이유가 있습니다. 여기서는 하나씩 논의하겠습니다. 동시에 문제를 해결할 수 있는 방법도 제공할 것입니다. 이 문제를 이해하고 해결하면 원활한 시청 환경이 보장됩니다.
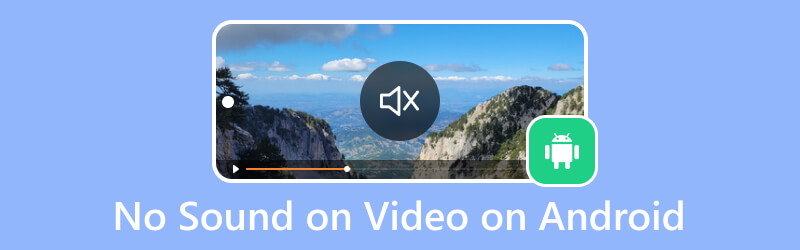
페이지 콘텐츠
1부. 손상된 Android 비디오 파일
Android 휴대폰의 비디오 파일은 일반적으로 손상되기 쉽습니다. 따라서 이는 동영상에 사운드가 부족한 이유 중 하나일 수도 있습니다. 이제 손상된 파일이 있는 경우 Vidmore 비디오 수정 해결하는 데 도움이 될 수 있습니다. 파일이 아무리 손상되더라도 파일을 복구하는 가장 좋은 방법 중 하나입니다. 이를 사용하면 재생할 수 없고, 고르지 못하고, 픽셀화되고, 거칠고, 흐릿하고, 고르지 못한 비디오를 수정할 수 있습니다. 그뿐만 아니라 오디오와 비디오가 동기화되지 않고 사운드 비디오가 나오지 않는 문제도 해결할 수 있습니다. 따라서 Android에서 비디오를 재생할 때 소리가 나지 않는 경우에 대한 훌륭한 솔루션이 됩니다. Android의 비디오 외에도 캠코더, 드라이브 및 기타 스마트폰의 파일을 처리합니다. 이제 Android에서 동영상 수정을 시작하세요. 따라야 할 단계는 다음과 같습니다.
1 단계. 먼저, Vidmore 비디오 수정 아래 무료 다운로드 버튼을 클릭하세요. 그런 다음 설치 버튼을 클릭하여 컴퓨터에서 설치 프로세스를 시작합니다. 프로그램은 나중에 시작됩니다.
2 단계. 도구 인터페이스에 액세스하면 두 개의 더하기 버튼이 표시됩니다. 하나는 손상된 영상 파일용이고, 다른 하나는 손상되지 않은 샘플 영상용입니다. 필요한 비디오를 추가하고 수리 단추.
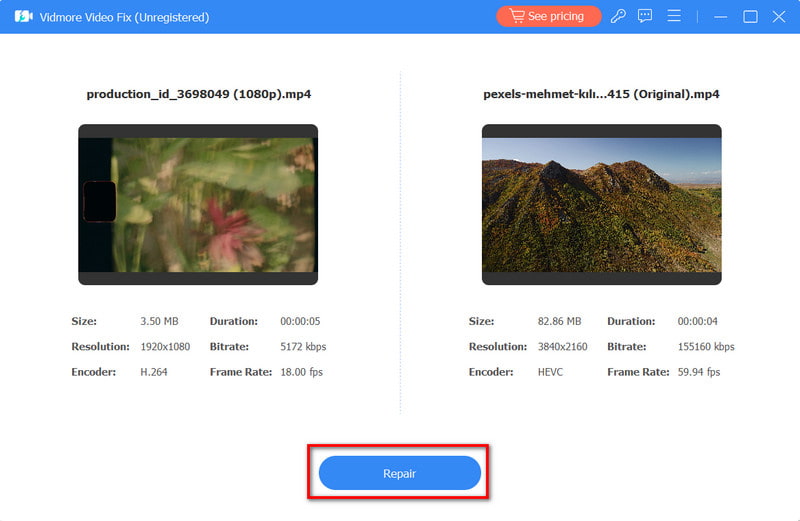
3 단계. 복구 프로세스가 완료되면 복구된 파일을 저장하기 전에 먼저 볼 수 있는 옵션이 있습니다. 이를 수행하려면 시사 단추. 확인 후, 아이콘을 클릭하여 컴퓨터에 저장하세요. 저장 단추. 더 이상 미리보기 없이 파일을 저장할 수 있습니다.
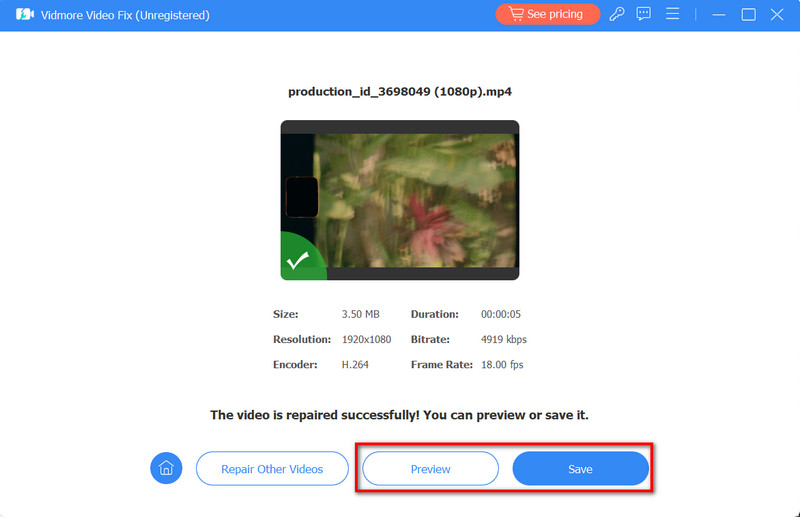
2부. 불필요한 캐시 및 데이터
일부 캐시 데이터는 Android 기기의 성능을 저하시킬 수 있습니다. 소리가 중단되어 동영상의 오디오가 손실될 수 있습니다. 따라서 문제를 해결하려면 이러한 초과 데이터를 지워야 합니다.
앱 캐시와 데이터를 지우려면 기기의 설정. 찾기 앱 옵션을 선택하고 비디오 재생에 사용하는 앱을 선택하세요. 탭하세요. 스토리지 사용량 > 데이터 지우기 > 캐시 지우기. 비디오 플레이어 앱을 재설정하면 소리 문제가 해결되는 경우도 있습니다.
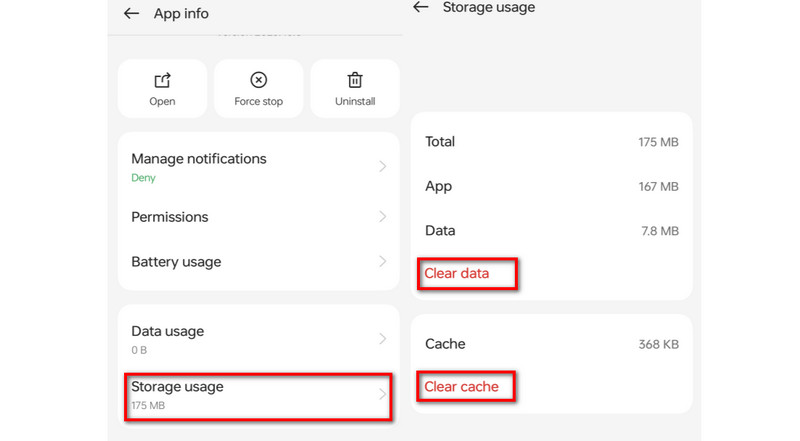
3부. 장치 볼륨 설정
때로는 전화기의 볼륨이 음소거되어 있을 수 있습니다. 결과적으로 장치에서 비디오를 재생하는 동안 모든 소리를 들을 수 있습니다. 헤드폰을 연결하는 등의 변조된 설정이 있을 수도 있고 방해 금지 모드가 활성화될 수도 있습니다. 따라서 문제가 발생하지 않도록 장치에서 이러한 설정을 확인하십시오.
이 문제를 확인하고 수정하려면 다음 중 하나를 누르세요. 음량 버튼을 누르면 Android 휴대폰 화면에 슬라이더가 표시됩니다. 슬라이더를 원하는 볼륨으로 조정하십시오. 필요한 경우 볼륨 설정을 더 높게 조정하십시오. 마지막으로 이제 비디오에 소리가 있는지 확인하십시오.
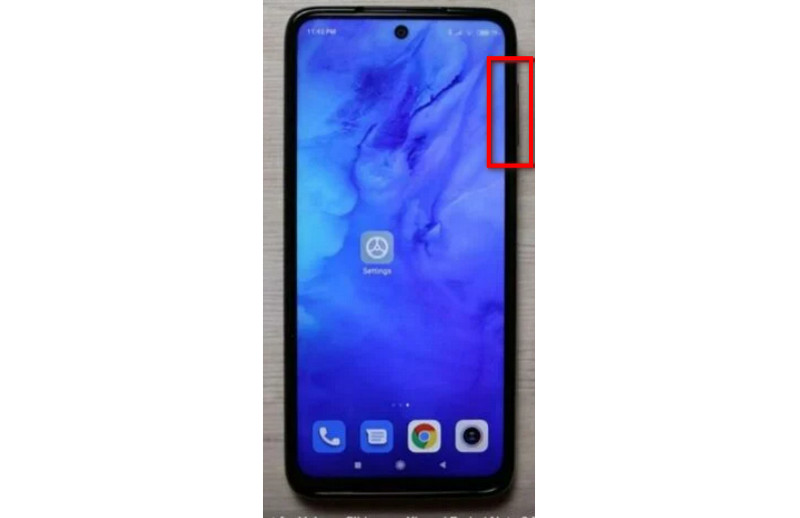
4부. 오래된 Android OS
Android 동영상에서 소리가 들리지 않는 주요 이유 중 하나는 Android OS 업데이트가 필요하기 때문입니다. 이 문제를 해결하려면 Android 운영 체제를 업데이트하는 것이 필수적입니다. 이렇게 하면 사운드 문제를 효과적으로 해결하고 해결할 수 있습니다.
Android OS를 업데이트하려면 기기가 Wi-Fi에 연결되어 있는지 확인하세요. 다음으로 설정 앱을 선택하고 전화 정보. 탭 업데이트 확인하지만 사용 가능한 업데이트가 있으면 다음이 표시됩니다. 최신 정보 단추. 탭하고 선택하세요. 설치 옵션. 그럼, 당신은 볼 수 있습니다 지금 설치, 시스템 소프트웨어 설치, 또는 재부팅 및 설치 버튼. 사용 가능한 OS에 따라 적절한 옵션을 선택하세요.
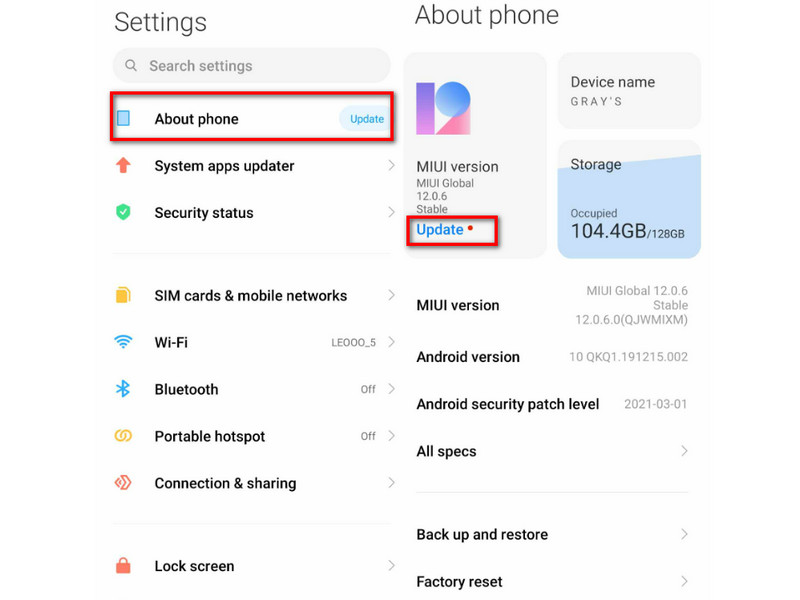
5부. 네트워크 관련 문제
문제가 장치 내부에 있지 않을 수도 있습니다. 대신, 구체적으로 모바일 데이터나 네트워크와 연결될 수 있습니다. 문제를 확인하려면 다양한 위치에서 문제를 조사하는 것이 중요합니다. 한 지점에서만 문제가 발생하면 서비스 제공업체의 잘못일 수 있습니다. 모든 곳에서 이런 일이 발생하면 현재 있는 곳에서는 신호가 약할 수 있습니다. 어느 쪽이든 문제를 해결하려면 모바일 네트워크 헬프라인에 문의하는 것이 가장 좋습니다.
Wi-Fi를 사용하여 비디오를 재생하는 경우 안정적인 연결에 연결해야 할 수도 있습니다. 따라서 오디오 재생이 중단되지 않습니다.
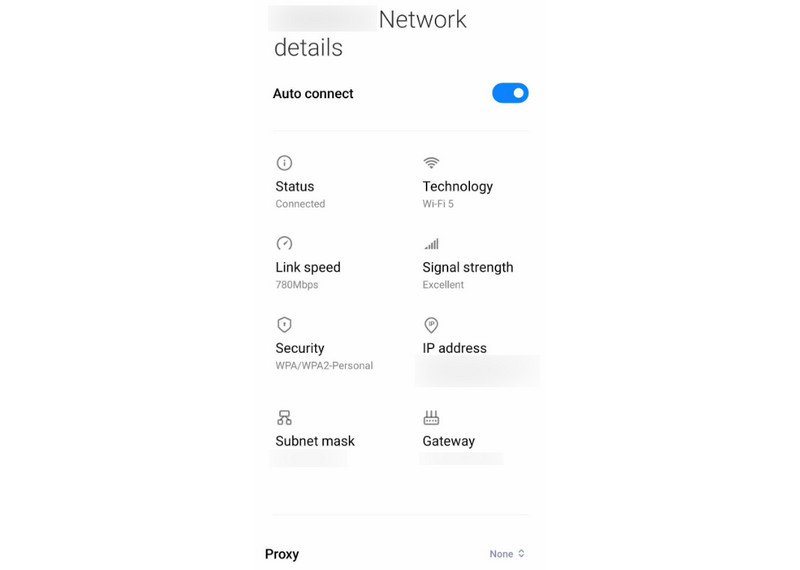
6부. 하드웨어 문제
문제가 지속되면 Android 기기의 하드웨어 문제일 수 있습니다. 헤드폰 잭, 스피커 또는 볼륨 버튼에 결함이 있으면 비디오 사운드에 문제가 발생할 수 있습니다. 이 문제를 해결하려면 전문적인 수리가 필요할 수 있습니다.
가장 먼저 해야 할 일은 가까운 공인 서비스 센터를 방문하는 것입니다. 장치 제조업체의 지원팀에 문의하는 것이 더 좋습니다. 둘 중 어느 것도 가능하지 않은 경우 전문 기술자에게 문의하여 장치를 진단할 수 있습니다. 이렇게 하면 하드웨어 문제가 해결되어 Android에서 동영상에 소리가 나지 않을 수 있습니다.
7부. Android에서 비디오에 소리가 들리지 않는 경우에 대한 FAQ
Android에서 미디어 볼륨을 어떻게 켜나요?
Android에서 미디어 볼륨을 켜려면 볼륨 버튼을 사용할 수 있습니다. 미디어 파일이나 비디오가 재생되는 동안 Android 장치에서 미디어 볼륨을 조정하세요. 또는 다음으로 이동하세요. 설정 > 소리 > 볼륨 그리고 조정 미디어 볼륨 슬라이더.
비디오에서 오디오를 어떻게 복원합니까?
비디오에서 오디오를 복원하는 방법에는 여러 가지가 있습니다. 먼저, 기기가 음소거되어 있지 않고 볼륨이 켜져 있는지 확인할 수 있습니다. 또한 다른 미디어 플레이어나 앱을 사용해 볼 수도 있습니다. 문제가 지속되면 다음을 사용하세요. Vidmore 비디오 수정 이 문제를 해결하려면.
휴대폰에서 갑자기 소리가 나지 않는 이유는 무엇입니까?
위에서 언급한 것처럼 여러 가지 이유로 인해 이 문제가 발생할 수 있습니다. 여기에는 볼륨 설정이 낮아지거나 앱별 설정이 발생하거나 오디오 코덱이 호환되지 않는 경우가 포함됩니다. 오디오 재생에 영향을 미치는 소프트웨어 결함, 하드웨어 문제 또는 네트워크 중단이 있을 수 있습니다.
Android 휴대폰에서 비디오를 녹화할 때 소리가 나지 않는 이유는 무엇입니까?
이러한 유형의 문제는 여러 가지 잠재적인 이유로 인해 발생할 수 있습니다. 마이크가 오디오 녹음용으로 구성되지 않았을 수도 있습니다. 또는 앱에 Android 기기의 마이크에 액세스할 수 있는 권한이 없습니다.
결론
위와 같이 경험하는 데에는 여러 가지 이유가 있습니다. Android의 동영상에서 소리가 나지 않습니다. 장치. 다른 권장 해결 방법을 사용하면 문제를 해결하는 데 도움이 됩니다. 또한 이 문제의 일반적인 원인 중 하나는 손상된 비디오 파일 때문이라는 것을 알 수 있습니다. 운 좋게, Vidmore 비디오 수정 시청 경험을 향상시키기 위해 문제를 해결하기 위해 왔습니다. 이는 비디오에서 사운드를 다시 가져오는 데 중요한 도구로 간주될 수 있습니다. 이제 시도해 보세요!