누락된 코덱 0xc004f011을 해결하는 4가지 쉬운 방법 Windows 10/11
화면에 나타나는 오류 코드는 실제로 비디오 시청의 원활한 작동을 방해할 수 있습니다. 사용자가 종종 머리를 긁적거리게 만드는 코드 중 하나는 오류 코드 0xc004f011입니다. 일반적으로 Windows 운영 체제에서 발생하는 오류입니다. 당신도 그런 경험을 한 사람이라면 오류 0xc004f011 Windows Media Player에서는 당황하지 마십시오. 이 문제를 해결하기 위해 시도할 수 있는 해결 방법은 다양합니다. 하지만 그 전에 먼저 이 오류의 원인을 살펴보겠습니다. 자세한 내용을 보려면 여기를 계속 읽으십시오!
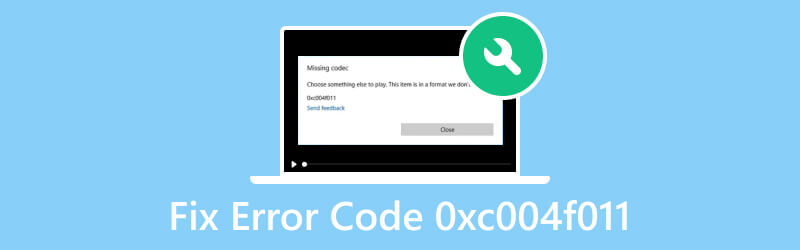
1부. 오류 코드 0xc004f011이 발생한 이유
누락된 코덱 0xc004f011 오류가 나타나는 원인은 무엇입니까? 이 섹션에는 해당 사항이 나열되어 있습니다. 문제를 해결하는 방법을 알 수 있도록 원인이 무엇인지 아는 것이 중요합니다.
이유 1. 손상된 비디오 파일
비디오 파일은 손상되기 쉽기 때문에 손상으로 인해 오류가 나타날 수도 있습니다. 파일이 손상되면 컴퓨터의 미디어 플레이어로 제대로 로드하거나 재생할 수 없습니다.
이유 2. 필수 코덱 누락
미디어 플레이어가 비디오를 재생하려면 코덱이 누락되어서는 안 됩니다. 또한 비디오 파일 형식마다 다른 코덱이 필요하다는 점에 유의하세요. 비디오에 필요한 코덱이 부족한 경우 오류 코드 0xc004f011이 나타날 수 있습니다.
이유 3. 오래된 디스플레이 어댑터
오류가 나타나는 또 다른 이유는 디스플레이 어댑터 때문입니다. 디스플레이 어댑터는 이미지를 생성하고 비디오 재생을 촉진하는 데 중요한 역할을 합니다. 해상도, 프레임 속도 등의 매개변수를 구성할 수 있습니다. 오래된 디스플레이 어댑터를 사용하면 비디오 재생이 중단될 수 있습니다.
이유 4. 마이너 업데이트가 설치되지 않음
Microsoft는 Windows용 마이너 업데이트를 자주 출시합니다. 이러한 업데이트에는 비디오 문제에 대한 수정 사항이나 드라이버 업데이트가 포함될 수 있습니다. 이러한 업데이트를 설치하지 않으면 0xc004f011 오류가 발생할 수 있습니다.
2부. 오류 코드 0xc004f011 수정 방법
방법 1. 손상된 비디오 파일 복구
컴퓨터에 오류가 나타나면 손상으로 인한 것일 가능성이 높습니다. 오류 코드 0xc004f011 Windows Media Player가 표시되는 경우 더 이상 걱정하지 마세요. Vidmore 비디오 수정 문제를 해결하는 데 도움이 될 것입니다. 컴퓨터의 모든 비디오 문제를 해결하는 강력하고 신뢰할 수 있는 도구입니다. 이를 사용하면 손상된 파일, 거칠고 고르지 못한 파일, 끊김 현상 등을 복구할 수 있습니다. 또한 깨진 비디오를 다시 정상으로 되돌릴 수도 있습니다. 그 외에도 모든 장치에서 촬영한 비디오를 수정할 수 있습니다. 여기에는 스마트폰, 캠코더 등의 기기가 포함됩니다. 또한 USB, SD 카드, 하드 드라이브 등과 같은 모든 드라이브에서 손상된 비디오를 수정할 수 있습니다. 손상된 비디오 파일 문제를 처리하려면 다음 방법을 따르세요.
1 단계. 아래의 무료 다운로드 버튼을 선택하여 시작하세요. Vidmore 비디오 수정. 그런 다음 설치 옵션을 클릭하여 설치 프로세스를 시작하십시오. 그런 다음 도구가 실행될 때까지 기다립니다.
2 단계. 도구의 기본 인터페이스 왼쪽에서 더하기 버튼을 눌러 손상된 비디오 파일을 추가하세요. 그런 다음 오른쪽 부분의 더하기 버튼을 눌러 도구에 대한 참조 역할을 할 샘플 파일을 업로드하세요. 완료되면 클릭하세요. 수리 버튼에서.
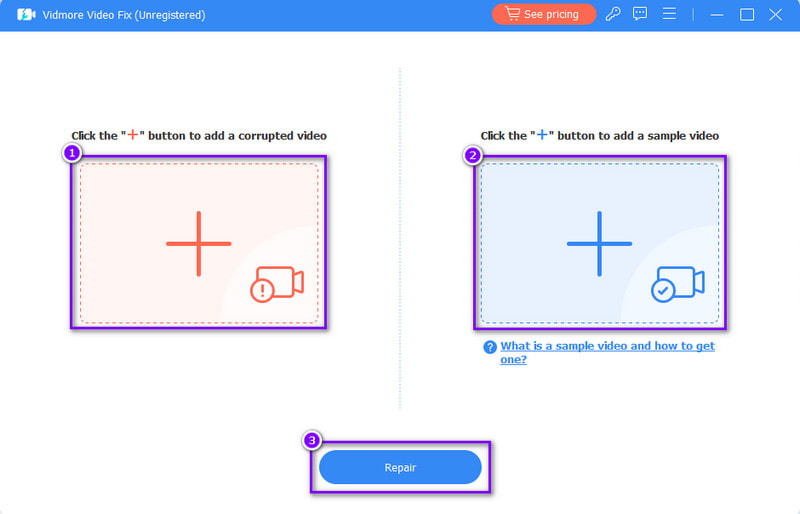
3 단계. 복구 프로세스가 완료되면 다음 창으로 이동합니다. 여기에서 미리보기 옵션을 클릭하거나 컴퓨터에 즉시 저장할 수 있습니다.
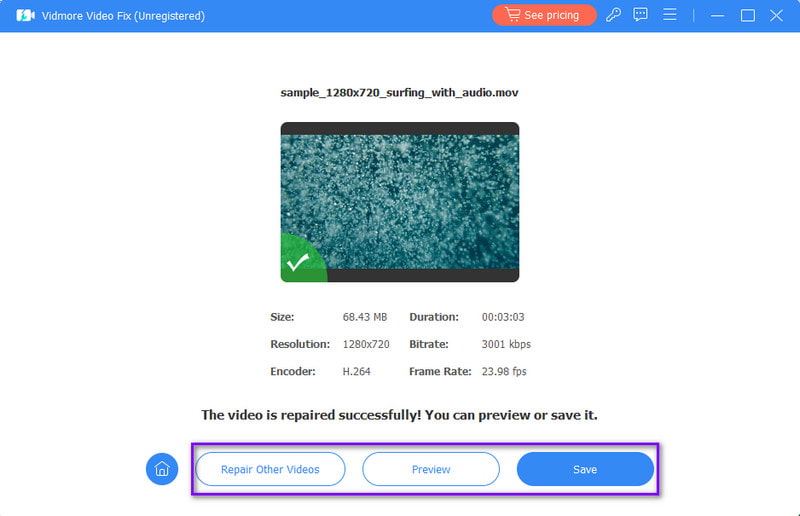
방법 2. 누락된 코덱 설치
PC에 누락된 코덱이 있는 경우 쉽게 설정할 수 있습니다. 이를 수행하려면 Windows Media Player가 준비되어 있는지 확인하십시오. 여기에서 누락된 코덱을 설치할 수 있습니다. 이를 수행하려면 아래 가이드를 따르십시오.
1 단계. 먼저, Windows Media Player를 열고 마우스 오른쪽 버튼을 클릭하세요. 표시되는 드롭다운 메뉴에서 도구 옵션을 선택합니다.
2 단계. 그런 다음 옵션을 클릭하면 옵션 섹션으로 이동됩니다. 그런 다음 자동 업데이트에서 하루에 한 번 옵션 옆의 확인란을 선택하세요.
3 단계. 이제 코덱을 설치하라는 메시지가 나타나면 설치 버튼을 클릭하기만 하면 됩니다. 그런 다음 누락된 코덱을 즉시 설치합니다.
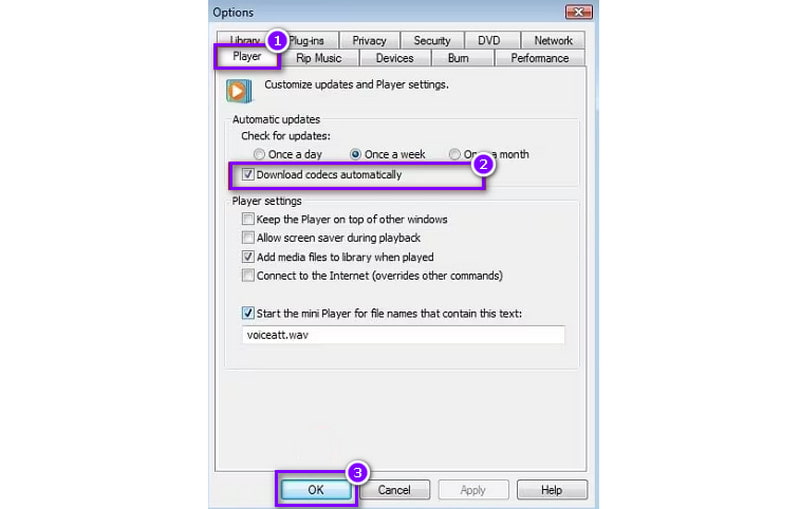
방법 3. 디스플레이 어댑터 업데이트
누락된 코덱 0xc004f011 Windows 10/11을 수정하려면 디스플레이 어댑터를 업데이트해 보세요. 앞서 언급했듯이 디스플레이 어댑터는 사진을 만들고 비디오를 재생하는 데 매우 중요합니다. 업데이트하고 문제를 해결하려면 다음 가이드를 따르세요.
1 단계. 컴퓨터 화면의 왼쪽 하단에 있는 Windows 버튼을 마우스 오른쪽 버튼으로 클릭하세요. 또는 키보드에서 Win + X 키를 누를 수도 있습니다.
2 단계. 해당 팝업에서 장치 관리자 옵션을 클릭합니다. 그런 다음 옵션 중 디스플레이 어댑터를 두 번 클릭하여 확장합니다.
3 단계. 그런 다음 사용 중인 그래픽 드라이버를 선택하고 마우스 오른쪽 버튼을 클릭하세요. 드롭다운 메뉴에서 드라이버 업데이트 옵션을 누르세요. 마지막으로 다음 창에서 자동으로 드라이버 검색 옵션을 선택하십시오.
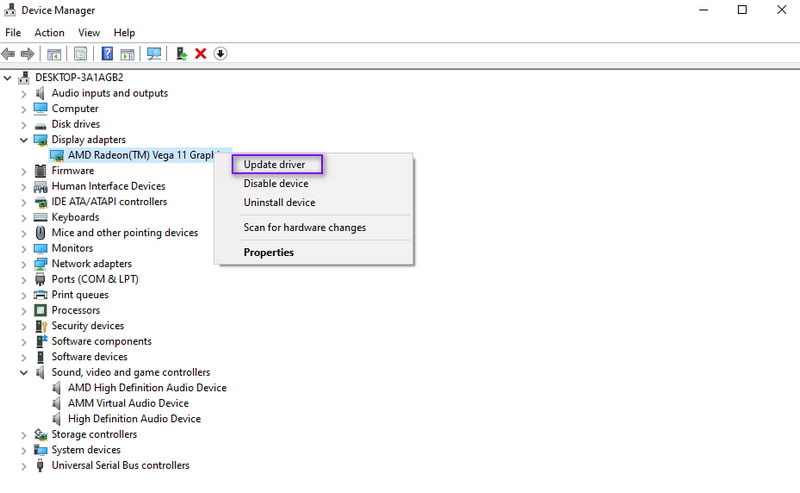
방법 4. Windows OS 업데이트
마지막으로 오류 0xc004f011 문제를 해결하기 위해 Windows OS를 업데이트했습니다. PC를 업데이트하면 컴퓨터의 일부 오류와 버그 수정을 수정할 수 있습니다. 따라서 최대한 최신 버전으로 업데이트하는 것이 중요합니다. Windows OS를 업데이트하려면 아래 가이드를 사용하십시오.
1 단계. Windows의 설정 메뉴로 이동하세요. Windows + I 키를 누르면 즉시 액세스할 수 있습니다.
2 단계. 그런 다음 업데이트 및 보안 옵션으로 이동하십시오. 그런 다음 사용 가능한 업데이트가 있는지 확인하려면 업데이트 확인 버튼을 선택합니다. 업데이트가 발견되면 다운로드하세요.
3 단계. Windows OS를 업데이트한 후 컴퓨터를 다시 시작하세요. 마지막으로, 지금 비디오 파일을 재생할 수 있는지 확인하세요.
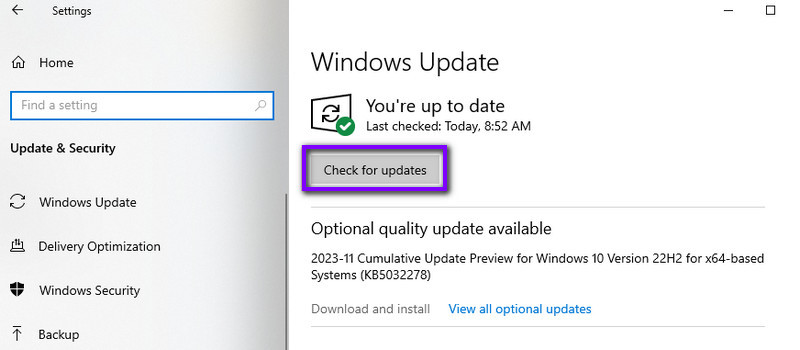
3부. 수정 오류 코드 0xc004f011에 대한 FAQ
Windows Media가 파일 코덱을 재생하지 않는다는 것은 무엇을 의미합니까?
이 오류는 특정 파일을 재생하는 데 필요한 코덱이 Windows Media Player에 없음을 나타냅니다. 코덱은 멀티미디어 파일을 디코딩하고 인코딩하는 데 필수적인 구성 요소입니다.
누락된 코덱 0xc00d5212 VLC는 무엇입니까?
VLC의 오류 코드 0xc00d5212는 특정 미디어 파일을 재생하는 데 필요한 코덱을 사용할 수 없음을 나타냅니다. 이 오류는 VLC에 필요한 코덱 지원이 부족할 때 자주 발생합니다.
누락된 코덱을 어떻게 수정합니까?
누락된 코덱을 수정하려는 경우 다양한 방법을 시도해 볼 수 있습니다. 가장 먼저 필요한 코덱이 포함된 코덱 팩을 설치할 수 있습니다. 다음과 같은 광범위한 코덱을 지원하는 멀티미디어 플레이어를 사용하십시오. Vidmore 플레이어. 또한 신뢰할 수 있는 소스에서 파일 형식에 필요한 특정 코덱을 다운로드하여 설치할 수 있습니다.
결론
모든 것을 고려하면 이제 오류 0xc004f011 수정 윈도우 미디어 플레이어. 또한 이 문제의 원인을 알아야 합니다. 이제 비디오 파일이 손상되면, Vidmore 비디오 수정 이에 대한 완벽한 솔루션입니다. 이를 사용하면 단 몇 번의 클릭만으로 보다 효과적으로 비디오 파일을 복구할 수 있습니다.


