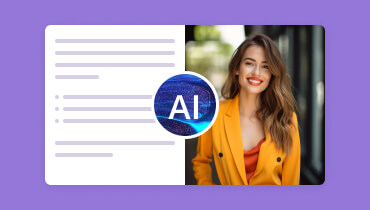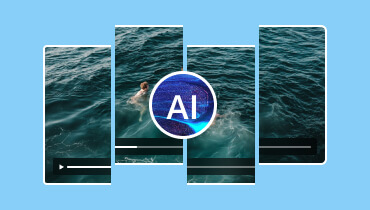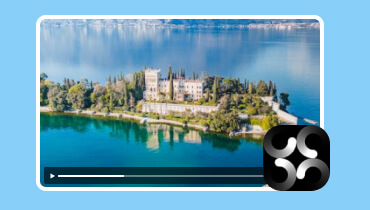VideoShow 앱에 대한 간단하면서도 이해하기 쉬운 리뷰
VideoShow 모바일 기기에서 액세스할 수 있는 최고의 애플리케이션 중 하나입니다. 사용자가 놀라운 비디오를 만드는 데 도움이 되는 다양한 편집 도구가 있을 수 있습니다. 이제 이 앱에 대한 훌륭하고 정직한 리뷰를 찾고 계신가요? 그렇다면 제 리뷰를 읽어야 합니다. 앱을 사용할 때 발견한 모든 세부 정보를 제공해 드리겠습니다. 또한 이 애플리케이션을 사용하여 비디오 파일을 개선하고 편집하는 방법도 알려드립니다. 더 이상 미루지 말고 이 유익한 블로그를 읽기 시작하세요. 이 비디오 편집 애플리케이션에 필요한 모든 세부 정보를 제공해 드립니다.
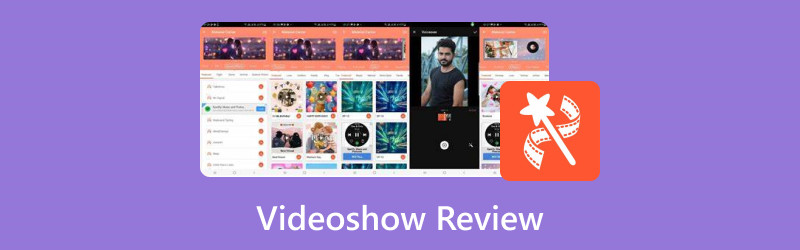
페이지 콘텐츠
1부. VideoShow란 무엇인가
VideoShow 앱은 Android 및 iOS 기기에서 사용할 수 있는 훌륭한 비디오 편집 소프트웨어입니다. 사용자가 놀라운 비디오 출력을 만들 수 있는 기본 및 고급 기능을 제공할 수 있습니다. 게다가 인공 지능을 사용하여 비디오를 개선하는 AI 기반 도구도 제공할 수 있습니다. 이를 통해 이 애플리케이션을 사용하면 비디오 편집 절차 후에 원하는 결과를 얻을 수 있다고 확신합니다.
더 나은 점은 앱에서 다양한 스톡 미디어 파일을 사용할 수 있다는 것입니다. 이를 통해 편집 기능을 테스트하고 싶다면 이 앱에서 스톡 파일을 편집할 수 있습니다. 여기서 좋은 점은 무료 버전으로 돈을 쓰지 않고도 앱을 사용할 수 있다는 것입니다. 그러나 무료 버전을 사용할 때는 제한이 있습니다. 따라서 앱의 모든 기능을 즐기고 탐색하려면 구독 플랜을 구매해야 합니다. 가격은 월 $5.00부터 시작합니다.
이제 앱의 기능에 대한 자세한 설명을 더 알고 싶으신가요? 더 이상 걱정하지 마세요. 다음 섹션에서는 앱의 뛰어난 비디오 편집 앱으로서의 기능에 대해 논의하겠습니다. 그러니 다음 부분으로 넘어가서 모든 것을 배우세요!
2부. VideoShow의 주요 기능
비디오 크로퍼
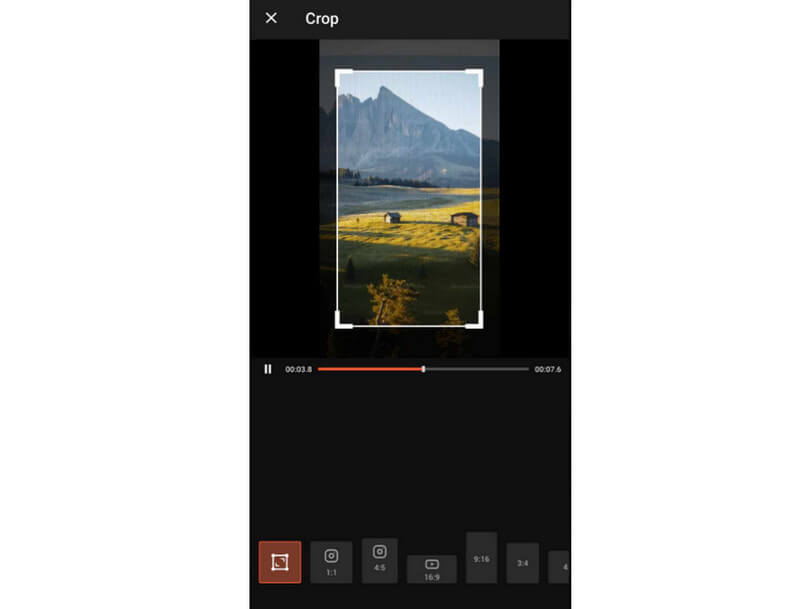
기본적인 편집 기능 중 하나는 비디오 자르기 기능입니다. 이 기능은 비디오의 가장자리나 모서리 부분을 자르고 싶은 경우에 유용합니다. 또한 선호하는 종횡비를 선택할 수도 있습니다. 따라서 비디오를 재생하고 다른 소셜 미디어 플랫폼에 게시할 계획이라면 이 기능을 신뢰할 수 있습니다. 여기서 마음에 드는 점은 비디오 자르기 프로세스가 간단하다는 것입니다. 비디오를 매끄럽게 자를 수 있습니다.
스톡 비디오 제공
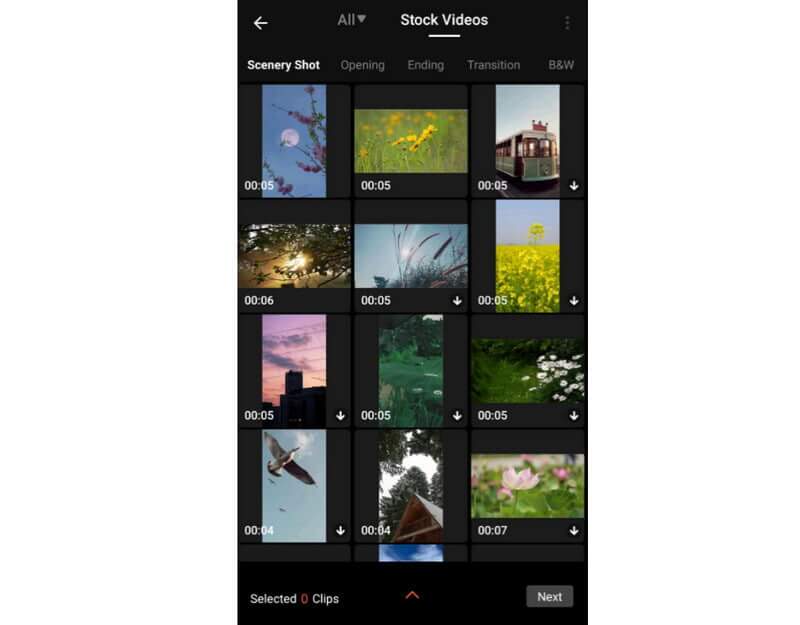
여기서 제가 정말 좋아하는 점은 수많은 스톡 비디오를 제공하는 앱의 기능입니다. 이 기능을 사용하면 앱의 전반적인 기능을 테스트할 때 비디오를 사용할 필요가 없습니다. 여기서 좋은 점은 제공하는 비디오가 훌륭하다는 것입니다. 비디오에 추가적인 효과를 줄 수 있는 매력적인 풍경을 제공할 수 있습니다. 게다가 비디오 결합 쉽게요. 이 기능에 대해 말할 수 있는 것은 도구의 기능을 완벽하게 확인하는 데 도움이 될 수 있다는 것입니다.
오디오 파일 추가
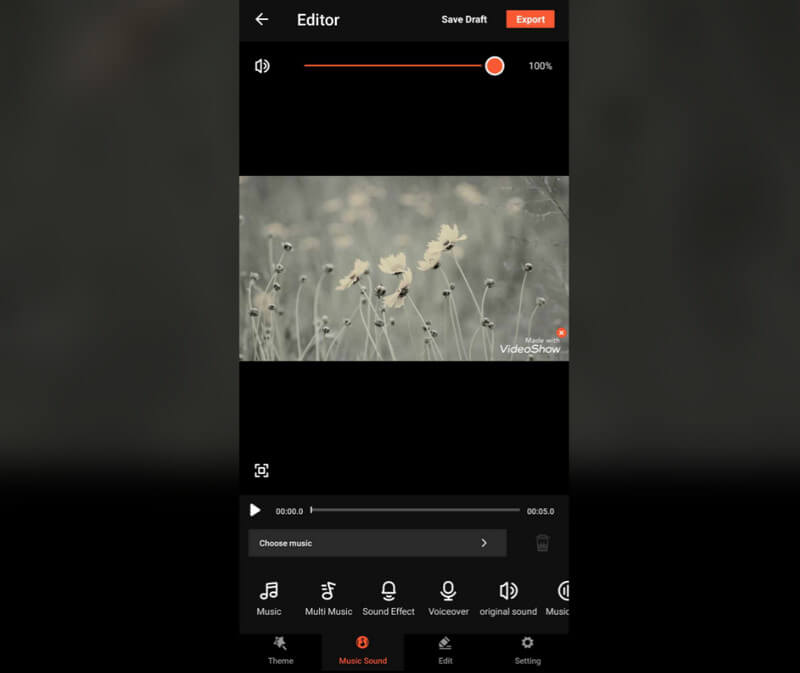
이 앱은 또한 기기에서 오디오 파일을 추가할 수 있도록 합니다. 비디오에 놀라운 배경 음악을 추가하고 싶다면 완벽합니다. 또한 음성을 녹음하고 비디오에 음성 해설을 추가할 수 있습니다. 이 기능을 경험한 후에는 선호하는 오디오 볼륨에 따라 오디오 볼륨을 조정할 수도 있습니다. 비디오에 사운드 효과나 오디오 파일을 삽입할 때 훌륭한 결과를 얻을 수 있다고 말할 수 있습니다.
비디오 전환
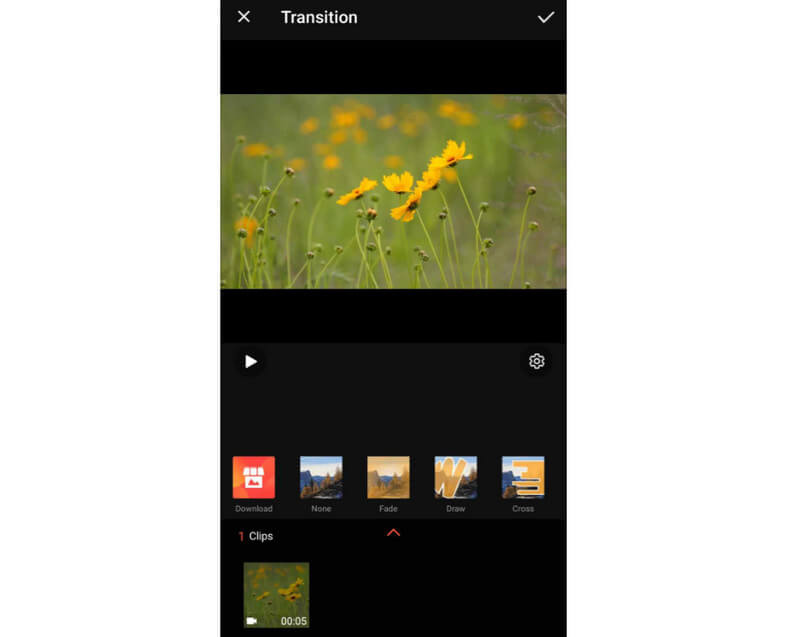
놀라운 비디오를 만들기 위해 사용할 수 있는 또 다른 기능은 비디오 전환 기능입니다. 이 기능은 비디오의 시각적 흐름을 향상시키는 데 도움이 될 수 있습니다. 또한 비디오의 다른 클립이나 장면 간의 갭을 메우는 데 도움이 되어 환상적인 시청 경험을 제공할 수 있습니다. 이 기능을 사용한 후, 비디오를 더욱 매력적으로 만들기 위해 사용할 수 있는 다양한 전환이 있어서 놀랐습니다. 따라서 비디오에 전환을 추가하는 측면에서 이 기능을 사용하는 것이 좋습니다.
자막 지원
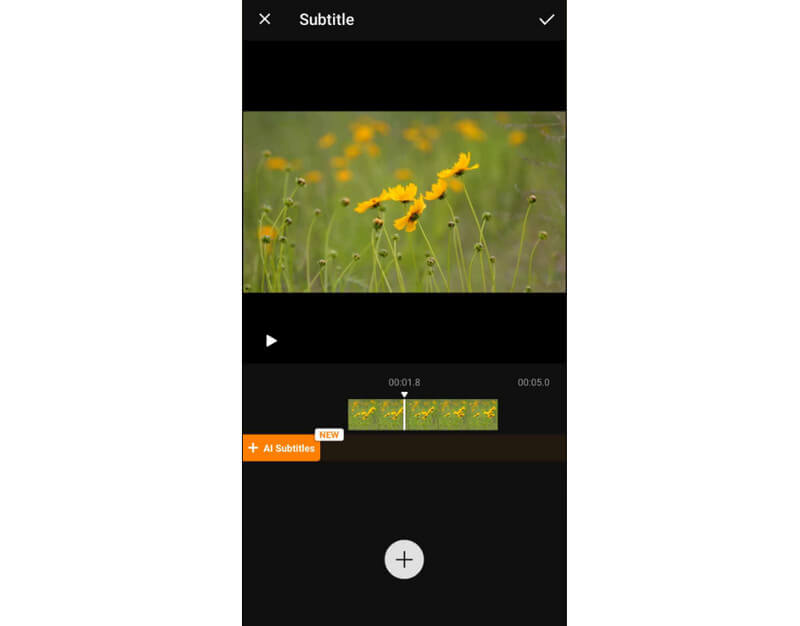
영화가 있고 자막을 삽입하고 싶다면 이 애플리케이션의 자막 기능을 사용할 수 있습니다. 이 앱을 사용하면 영상에 자막을 추가하다 쉽고 효과적으로. 게다가, 레이아웃이 이해하기 쉬워서 모든 사람에게 이상적인 앱입니다. 이 기능을 사용한 후, 더 많이 편집하고 싶어졌습니다. 비디오에 자막을 삽입하고 시청자가 콘텐츠를 더 이해하기 쉽게 만들 수 있습니다.
3부. VideoShow 사용 방법
VideoShow 앱을 사용하여 비디오를 편집하는 방법을 배우고 싶다면 아래의 간단한 방법을 참조하세요. 그 후, 비디오를 더 높은 수준으로 끌어올리는 데 필요한 충분한 지식을 얻을 수 있도록 하겠습니다.
1 단계. 설치 후 VideoShow 앱을 실행하고 다음을 누르세요. 영상을 편집하다 옵션. 그런 다음 장치에서 편집하려는 비디오를 탐색하여 선택합니다. 또한 샘플 비디오를 사용할 수도 있습니다. 스톡 비디오 부분.
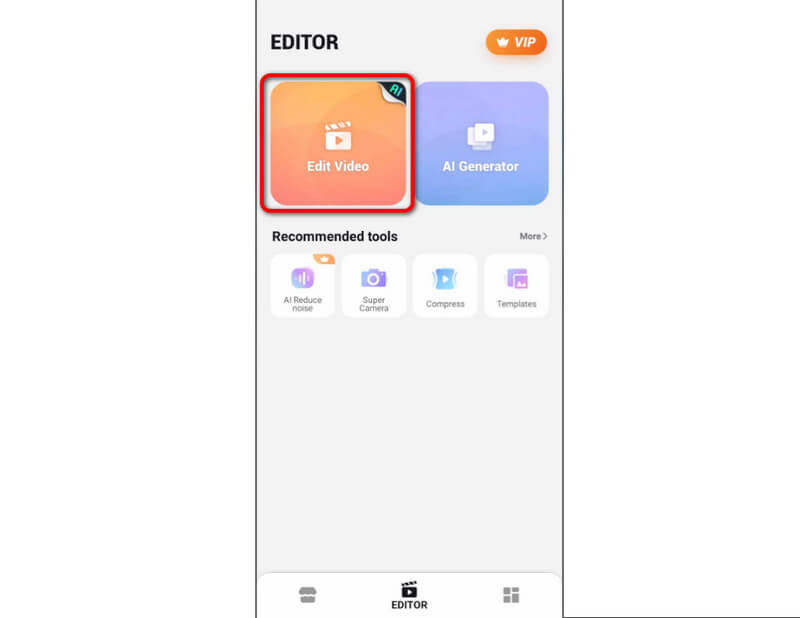
2 단계. 눌러 편집하다 아래 기능을 사용하여 비디오 편집을 시작하세요. 전환, 자르기, 필터 등 다양한 편집 도구를 사용할 수 있습니다.

3 단계. 또한 다음을 누를 수도 있습니다. 음악 사운드 기능. 이 기능을 사용하면 음성을 녹음하여 음성 해설을 추가하고, 음향 효과를 추가하는 등의 작업을 할 수 있습니다. 이 기능에서 비디오에 자막을 추가할 수도 있습니다.
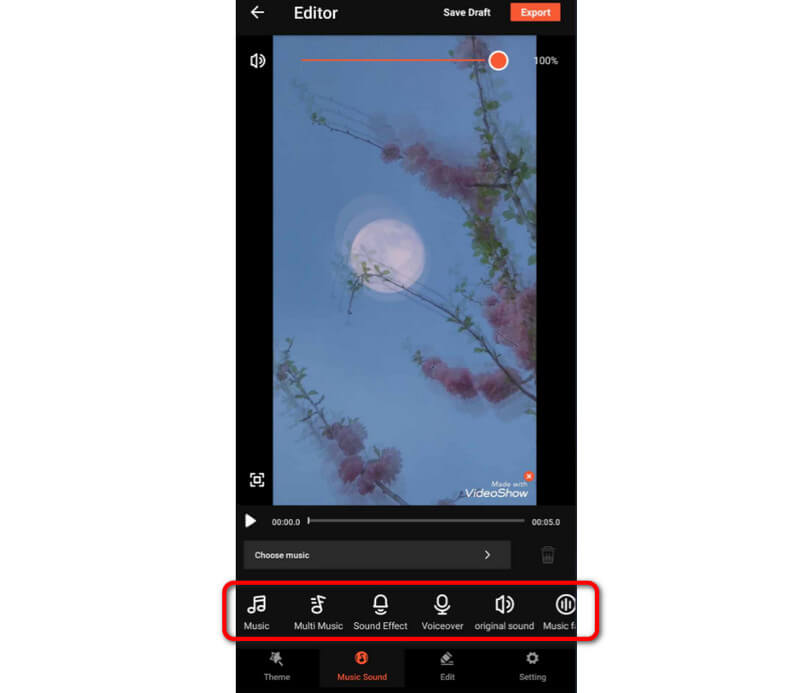
4 단계. 비디오 편집이 완료되면 수출 비디오를 저장하려면 상단 인터페이스의 버튼을 클릭하세요.
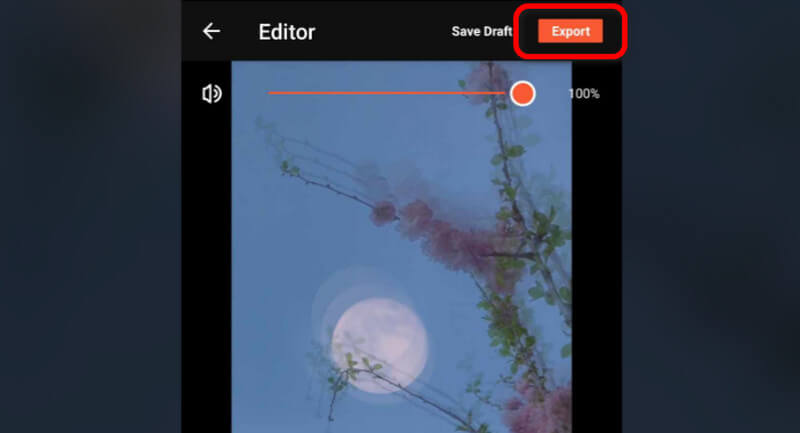
4부. VideoShow에 대해 추천하는 것과 추천하지 않는 것
도구에 대한 권장 사항
솔직히 말해서, 이 앱은 거의 완벽합니다. 멋진 걸작을 만드는 데 도움이 되는 다양한 기능을 제공할 수 있습니다. 자르기, 비디오 전환, 배경 음악 추가, 필터 등을 사용하여 비디오를 더 좋게 만드는 데 도움이 될 수 있습니다. 여기서 추천하는 것은 앱에 유용한 기능이 있다는 것입니다. 또한 데스크톱에서 비디오를 편집하려면 VideoShow for PC를 다운로드하는 것이 좋습니다.
우리가 도구에 대해 권장하지 않는 것
각 도구는 비디오 편집에 완벽합니다. 이를 통해 모든 기능이 권장된다는 것을 알 수 있습니다. 비디오 품질과 관련하여 권장하지 않는 것이 있다면 앱의 무료 버전입니다. 이 앱은 비디오를 480p 해상도로만 저장할 수 있으며 이는 너무 낮습니다. 따라서 우수한 비디오 품질을 제공할 수 있는 무료 앱을 원한다면 이 앱을 권장하지 않습니다. 하지만 앱의 유료 버전에 액세스할 의향이 있다면 원하는 대로 이 앱에 계속 액세스할 수 있습니다.
5부. VideoShow의 최고 대안
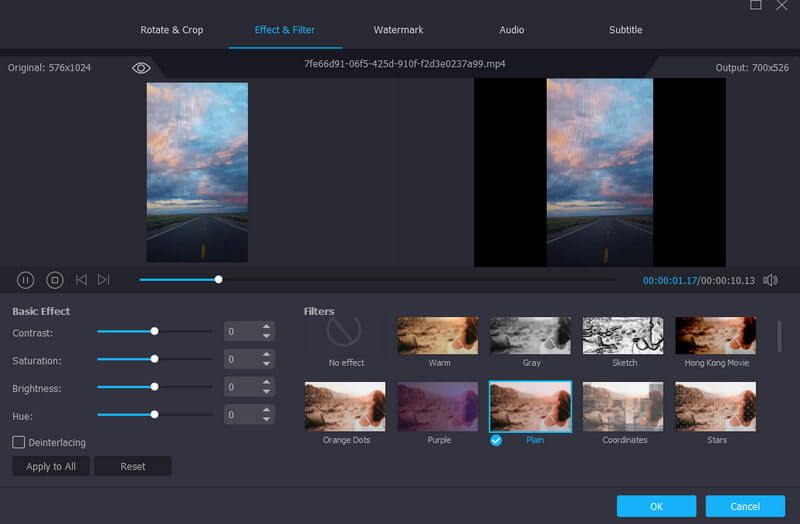
VideoShow는 놀라운 편집기입니다. 그러나 마주칠 수 있는 다양한 단점이 있습니다. 첫째, 비디오 편집 과정에서 항상 방해가 되는 광고를 표시합니다. 게다가 무료 버전을 사용하면 파일을 480p로만 저장할 수 있어 만족스럽지 않을 수 있습니다. 따라서 VideoShow에 대한 훌륭한 대안을 찾고 있다면 다음을 사용하세요. Vidmore 비디오 컨버터. 이 프로그램은 여러 면에서 VideoShow보다 더 나은 성능을 낼 수 있습니다. 광고가 표시되지 않으며 비디오를 훌륭한 화질로 내보낼 수 있습니다. 또한 1080p, 2K, 4K, 최대 8K 비디오와 같은 고급 비디오도 지원할 수 있습니다. 이를 통해 어떤 비디오가 있든 어려움 없이 쉽게 처리할 수 있습니다. 프로그램의 기능에 대해 자세히 알아보려면 아래 세부 정보를 참조하세요.
주요 특징들
• 비디오 크기를 조절하는 비디오 자르기 도구입니다.
• 비디오 속도를 수정하는 비디오 속도 컨트롤러.
• 비디오 파일 크기를 줄이는 비디오 압축기.
• 영상에서 불쾌한 요소를 제거하는 워터마크 제거 도구입니다.
• 비디오에 추가적인 효과를 주는 효과 및 필터.
• AVI, M4V, MP4, FLV, WMV 등 200개 이상의 포맷으로 비디오를 변환합니다.
• 여러 파일을 한 번에 변환할 수 있는 일괄 변환 기능.
결론
VideoShow 앱에 대한 제 리뷰를 읽은 후, 앱의 기능과 비디오 편집 방법을 포함한 모든 세부 사항을 알게 되어 기쁠 것입니다. 그 외에도 비디오를 편집하는 가장 좋은 대안인 Vidmore Video Converter도 소개합니다. 따라서 이 프로그램을 사용하여 컴퓨터에서 파일을 편집하시기 바랍니다. 모든 기능을 제공하고 편집한 비디오를 훌륭한 품질로 저장할 수 있어 놀랍고 강력한 편집기가 됩니다.