FFmpeg 자르기 비디오 소개 및 자습서: 자세한 연습
FFmpeg는 비디오 또는 오디오 파일을 수정할 때 과소 평가됩니다. 비디오를 변환, 자르기, 잘라내기 또는 편집할 수 있는 강력하고 유용한 도구가 포함되어 있다는 사실을 거의 알지 못했습니다. 요즘 우리가 사용하는 대부분의 프로그램과 같은 GUI를 가지고 있지는 않지만 기능과 수정 능력면에서 뒤처지지 않습니다. 즉, 한 가지 측면에서 부족하지만 비디오 편집 작업을 수행할 수 없다는 의미는 아닙니다.
이것이 많은 사용자가 이 도구를 사용하는 이유입니다. 명령 작성 기술을 연습하는 것 외에도 다른 도구를 능가하는 많은 기능을 수행할 수 있습니다. 이 기사에서는 FFmpeg 비디오 크기 조정 이 도구의 자르기 방법을 사용하는 자습서. 자세한 내용은 게시물을 읽어보세요.
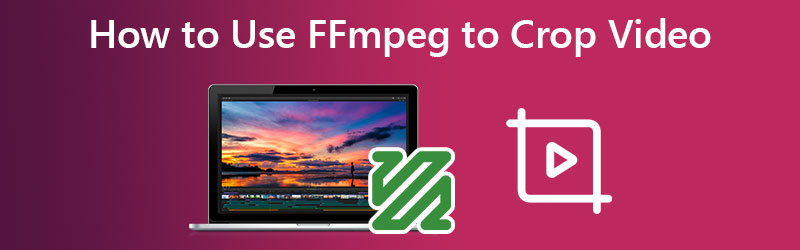
페이지 콘텐츠
파트 1. FFmpeg에 대한 소개
비디오를 원하는 크기로 자르거나 크기를 조정하면 무료로 워터마크 없이 검은색 테두리를 제거하는 데 도움이 됩니다. FFmpeg는 오디오 및 비디오를 녹음, 변환 및 스트리밍하기 위한 크로스 플랫폼 솔루션입니다. 거의 모든 유형의 미디어 파일을 디코딩, 인코딩, 트랜스코딩, mux, demux, 스트리밍, 필터링 및 재생할 수 있습니다. 또한 광범위한 빌드 환경, 머신 아키텍처 및 구성에서 빌드하고 작동하기 때문에 이식성이 매우 뛰어납니다. 여기에는 Mac, Microsoft Windows 및 Linux와 같은 운영 체제가 포함됩니다.
파트 2. FFmpeg를 사용하여 비디오 자르기
FFmpeg에는 최종 사용자가 미디어 파일을 변환, 재생 및 분석할 수 있는 다양한 도구와 개발자가 다양한 애플리케이션에서 활용할 수 있는 라이브러리가 포함되어 있습니다. 한편, FFmpeg가 자르기 기술을 사용하여 비디오 크기를 조정하는 방법을 안내합니다. 다음 단계를 확인하십시오.
1 단계. 먼저 공식 웹 사이트에서 프로그램을 다운로드하십시오. 이 작업은 도구를 사용하기 위한 전제 조건입니다. 그러나 컴퓨터에 이미 설치되어 있으면 다음 단계로 진행하십시오.
2 단계. 먼저 수정하려는 동영상의 크기를 확인하세요. 이 FFmpeg 명령을 사용하여 비디오의 크기를 확인할 수 있습니다. ffprobe -v 오류 -select_streams v:0 -show_entries 스트림=폭, 높이 -of csv=s=x:p=0 sample.mp4. 더 쉬운 방법은 동영상 파일의 속성을 확인하는 것입니다.
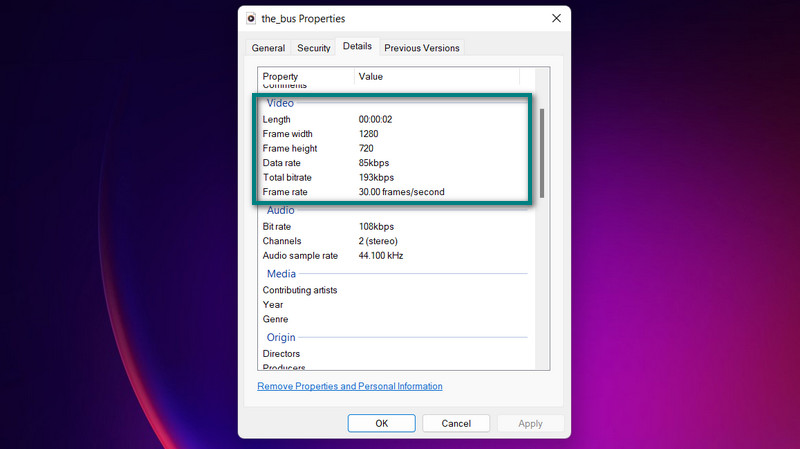
3 단계. 이제 중앙에서 입력 비디오를 자르려면 FFmpeg에 이 명령을 입력하십시오. ffmpeg -i 샘플.mp4 -vf "자르기=640:480" 샘플.mp4. 여기, vf 비디오 필터 사용을 요구합니다. 그 필터가 자르기 필터입니다. 따라서 명령에서도 식별됩니다. 와트시 출력 비디오의 너비와 높이를 나타내는 반면 x:y 비디오의 일부가 잘릴 좌표를 나타냅니다. 이 도구는 거의 모든 파일 형식에서 작동합니다. 따라서 FFmpeg를 사용하여 MP4, FLV, WMV, MOV 등의 크기를 조정할 수 있습니다.
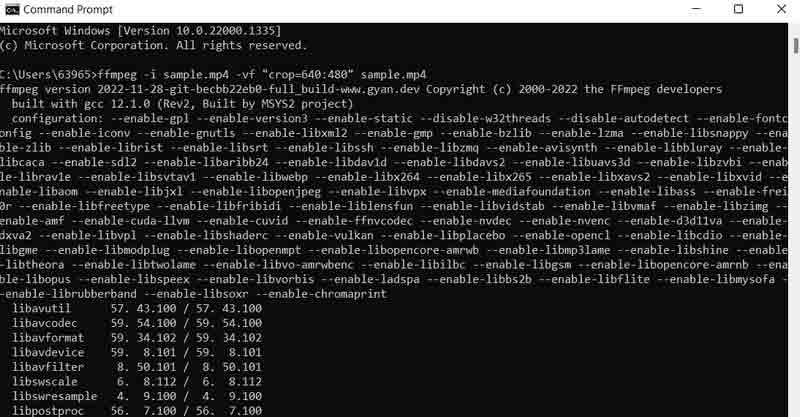
파트 3. 비디오 자르기를 위한 FFmpeg의 쉬운 대안
인정하든 말든 FFmpeg는 모든 사람을 위한 것이 아닙니다. 명령을 작성하는 데 능숙할 때 사용하는 것이 즐거울 것입니다. 그러나 모든 사람이 하룻밤 사이에 명령을 배울 수 있는 것은 아닙니다. 즉, FFmpeg의 잠재력을 극대화하려면 인내와 부지런함이 필요합니다. 그럼에도 불구하고 동일한 품질로 비디오 크기를 조정하는 FFmpeg용 대체 도구가 있습니다. 이 프로그램은 Vidmore 비디오 컨버터.
이렇게 하면 많은 설정을 조정하지 않고도 비디오 크기를 조정하고 자르는 데 도움이 됩니다. 모든 기능과 탐색 기능은 탐색하기 쉬운 사용자 인터페이스에 채워져 있습니다. 가장 좋은 점은 영상비를 선택하거나 몇 번의 간단한 클릭만으로 비디오를 자를 수 있다는 것입니다. 명령을 읽고 이해하는 데 시간을 들일 필요가 없습니다. 또한 동영상을 자르는 더 쉽고 편리한 방법입니다. Vidmore 방식으로 FFmpeg 자르기 비디오를 배우는 단계는 다음과 같습니다.
1단계. 프로그램 다운로드 및 설치
시작하려면 다음을 사용하여 도구를 획득해야 합니다. 무료 다운로드 아래 버튼. 그런 다음 컴퓨터에 앱을 설치하고 실행합니다. 그런 다음 주변 탐색을 시작하여 도구에 익숙해질 수 있습니다.
2단계. 자를 비디오 파일 로드
다음이 있음을 알 수 있습니다. + 메인 인터페이스의 서명 아이콘. 그것을 클릭하고 파일 탐색기에서 자르려는 비디오 파일을 선택하십시오. 그런 다음 비디오의 현재 크기를 포함하여 표시된 속성과 함께 프로그램에 로드됩니다.

3단계. 비디오 편집기에 액세스
동영상 썸네일에서 지팡이 프로그램의 비디오 편집 스튜디오를 나타내는 아이콘. 이 버튼을 클릭하면 비디오 편집 패널로 이동합니다.
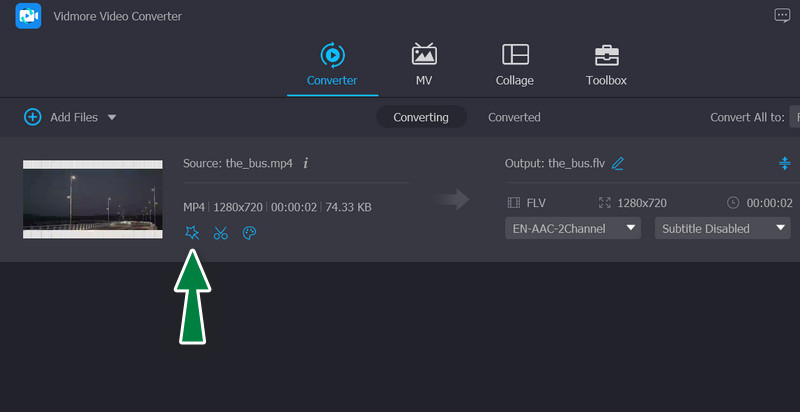
4단계. 동영상 자르기
기본 프로세스에서 다음을 볼 수 있습니다. 작물 면적 인터페이스 하단의 메뉴. 너비와 높이에 원하는 값을 입력하여 치수를 수정할 수 있습니다. 또는 편집 패널에서 노란색 프레임인 자르기 슬라이더를 수동으로 조정할 수 있습니다. 또한 비디오를 회전, 핀치 및 확대/축소할 수 있습니다. 만족하면 체크 확인 버튼을 눌러 변경 사항을 저장하십시오.
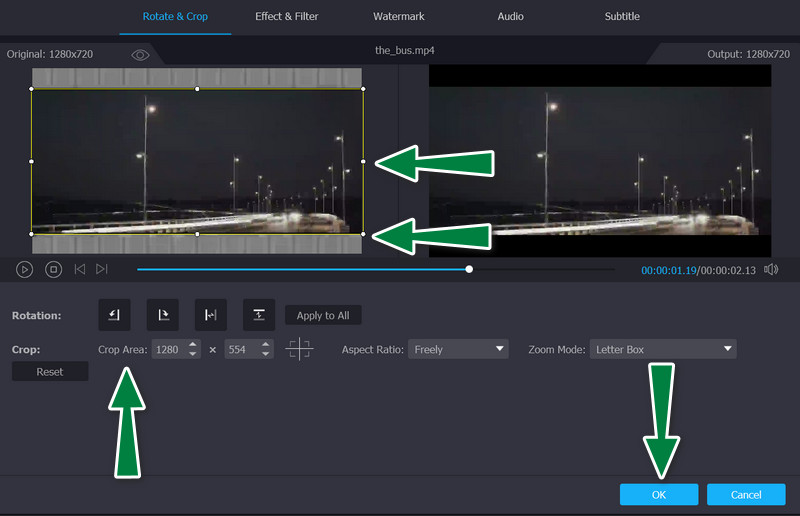
파트 4. FFmpeg로 비디오 자르기에 대한 FAQ
PHP-FFmpeg를 사용하여 비디오 크기를 조정하는 방법은 무엇입니까?
PHP와 함께 FFmpeg를 사용하여 비디오 크기를 조정하려면 몇 가지 명령이나 코드에 익숙해야 합니다. 코드와 명령에 익숙해지면 PHP와 함께 FFmpeg를 쉽게 탐색할 수 있습니다.
FFmpeg 크기 조정을 720P로 어떻게 수행할 수 있습니까?
이 명령을 사용하여 비디오를 720P로 확장할 수 있습니다.
FFmpeg는 비디오 시간을 어떻게 자르나요?
FFmpeg를 사용하여 비디오 시간을 자르거나 자르는 명령도 있습니다. 일반적으로 자르기 비디오 시간을 시작하고 중지할 위치를 결정해야 합니다. 명령은 다음과 같습니다. ffmpeg -ss 00:05:20 -i input.mp4 -to 00:10:00 -c:v copy -c:a copy output4.mp4
결론
사용 비디오 자르기를 위한 FFmpeg 틀림없이 당신이 놓칠 수 없는 확실한 기술입니다. 그러나 유용성 측면에서 그것이 당신을 위한 것인지 아닌지 궁금할 수 있습니다. 따라서 코딩을 배우는 것이 차 한잔이 아니라면 자르기, 편집, 확대/축소 및 기타 필수 비디오 수정 작업에 도움이 되는 후자의 솔루션인 Vidmore를 고려할 수 있습니다.



