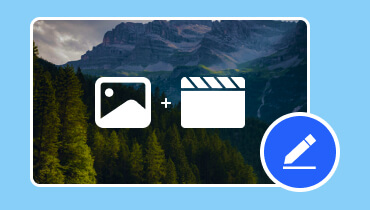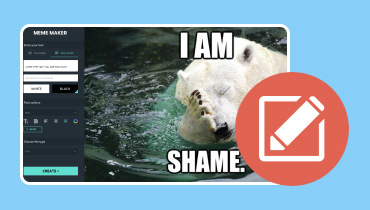정보 전달을 위한 비디오 프리젠테이션 메이커를 찾아보세요
아이디어와 정보를 잠재고객의 관심을 끄는 매력적인 동영상으로 바꾸는 방법에 대해 궁금한 적이 있습니까? 비디오 프레젠테이션 제작자 답이다! 학생, 교사, 비즈니스 전문가, 콘텐츠 제작자 등 누구에게나 비디오 프레젠테이션을 제작할 때 꼭 필요한 동반자입니다.
이 게시물에서는 비디오 프레젠테이션 제작자를 살펴보고 이들이 메시지를 창의적으로 공유할 수 있도록 지원하는 방법을 알아봅니다. 이제 비디오 프리젠테이션 제작자의 흥미진진한 세계에 뛰어들어 여러분의 아이디어를 매력적인 비디오로 바꾸는 방법을 알아보세요!
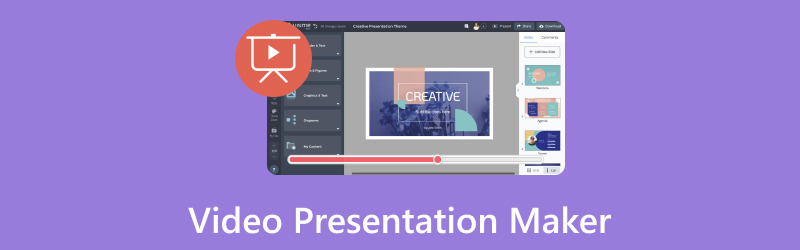
1부. 비디오 프레젠테이션 메이커
1. Vidmore 비디오 컨버터
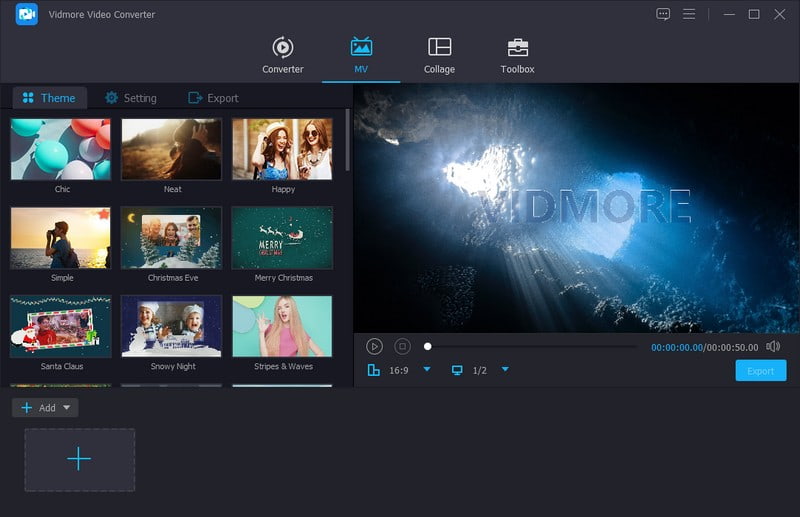
사진, 비디오, 음악 컬렉션을 눈길을 끄는 비디오 프레젠테이션으로 바꾸고 싶었던 적이 있습니까? Vidmore 비디오 컨버터 매우 강력한 비디오 프리젠테이션 제작 도구로 작업에 이상적인 도구입니다. 매력적인 비디오 프레젠테이션을 최대한 쉽게 만들 수 있도록 설계되었습니다. 미디어 파일을 전문가 수준의 프레젠테이션으로 손쉽게 변환할 수 있습니다. 직관적인 드래그 앤 드롭 인터페이스를 통해 콘텐츠를 원하는 순서로 정렬할 수 있습니다.
또한 자르기, 회전, 효과, 필터, 워터마크, 오디오, 테마, 배경 음악 등과 같은 편집 옵션을 제공합니다. 프레젠테이션을 더욱 돋보이게 하는 고품질 출력물을 제작할 수 있습니다. 소셜 미디어에서 스토리를 공유하거나 오프라인으로 발표하려는 경우 Vidmore Video Converter가 도와드립니다. 복잡한 비디오 편집에 작별을 고하세요. Vidmore Video Converter를 사용하여 멋진 비디오 프레젠테이션을 쉽게 만들 수 있습니다.
2. Vidmore 스크린 레코더
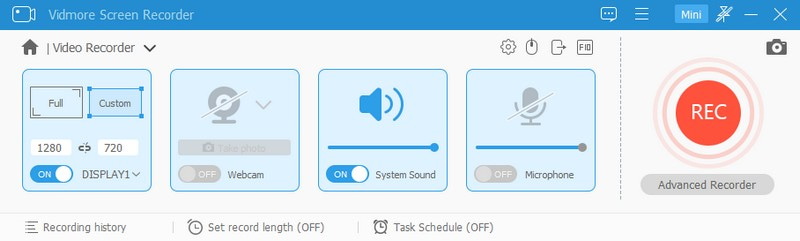
컴퓨터 화면 활동을 매력적인 비디오 프레젠테이션으로 전환할 수 있는 간단한 방법을 찾고 계십니까? 더 이상 보지 마세요 Vidmore 스크린 레코더. 업무용, 교육용 또는 매력적인 비디오 프레젠테이션 제작용으로 사용할 수 있습니다. Vidmore Screen Recorder를 사용하면 비디오 프레젠테이션을 쉽게 만들 수 있습니다. 사용자 친화적인 도구를 사용하면 몇 번의 클릭만으로 쉽게 화면을 녹화할 수 있습니다. 그런 다음 화면상의 작업을 전문적인 비디오 프레젠테이션으로 변환합니다. 소프트웨어 튜토리얼을 보여주든, 프로젝트를 시연하든, 슬라이드쇼를 설명하든 상관없습니다.
Vidmore Screen Recorder는 매력적인 프레젠테이션을 만드는 데 도움이 되는 유연한 녹화 옵션과 편집 도구를 제공합니다. 주석 도구를 사용하면 녹음 중에 선, 텍스트, 설명선, 화살표 등을 그리고 추가할 수 있습니다. 또한 창작물을 다양한 형식으로 쉽게 내보낼 수 있습니다. 콘텐츠를 청중과 공유하는 것이 간단해집니다.
3. 파워포인트
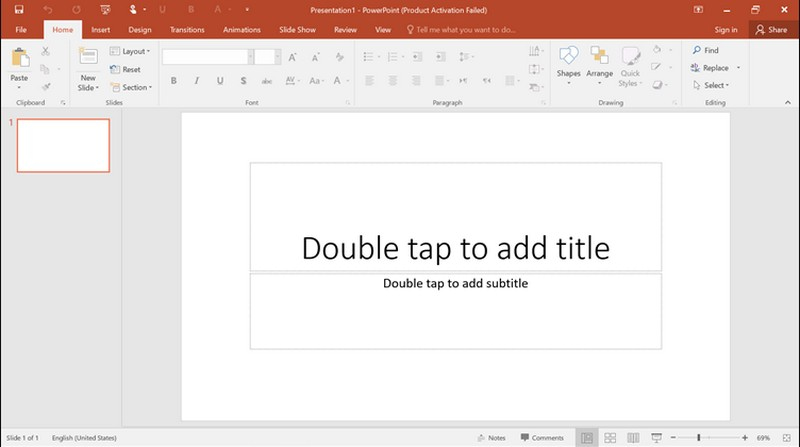
시각적으로 매력적인 방식으로 아이디어에 생기를 불어넣고 싶었던 적이 있습니까? PowerPoint는 멋진 비디오 프레젠테이션을 만드는 데 꼭 필요한 도구입니다. 이 비디오 프레젠테이션 소프트웨어는 학교 프로젝트, 비즈니스 미팅 또는 창의적인 작업을 위한 프레젠테이션을 만드는 데 도움이 될 수 있습니다. 청중에게 메시지를 전달하는 쉽고 효과적인 방법을 제공합니다.
직관적인 인터페이스와 방대한 템플릿 라이브러리를 통해 시청자의 시선을 사로잡는 역동적인 슬라이드쇼를 제작할 수 있습니다. 이미지, 텍스트, 애니메이션을 추가하여 포인트를 돋보이게 만드세요. 그리고 가장 좋은 점은 바로 PowerPoint 프레젠테이션을 비디오로 빠르게 변환할 수 있다는 것입니다. 이를 통해 자신의 이야기를 설명하고 전 세계와 공유할 수 있습니다.
2부. 파워포인트로 비디오 프레젠테이션을 만드는 방법
다음은 PowerPoint로 비디오 프레젠테이션을 만드는 방법에 대한 단계별 가이드입니다.
1 단계. 시작하기 전에 프레젠테이션에 포함하려는 모든 콘텐츠가 준비되었는지 확인하세요.
컴퓨터에서 Microsoft를 엽니다. 다음을 클릭하여 새 프레젠테이션을 만듭니다. 블랙 프레젠테이션. 선택 해주세요 열다 이미 PowerPoint 프레젠테이션이 있는 경우
2 단계. 비디오 프레젠테이션에 표시할 순서대로 슬라이드를 구성합니다. 슬라이드 정렬 보기에서 슬라이드를 마우스 오른쪽 버튼으로 클릭하여 슬라이드를 추가, 삭제 또는 재정렬할 수 있습니다.
클릭 끼워 넣다 상단 메뉴에서 이미지나 동영상을 삽입할 수 있습니다. 그런 다음 선택 그림 또는 비디오. 삽입하고 싶은 파일을 선택하고 슬라이드에서의 위치와 크기를 조정해 주세요.
3 단계. 슬라이드 사이에 전환을 추가하면 비디오 프레젠테이션이 원활하게 진행됩니다. 다음으로 향하세요. 전환 상단 메뉴에서 전환 효과를 선택하고 지속 시간을 조정하세요.
4 단계. 다음으로 이동 슬라이드 쇼 탭을 클릭하고 리허설 타이밍. 프레젠테이션을 연습하면 PowerPoint에서 각 슬라이드에 소요된 시간을 기록합니다. 콘텐츠가 준비되면 프레젠테이션을 비디오로 녹화할 차례입니다. 내레이션 녹음, 슬라이드 타이밍 등 원하는 옵션을 선택하세요. 결정되면 누르세요. 녹음 시작.
마이크에 대고 말하여 내레이션을 제공할 수 있습니다. PowerPoint는 귀하의 음성을 슬라이드와 동기화합니다. 완료되면 녹음 중지 슬라이드쇼 제어 막대에 있는 버튼을 클릭하세요. PowerPoint에서는 녹화된 프레젠테이션을 비디오로 저장합니다.
5 단계. 생성이 만족스러우면 저장을 진행하세요. 이동 파일 그리고 선택 다른 이름으로 저장. 대상 폴더를 선택하고 저장 옵션에서 MP4와 같은 비디오 형식을 선택합니다. 그런 다음 저장 버튼을 눌러 비디오 파일을 생성하세요.
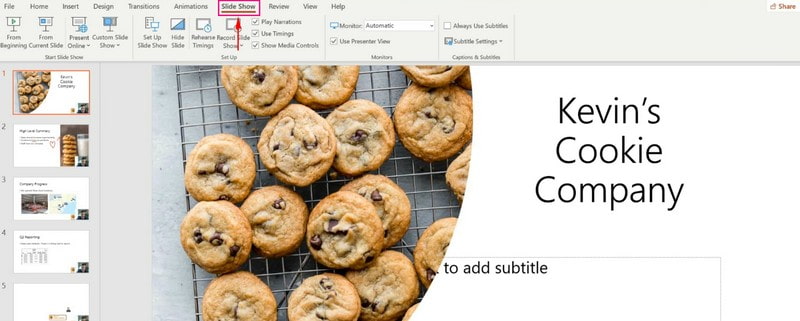
그게 다야! 파워포인트로 동영상 프레젠테이션을 만드는 방법을 배웠습니다. 슬라이드를 역동적이고 매력적인 시각적 스토리로 바꿔줍니다.
3부. Video Presentation Maker에 대한 FAQ
파워포인트를 동영상으로 만들 수 있나요?
전적으로! 파워포인트를 동영상으로 만들 수 있습니다. PowerPoint에서 만든 슬라이드를 비디오 파일로 변환할 수 있습니다. 여기에는 슬라이드, 추가한 이미지나 비디오, 음성이 포함됩니다.
휴대폰에서 비디오 프리젠테이션을 어떻게 만들 수 있나요?
Google 프레젠테이션을 사용하여 휴대전화에서 동영상 프레젠테이션을 만들 수 있습니다. 새로 만들려면 먼저 Google 프레젠테이션을 엽니다. (+) 버튼을 클릭하여 새 프레젠테이션을 만듭니다. 슬라이드를 추가하려면 (+) 버튼을 탭하세요. 슬라이드를 탭하여 텍스트, 이미지, 동영상을 추가하세요. 색상, 글꼴 등 변경하려는 요소를 클릭하여 슬라이드를 편집하세요. 세 개의 점 버튼을 클릭하고 전환을 선택하여 슬라이드 간에 효과를 적용합니다.
결정되면 재생 버튼을 클릭하여 프레젠테이션을 미리 봅니다. 메뉴로 돌아가서 모서리에 있는 세 줄 버튼을 클릭하세요. 파일, 다운로드를 선택한 다음 MP4 형식을 선택합니다. 프레젠테이션을 비디오로 만들려면 다운로드를 클릭하세요.
오디오와 PowerPoint를 사용하여 비디오를 만들려면 어떻게 해야 합니까?
컴퓨터에서 파워포인트를 엽니다. 새 프레젠테이션을 시작하거나 기존 프레젠테이션을 엽니다. 텍스트와 이미지로 슬라이드를 만드세요. 삽입, 내 PC의 오디오를 차례로 클릭하여 오디오를 삽입하고 오디오 파일을 선택합니다. 오디오 버튼을 클릭하여 자동 시작 및 볼륨과 같은 오디오 설정을 조정합니다.
파일, 내보내기, 비디오 만들기를 클릭하여 프레젠테이션을 비디오로 저장합니다. 그런 다음 비디오 품질을 선택하고 비디오 파일을 저장하십시오.
비디오 프레젠테이션 메이커를 선택할 때 무엇을 고려해야 합니까?
고려해야 할 요소는 사용 편의성과 제공되는 기능입니다. 플랫폼 호환성과 특정 프레젠테이션 요구 사항도 고려하면 도움이 될 것입니다.
비디오 프레젠테이션을 어떤 형식으로 저장할 수 있나요?
비디오 프레젠테이션 제작 도구를 사용하면 프레젠테이션을 널리 사용되는 비디오 형식으로 저장할 수 있습니다. 귀하의 필요에 가장 적합한 형식을 선택할 수 있습니다.
결론
비디오 프리젠테이션 소프트웨어 정보를 전달하기 위해 매력적인 비디오를 만드는 데 유용합니다. 이는 텍스트, 이미지, 애니메이션 및 오디오 추가와 같은 기능을 제공합니다. 더 많은 청중에게 다가가고 공유 가능한 형식으로 메시지를 전달할 수 있습니다. Vidmore Video Converter, Vidmore Screen Recorder 및 PowerPoint가 도움이 될 수 있습니다. 이러한 도구를 사용하면 메시지를 전달하고 청중을 사로잡을 수 있습니다.