Windows, Mac 및 모바일 장치에서 비디오를 줄이는 방법
소셜 미디어 플랫폼의 최대 길이 기준에 비해 너무 긴 비디오가 있다고 가정합니다. 동영상 파일을 전송하려고 했으나 필름이 너무 길어서 실패했습니까? 동영상 길이를 줄이는 것이 해결책이 될 수 있습니다! 영화의 가장 재미있는 부분을 보존하기 위해 영화의 시작이나 끝에서 몇 초를 잘라낼 수 있습니다. 또한 총 실행 시간을 단축하기 위해 비디오 중앙에서 섹션을 제거할 수 있습니다. 또한 콘텐츠를 변경하지 않고 동영상의 일부를 잘라내어 더 짧게 만들 수도 있습니다. 이 블로그는 방법을 보여줍니다 비디오를 줄이십시오 자르지 않고 하는 방법을 포함하여 빠르고 쉽게.
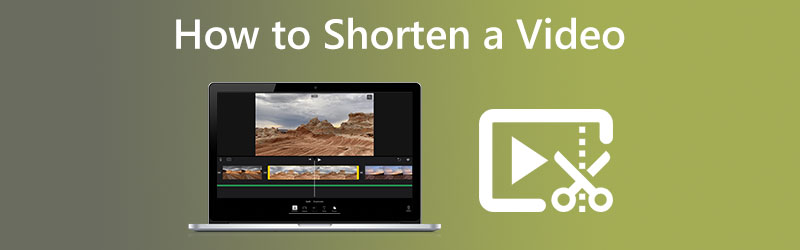
1 부분. Mac 및 Windows에서 비디오를 줄이는 방법
Vidmore 비디오 컨버터 비디오 길이를 줄이고 싶은지 여부에 관계없이 Mac 또는 Windows 장치에서 작업하는지 여부에 관계없이 안정적입니다. 오디오 편집기이자 비디오 편집기입니다. Toolbox라는 인터페이스 섹션에서 찾을 수 있는 다양한 편집 도구가 장착되어 있습니다. Vidmore Video Converter를 사용할 때 동영상 길이를 줄일 때 두 가지 옵션이 있습니다. 첫째, 총 러닝타임을 단축하고, 둘째, 영화 전체의 속도를 가속화합니다.
이 프로그램에는 사용자가 세그먼트만 빠르게 분할하여 비디오의 길이를 빠르게 자를 수 있는 트리머가 있습니다. 길이를 줄여 영화의 실행 시간을 줄이려는 경우에 유용할 수 있습니다. 또한 슬라이더를 자동화된 방식으로 이동하도록 선택할 수 있습니다.
반면에 아무 것도 편집하지 않고 동영상 길이를 줄이려면 속도 컨트롤러가 적합한 옵션입니다. 동영상의 속도를 조금 높여서 보다 다루기 쉬운 길이로 줄일 수 있습니다. 여전히 전체 비디오를 볼 수 있지만 이러한 방식으로 훨씬 더 빠른 속도로 재생됩니다. 예를 들어 다음과 같은 과정을 관찰할 수 있습니다.
1. 비디오 속도 컨트롤러
1 단계: 작동을 허용했으면 Vidmore Video Converter를 장치에 설치하십시오. 그런 다음 앱이 올바르게 설치되면 실행하십시오.
도구 상자 메뉴로 이동하여 비디오 재생 속도를 변경할 수 있습니다. 비디오 속도 컨트롤러 옵션. 이를 통해 감독 영화에서 액션이 얼마나 빨리 또는 느리게 발생하는지 변경할 수 있습니다.
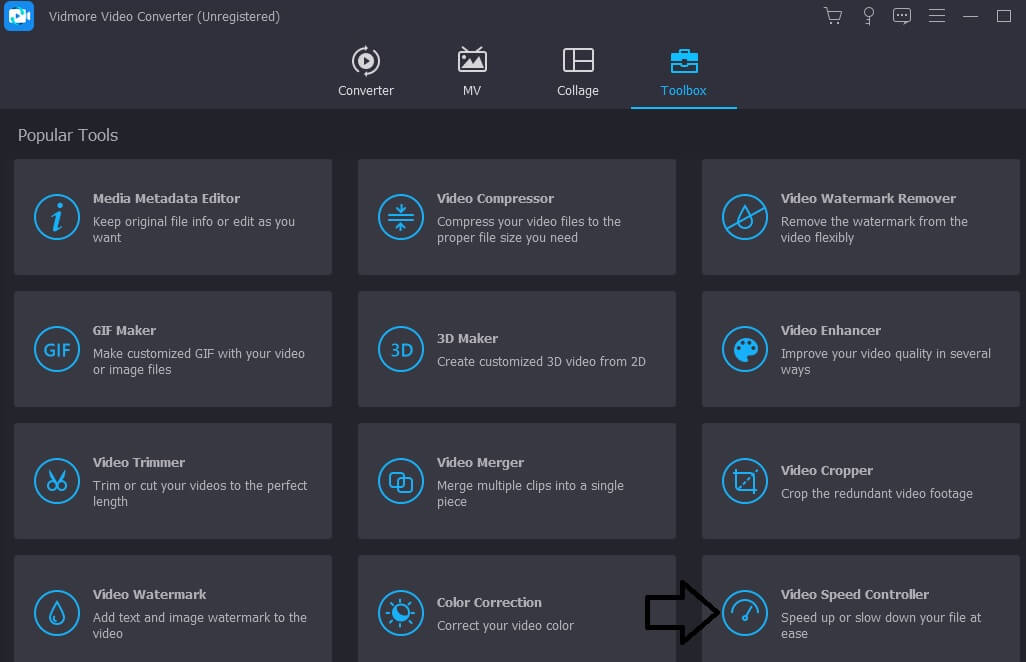
선택 후 비디오 속도 컨트롤러 화면 측면 아래로 실행되는 메뉴 모음에서 화면 중앙에 더하기 기호가 표시됩니다. 이 시점에서 더하기 기호를 탭해야 합니다. 탐색 패널은 화면 오른쪽에 표시될 수 있습니다.
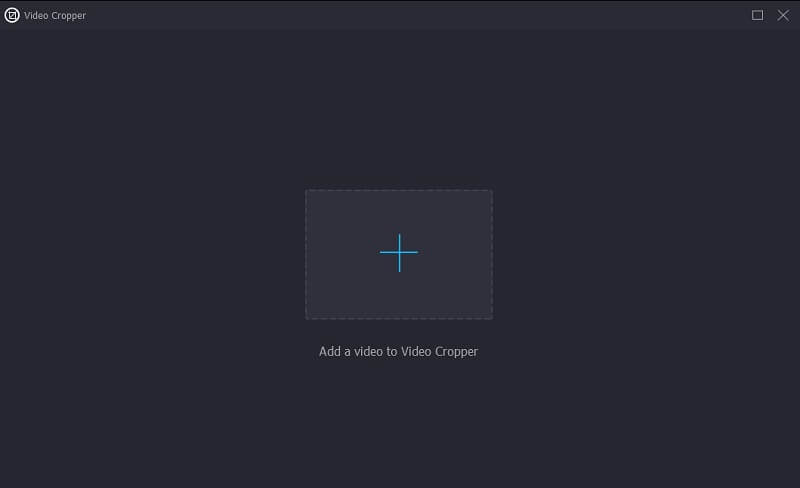
2 단계: 영화 재생이 끝나면 비디오 재생 속도를 수정하는 옵션을 제공하는 메뉴가 표시됩니다. 버튼을 누르는 것만으로 플레이어에게 제시되는 도전의 수준과 게임이 재생되는 속도를 조정할 수 있습니다.
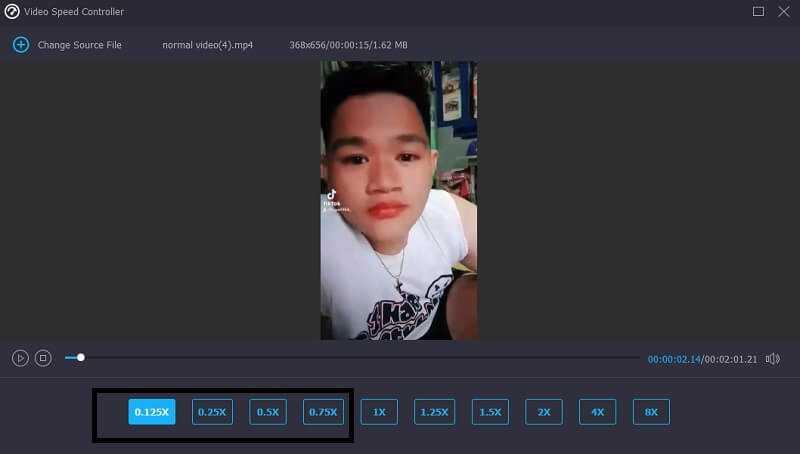
여기, 아래 섹션에서 설정, 출력 품질을 결정하기 위한 컨트롤을 찾을 수 있습니다. 이렇게 하려면 키보드의 탭 키를 사용합니다. 프레임 속도, 해상도 및 기타 매개변수는 모두 사용자 정의할 수 있습니다. 문제가 되는 값을 변경할 즉각적인 의도가 없는 경우 조정을 계속할 수 있습니다.
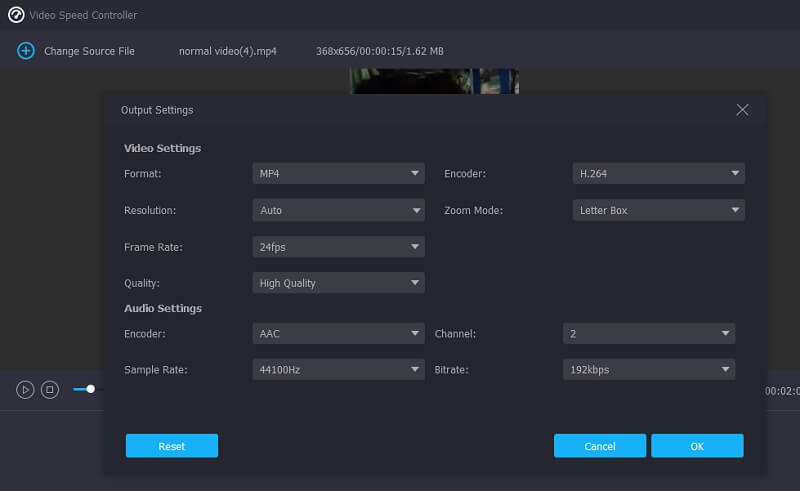
3 단계 : 다운로드 프로세스를 시작하려면 수출 표시되는 드롭다운 옵션에서 내보내기 창이 나타납니다. 작업 시작 시 발생합니다. 그런 다음 시퀀스의 다음 단계로 이동하기 전에 프로세스가 완료될 때까지 기다려야 합니다.
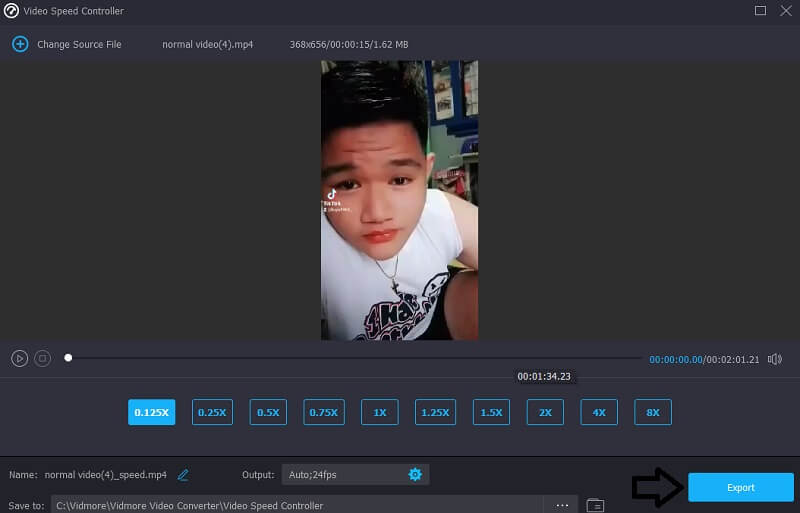
2. 비디오 트리머
1 단계: 다음 섹션으로 이동하십시오. 비디오 트리머 한 번 방문했을 때 공구 상자. 그 후, 선택 을 더한 기호를 누르고 컴퓨터에서 편집할 비디오 파일을 선택합니다.
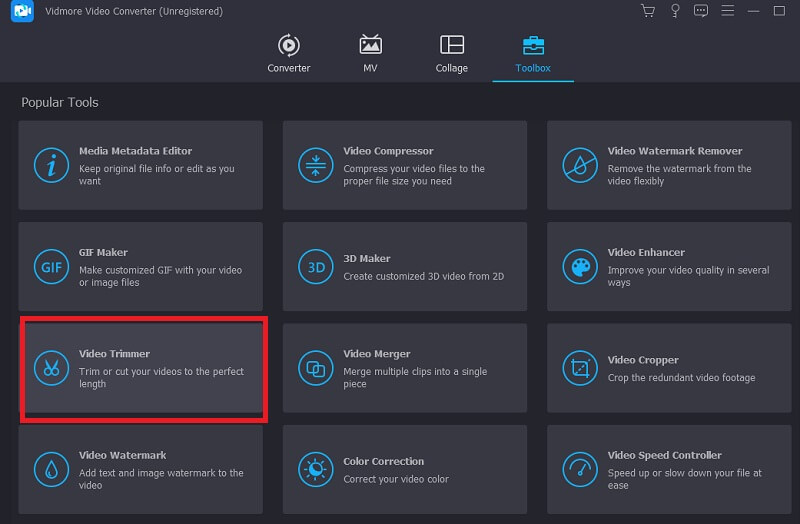
2 단계: 슬라이더를 좌우로 드래그하여 원하는 길이로 동영상을 자를 수 있습니다.
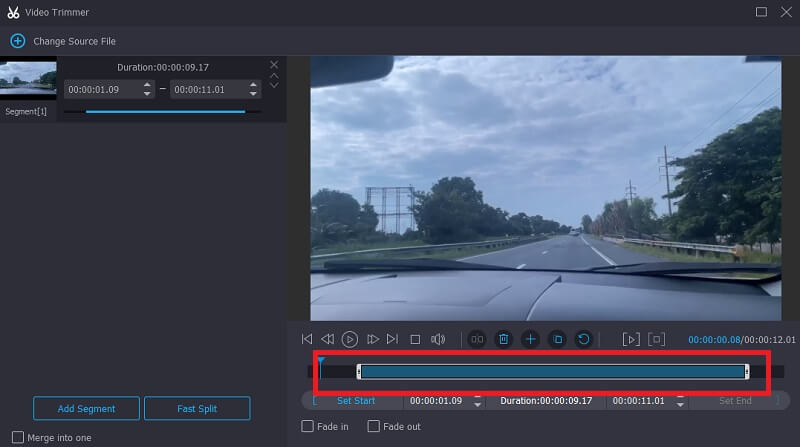
3 단계 : 세그먼트를 원하는 길이로 완성한 후 수출 선택권.

2 부분. Android 및 iPhone에서 비디오를 줄이는 방법
원하는 경우 Android 기기 또는 iPhone의 사진 앱에 내장된 편집 도구를 사용하여 비디오를 더 짧은 길이로 트리밍할 수 있습니다. iPhone 장치의 비디오를 필수 부분으로 자르는 방법의 예입니다.
1 단계: 사진 앱을 열고 편집할 비디오를 선택합니다. 탭 편집하다 가로로 이어지는 세 줄로 표시되는 화면 상단의 기호.
2 단계: 프로젝트의 타임라인을 보면 비디오의 각 끝에 슬라이더가 있음을 알 수 있습니다. 슬라이더를 왼쪽이나 오른쪽으로 드래그하여 동영상을 트리밍할 수 있습니다.
3 단계 : 탭 끝난 원하는 비디오 클립을 얻은 후 화면의 오른쪽 하단 모서리에 있는 버튼을 누릅니다. 그런 다음 를 눌러 초기 비디오를 덮어쓰도록 선택할 수 있습니다. 원본 다듬기 버튼을 누르거나 새 클립으로 저장.
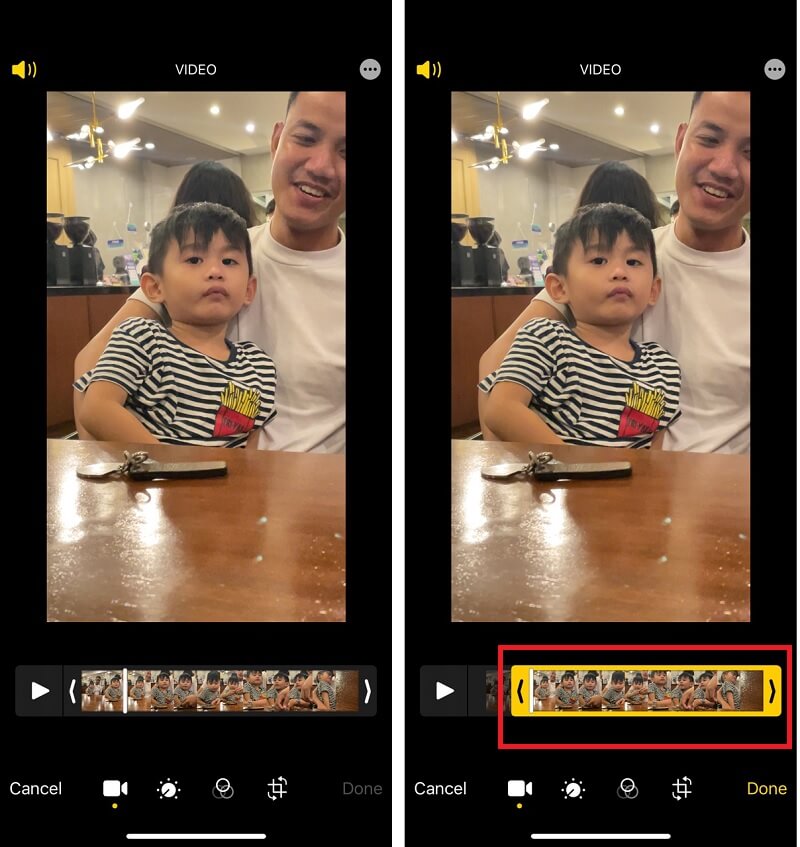
3부. 비디오 축소에 대한 FAQ
편집 후 동영상 크기가 커지는 이유는 무엇입니까?
상당히 압축된 비디오를 더 낮은 품질이나 비트 전송률로 찍은 다음 덜 압축된 형식이나 더 높은 해상도나 비트 전송률로 내보낼 수 있습니다.
비디오를 자르면 크기가 더 두드러지는 이유는 무엇입니까?
인코더는 결과 파일의 품질을 가능한 한 원본 파일과 거의 동일한 수준으로 유지하려고 노력하므로 파일 크기가 커집니다.
비디오를 자르면 공간이 절약됩니까?
그것은 당신의 저장 공간에 영향을 줄 것입니다. 그렇습니다. 다른 이름으로 필름을 저장하고 그런 식으로 새 파일을 만들 수 있습니다. 다음 단계는 변경 사항을 롤백할 수 있는지 여부를 확인하는 것입니다. 이것이 가능하지 않으면 더 많은 공간을 사용할 수 있도록 원본 파일을 삭제해야 합니다.
결론
이제 여러 가지 방법에 익숙해져야 합니다. 비디오를 줄이는 방법. 클립의 길이를 줄이거나 재생 속도를 높여 더 짧게 만들 수 있습니다. Vidmore Video Converter는 두 가지 접근 방식을 모두 실험해보고 싶다면 최고의 선택입니다.



