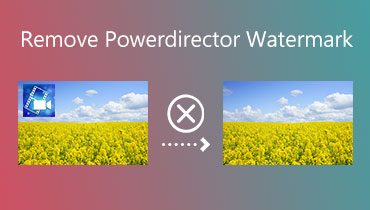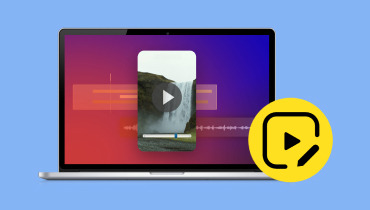CyberLink의 PowerDirector 소프트웨어: 종합적인 검토
Windows를 사용하는 많은 사용자들은 CyberLink PowerDirector 소프트웨어가 좋은 비디오 편집 도구라고 이야기해 왔습니다. 하지만, 사람들 사이에서는 사람들이 말하는 것처럼 좋고 편리한지 등 불확실한 느낌이 있습니다. 따라서 이러한 불확실성을 해결하기 위해 우리는 다음 사항에 대한 현실적인 검토를 수행했습니다. 파워디렉터 소프트웨어. 또한, 우리는 그것이 무엇이 좋고 무엇이 더 좋을 수 있는지에 대해 분석할 것입니다. 또한 기능 및 버전에 대한 멋진 비교와 같은 기본 사항도 있습니다. 게다가, 우리는 그것이 얼마나 잘 작동하는지 파헤쳐보고 가격표에 콩을 흘릴 뿐만 아니라 그것의 부재에 대한 최선의 대안을 쏟을 것입니다!
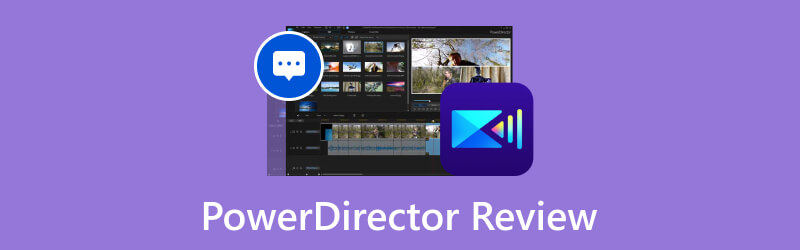
페이지 콘텐츠
1부. 파워디렉터란?
그렇다면 CyberLink PowerDirector란 무엇입니까? 이 PowerDirector는 초보자와 전문 편집자 모두를 위한 비디오 편집 도구입니다. PowerfDirector 2024 Ultimate와 PowerDirector 365의 2가지 다양한 버전으로 제공되어 더 많은 옵션을 제공합니다. 전문가와 매니아가 감상할 수 있는 고급 도구를 제공하면서도 놀라운 기능은 간단하고 사용하기 쉽도록 설계되었습니다. 이를 통해 미디어 편집을 처음 접하는 사람들이 더 쉽게 접근할 수 있습니다.
또한 두 PowerDirector 버전 모두 다양한 기본 및 고급 편집 도구가 함께 제공됩니다. 이것이 바로 CyberLink가 합리적인 가격과 적응력을 갖춘 Windows용 비디오 편집기를 위한 최고의 선택 중 하나로 인식되는 이유입니다. 원활한 전환 효과로 고품질 비디오를 제작할 수 있는 소프트웨어 기능은 말할 것도 없고 매력적인 콘텐츠를 만드는 데 유용한 도구입니다.
2부. PowerDirector의 주요 기능
PowerDirector는 다양한 기술 수준에 맞는 다양한 작업을 제공하는 다목적 비디오 편집 도구입니다. 다음은 주요 기능 중 일부입니다.
오디오-비디오 편집기
PowerDirector는 클립 자르기, 잘라내기, 배열 과정을 쉽게 단순화하는 비디오 및 오디오 편집 도구 모음을 제공합니다. PowerDirector의 비디오 편집 도구 외에도 오디오 편집용 제품군도 사용할 수 있습니다. 이 도구를 사용하면 원활한 오디오를 위해 배경 음악, 효과 및 볼륨 기본 설정을 통합할 수 있습니다. 전반적으로 이러한 포괄적인 도구는 오디오-비디오 콘텐츠를 조작하고 구성하기 위한 사용자 친화적인 환경을 보장합니다.
360도 동영상
또한 이 시간의 소프트웨어는 360도 비디오 편집을 지원하여 몰입형 경험을 만드는 도구를 제공합니다. 따라서 360도 카메라로 촬영한 동영상에 이를 사용하면 제목, 효과, 전환을 추가할 수 있습니다.
효과 및 전환 제공자
소프트웨어가 제공하는 또 다른 주목할만한 기능은 다양한 고유 효과, 전환, 템플릿 및 애니메이션 요소입니다. 이러한 세부 사항은 비디오의 시각적 매력을 향상시키는 데 도움이 됩니다. 따라서 이러한 요소를 쉽게 적용하여 프로젝트에 창의성과 감각을 더할 수 있습니다.
컬러 그레이더 및 교정기
다른 전문 편집 프로그램과 마찬가지로 PowerDirector에는 색상, 밝기 및 대비를 조정하고 수정하는 도구가 포함되어 있습니다. 따라서 고급 사용자는 색상 그레이딩을 통해 분위기를 조성하거나 비디오를 찾을 수도 있습니다.
비디오 안정기
이 PowerDirector 비디오 편집기에는 흔들리는 영상을 안정화하고 렌즈 왜곡을 교정하는 기능이 포함되어 있습니다. 이러한 도구는 특히 까다로운 조건에서 촬영한 비디오의 전반적인 품질을 향상시키는 데 도움이 됩니다.
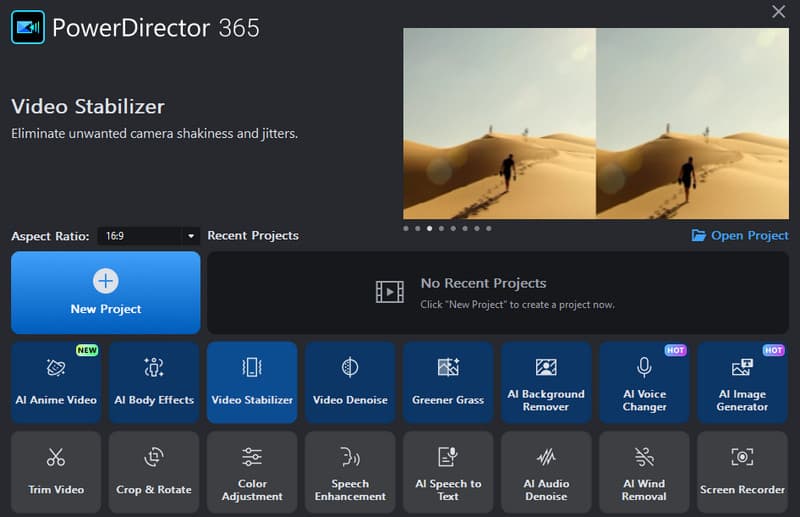
언급할 수 있는 기능이 아직 많이 있습니다. 이러한 유용한 도구에는 음성 향상, 음성 텍스트, 오디오 잡음 제거, AI 이미지 생성기, 배경 제거기 및 화면 레코더가 포함됩니다.
3부 PowerDirector 모바일 버전과 데스크톱 버전 비교
귀하에게 적합한 버전을 선택하는 데 도움을 드리기 위해 비교 차트를 제공합니다.
| 상들 | PC용 파워디렉터 | 모바일용 파워디렉터 |
| 가격 | 제한된 무료 평가판 $139.99 영구 라이센스; $54.99 연간 요금제. | 제한된 무료 앱 인앱 구매 신청. |
| 편집 인터페이스 | 사용자 정의 가능한 작업 공간 및 멀티 트랙 타임라인. | 단순화된 터치스크린 작업 공간. |
| 비디오 편집 측면 | 고급 트리밍, 전환, 자르기, 효과, 모션 추적, 키프레임 및 색상 교정. | 기본 자르기, 전환, 트리밍, 효과 |
| 오디오 편집 측면 | 멀티트랙 오디오 편집, EQ, 오디오 효과, 노이즈 감소. | 기본 음성 해설 녹음 및 기본 오디오 믹싱. |
| 공연 | 전용 처리 능력을 갖추고 있습니다. | 전화기의 하드웨어에 따라 다릅니다. |
| 학습 곡선 | 고급 기능으로 인해 학습 곡선이 더 가파르게 됩니다. | 사용하기가 더 쉽습니다. |
| 프로젝트 내보내기 | 4K 및 HEVC를 포함한 고해상도와 다양한 형식 옵션. | 무료 버전에는 워터마크가 있을 수 있으며 해상도와 형식에 대한 옵션이 제한되어 있습니다. |
| 적합 | 전문적이고 복잡한 미디어 편집. | 소셜 미디어 생성을 통한 간단하고 빠른 편집. |
4부. PowerDirector 사용 빠른 튜토리얼
여기 PowerDirector를 마스터하는 데 도움이 될 빠르고 포괄적인 튜토리얼이 있습니다.
1단계. 시작하기
PowerDirector를 구입한 후 실행하고 모드를 선택하세요. 전체, 슬라이드쇼, 스토리보드, 자동 등의 모드 옵션 중에서 사용할 수 있습니다. 전체 모드는 모든 기능을 제공한다는 점을 기억하세요. 슬라이드쇼는 사진 동영상을 만들고, 자동 모드는 초보자를 위한 모드입니다.
2단계. 프로젝트용 파일 가져오기
이제, 새 프로젝트 파란색 버튼. 그러면 작업하려는 비디오 파일을 가져올 수 있는 작업 공간으로 들어갈 수 있습니다.
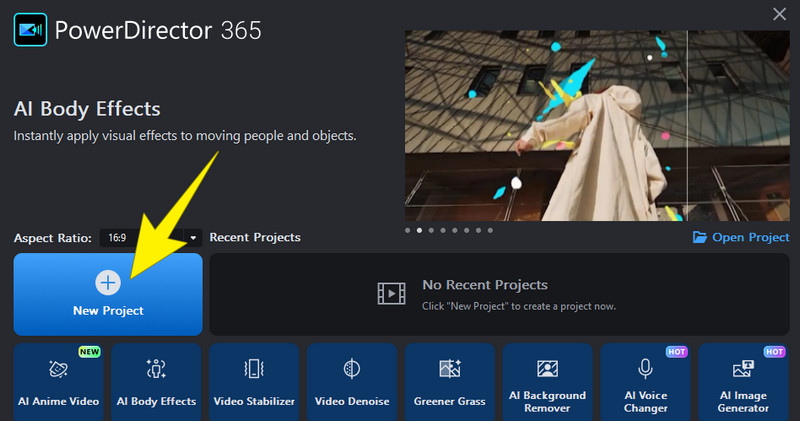
3단계. 비디오 작업 시작
작업 공간에 도달하면 비디오 파일을 가져옵니다. 그런 다음 편집 탭의 왼쪽 패널에서 효과, 전환, 제목과 같은 편집 기능을 찾으세요. 미디어, 효과, 전환, 템플릿, 제목 및 오버레이를 추가하려면 옵션을 클릭하세요. 추가 조정을 위해 효과를 타임라인으로 드래그합니다.
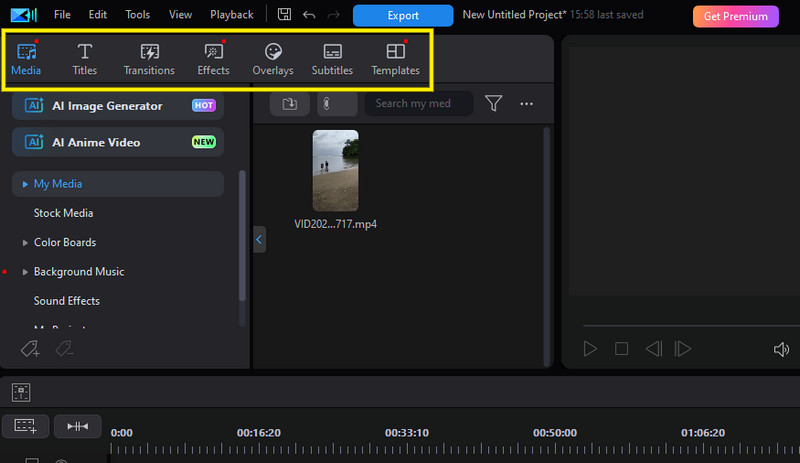
4단계. 출력 내보내기
이번에는 작업을 완료할 수 있습니다. 하지만 정기적으로 프로젝트를 저장하여 작업이 안전한지 확인하세요. 이제 내보내기 전에 파일로 이동하여 프로젝트 재료 압축을 선택하세요. 그런 다음 목적지를 선택하세요. 새 폴더를 만들고 이름을 지정한 후 확인을 클릭하세요. 그런 다음 편집 중에 파일을 클릭하고 프로젝트 저장 또는 다른 이름으로 프로젝트 저장 버튼을 선택하여 프로젝트를 저장합니다. 또는 저장 버튼을 클릭할 수도 있습니다.
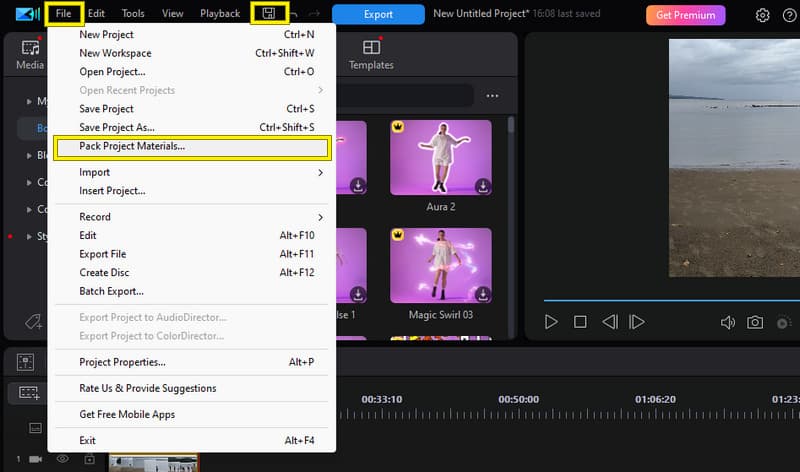
5부. CyberLink PowerDirector의 더 쉬운 대안
예, PowerDirector에는 무료 버전에도 불구하고 수많은 편집 기능이 있습니다. 그러나 우리는 학습 곡선의 가파른 정도를 인정해야 합니다. 따라서 동일한 강력한 기능을 원하지만 훨씬 쉬운 학습 곡선을 원한다면 Mac 및 Windows용 PowerDirector의 대안인 Vidmore Video Converter가 필요합니다.
Vidmore 비디오 컨버터
상술 한 바와 같이, Vidmore 비디오 컨버터 불필요한 복잡성 없이 비디오 편집을 위한 안정적인 솔루션을 제공하는 CyberLink PowerDirector의 최고 대안으로 돋보입니다. 사용자 친화적인 기능이 가득하며 효율적이고 간단한 편집 경험을 제공합니다. 게다가 이 소프트웨어에는 귀하의 요구를 충족하는 다양한 비디오 편집 도구가 포함되어 있습니다. 실제로, 비디오를 쉽게 다듬고 자를 수 있어 원하는 부분만 유지할 수 있습니다. 또한 여러 클립을 원활하게 병합하여 응집력 있는 최종 제품을 만들 수 있습니다. 놀랍게도 Vidmore Video Converter를 사용하면 자막 추가, 비디오 속도 조정, 밝기, 대비 및 채도 조정과 같은 기본 효과를 통해 시각적 매력을 향상시킬 수도 있습니다.
그 이상은 무엇입니까? Vidmore Video Converter에는 다양한 비디오 형식을 지원하는 주목할만한 기능이 있습니다. 다양한 장치 및 플랫폼과의 호환성을 보장합니다. 이러한 유연성 덕분에 다양한 목적으로 비디오를 편집하고 변환하려는 경우 다양한 선택이 가능합니다. 따라서 직관적인 인터페이스를 통해 초보자와 숙련된 사용자 모두 편집 프로세스에 접근할 수 있으며 전반적인 경험을 간소화할 수 있습니다. 한편, 워터마크 없이 PowerDirector의 대안을 사용하는 방법은 다음과 같습니다.
1 단계. PC에 Vidmore Video Converter를 다운로드하여 설치하세요. 다음을 클릭할 수 있습니다. 다운로드 아래 버튼을 클릭하고 제공된 설치 지침에 따라 설정 프로세스를 완료하세요.
2 단계. 소프트웨어를 열고 파일 추가 버튼을 클릭하여 편집하려는 비디오 파일을 가져옵니다. 또는 파일을 프로그램에 직접 끌어서 놓을 수도 있습니다.
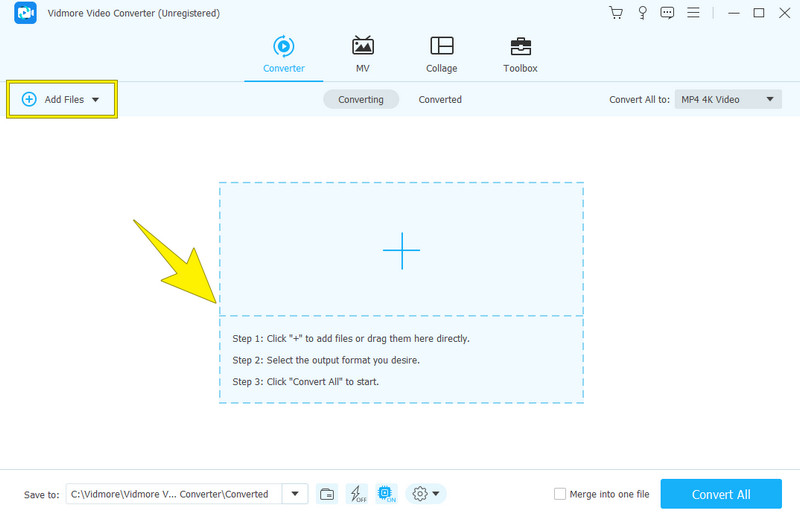
3 단계. 비디오를 가져온 후 별표 아이콘을 나타내는 편집 탭으로 이동합니다. 여기에서 회전, 자르기, 자막 추가, 필터 추가 등의 작업을 수행하고 밝기, 대비 및 채도를 기본적으로 향상시킬 수 있습니다.

4 단계. 이 도구는 다양한 형식을 지원합니다. 이 기능을 사용하면 필요에 맞는 것을 쉽게 선택할 수 있습니다. 따라서 다음으로 이동할 때 기본 설정에 따라 비디오 형식을 최적화할 수도 있습니다. 모두 변환 섹션으로.

5 단계. 마지막으로 출력을 저장하려면 모두 변환 버튼은 위 이미지에 보이는 것처럼 다음에서 여러 비디오 편집 도구에 액세스할 수 있습니다. 공구 상자 부분.

6부. PowerDirector에 관한 FAQ
Filmora vs PowerDirector, 어느 것이 더 낫습니까?
Filmora9와 PowerDirector 사이의 선택은 귀하의 선호도와 요구 사항에 따라 다릅니다. 둘 다 인기 많음 비디오 편집 소프트웨어 다양한 기능과 인터페이스를 갖추고 있습니다.
PowerDirector는 정말 무료인가요?
PowerDirector는 기능이 제한된 무료 버전을 제공하지만 정식 버전에는 가격이 부과됩니다. 단, 무료 버전에는 워터마크 및 일부 제한 사항이 있을 수 있습니다.
iMovie와 PowerDirector 중 어느 것이 더 낫나요?
이는 귀하의 필요에 따라 다릅니다. iMovie는 Mac 사용자용이고 PowerDirector는 Windows 및 Android에서 사용할 수 있습니다. 사용하는 운영 체제에 따라 선택하세요.
결론
이 게시물에는 다음 리뷰가 포함되어 있습니다. 파워디렉터 소프트웨어. 아시다시피 PowerDirector는 사용할 수 있는 수많은 도구를 제공하므로 비디오 편집을 위한 확실한 솔루션입니다. 그러나 학습 곡선이 가파르기 때문에 모든 초보자를 만족시킬 수는 없습니다. 다행스럽게도 Vidmore Video Converter는 이 소프트웨어를 다룰 수 없는 사람들을 위한 강력한 대체 비디오 편집 도구입니다.