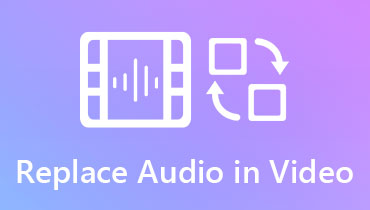TikTok 볼륨 조절: 동영상 음소거 방법 알아보기
TikTok은 플랫폼에서 600곡 이상의 노래를 제공하는 것으로 알려진 go-to-video 애플리케이션입니다. 이러한 노래는 무료로 사용할 수 있으며 동영상 콘텐츠에 쉽게 통합할 수 있습니다. 하지만 TikTok에서 노래를 사용하지 않고 동영상을 음소거할 계획이라면 어떻게 해야 할까요? 그게 가능합니까? 예, 동영상을 음소거할 수 있습니다.
노골적인 단어나 언어가 포함되어 있어 동영상을 음소거하려는 경우가 있습니다. 다른 이유는 오디오에 제거해야 할 것이 있을 수 있기 때문입니다. 이 게시물은 이를 달성하는 데 도움이 될 수 있습니다. 그것은 당신을 가르 칠 것입니다 TikTok에서 비디오를 음소거하는 방법 내장 기능과 비디오를 음소거할 수 있는 또 다른 주요 프로그램을 사용합니다. 더 이상 고민하지 않고 다음 정보를 확인하십시오.
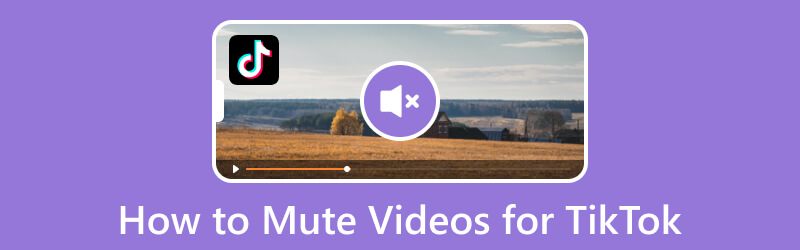
페이지 콘텐츠
1 부. TikTok에서 볼륨을 조정하는 방법
TikTok을 통해 크리에이터는 비디오를 녹화하고 플랫폼의 음악 라이브러리에서 사운드를 선택할 수 있습니다. 또한 제작자에게 원본 사운드의 볼륨을 낮추거나 높이고 사운드를 추가할 수 있는 옵션을 제공했습니다. TikTok 볼륨 컨트롤에 액세스하는 위치와 볼륨을 조정하는 방법을 배우려면 아래 단계를 따르십시오.
1 단계. 가장 먼저 모바일 장치에서 TikTok 애플리케이션을 시작합니다. 열리면 게시하다 아이콘을 클릭하면 녹음 섹션으로 이동합니다.
2 단계. 탭 기록 버튼을 누르고 원하는 콘텐츠 촬영을 시작하세요. 완료되면 검사 상.
3 단계. 탭 사운드 추가 버튼을 누르고 동영상에 사용할 노래를 선택하세요. 선택이 완료되면 음량 화면 오른쪽 하단의 옵션. 의 볼륨을 조정할 수 있습니다. 오리지널 사운드 과 사운드 추가 당신의 비디오에. 볼륨을 낮추려면 포인터를 왼쪽으로 드래그하고 높이려면 오른쪽으로 끕니다.
4 단계. 완료되면 끝난 버튼을 눌러 편집 섹션으로 돌아갑니다. 비디오 결과가 만족스러우면 다음 버튼을 누르고 동영상 게시를 진행합니다.
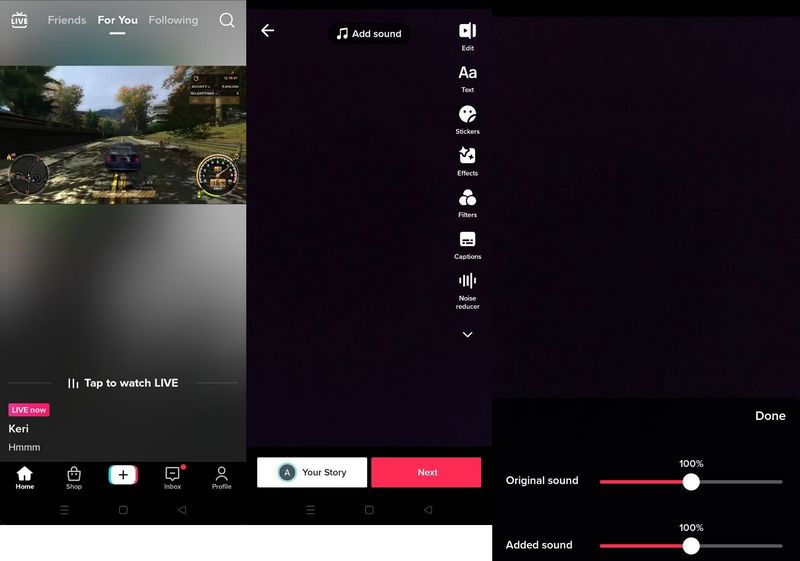
2 부. TikTok에서 비디오를 음소거하는 방법
이 부분에서는 소리 없이 비디오를 제작할 수 있도록 도와주는 TikTok의 비디오 음소거에 대해 자세히 설명합니다. 여기에서는 플랫폼의 내장 기능을 사용하여 TikTok에서 비디오를 음소거하는 방법을 배웁니다.
1 단계. 먼저 스마트폰에서 TikTok 애플리케이션을 엽니다. 열리면 (+) 화면 하단 중앙에 표시하여 녹화 섹션으로 이동합니다.
2 단계. 비디오를 촬영하려면 녹음 버튼을 눌러 비디오 콘텐츠를 캡처합니다. 이미 휴대폰에 동영상이 저장되어 있는 경우 업로드 버튼을 클릭하고 비디오를 추가합니다. 그런 다음 오른쪽 화면에 편집 옵션이 표시되고 편집하다 선택권.
3 단계. 기본 편집 섹션으로 이동합니다. 여기에서 가위 아이콘을 클릭하고 음량 옵션. 화면에 표시된 대로 오디오의 기본 볼륨은 100%입니다. 원본 오디오를 음소거하려면 원본 사운드 슬라이더를 100%에서 0%로 이동합니다.
4 단계. 완료되면 저장 버튼을 누르면 동영상의 소리가 음소거됩니다.
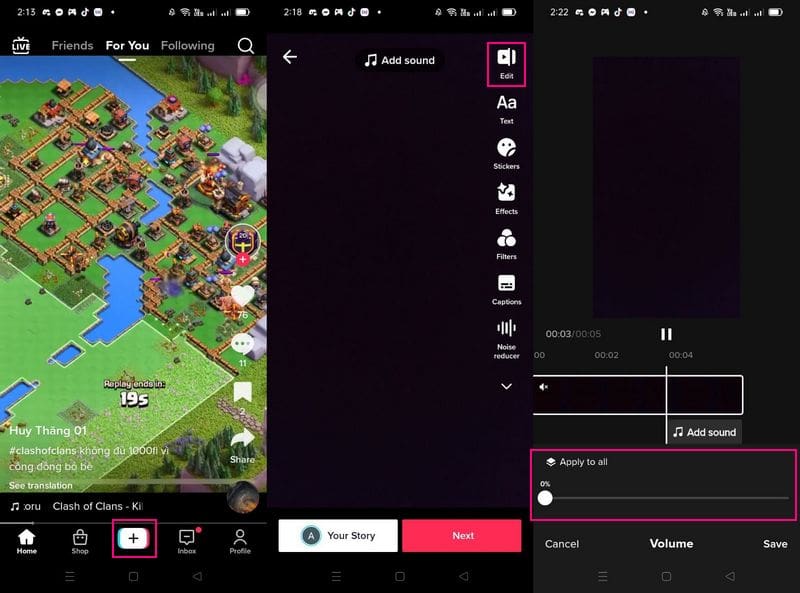
3부. TikTok의 동영상을 음소거하는 방법
Vidmore 비디오 컨버터 TikTok에서 공유할 수 있는 동영상을 음소거할 수 있는 주요 프로그램 중 하나입니다. 비디오 음소거에 의존할 수 있는 쉽고 번거롭지 않은 두 가지 접근 방식을 제공합니다. 도구 상자에서 사용할 수 있는 변환기 및 볼륨 부스터에서 비디오의 사운드를 음소거할 수 있습니다. 이러한 접근 방식은 간단하기 때문에 많은 시간을 소비하지 않고도 작업을 달성하는 데 도움이 될 수 있습니다. 그 외에도 고급 비디오 편집을 위한 여러 편집 옵션을 제공하고 수많은 비디오 파일 형식을 지원합니다.
다음은 Vidmore Video Converter를 사용하여 TikTok의 비디오를 음소거하는 방법에 대한 단계별 절차입니다.
1. Vidmore 비디오 컨버터 - 오디오 기능 비활성화
비디오 음소거에 의존할 수 있는 첫 번째 접근 방식은 비활성화된 기능으로 변환기 섹션에서 액세스할 수 있습니다. 비디오에서 트랙을 비활성화하여 비디오를 음소거할 수 있습니다. 이에 대해 자세히 알아보려면 다음 정보를 참조하십시오.
1단계. Vidmore 비디오 컨버터 다운로드 및 설치
전체 액세스 권한을 얻으려면 프로그램을 다운로드하고 설치하십시오. 설치 프로세스가 끝나면 프로그램을 열어 시작하십시오.
2단계. 비디오 파일 추가 또는 드래그
비디오 파일을 추가하거나 드래그해야 하는 옵션을 볼 수 있는 변환기 섹션으로 이동합니다. 누르세요 (+) 서명하여 데스크톱 폴더를 열고 사운드를 음소거하려는 비디오 파일을 선택합니다.
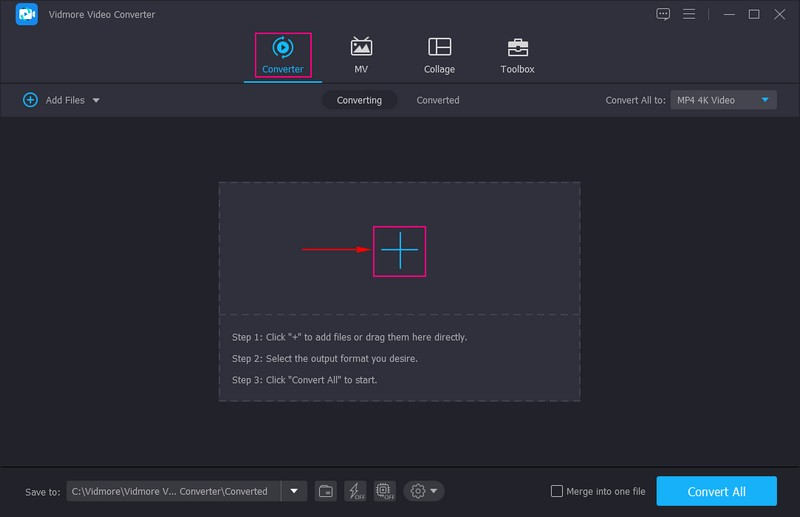
3단계. 비디오 사운드 비활성화
동영상이 변환기 섹션에 추가됩니다. 여기에 동영상을 편집할 수 있는 다양한 옵션이 표시됩니다. 회전, 자르기, 다듬기, 효과 및 필터 적용, 워터마크 포함, 비디오 품질 향상 등을 수행할 수 있습니다.
그러나 기본 작업인 TikTok에 나중에 업로드할 동영상 음소거로 이동하겠습니다. 비디오 파일의 오른쪽, 특히 산출 부분. 아래 산출, 너는 볼 수있어 MP4; 그 아래에 있는 드롭다운 메뉴 목록을 누릅니다. 그런 다음 선택 오디오 트랙 비활성화됨, 비디오에 포함된 사운드를 음소거합니다.
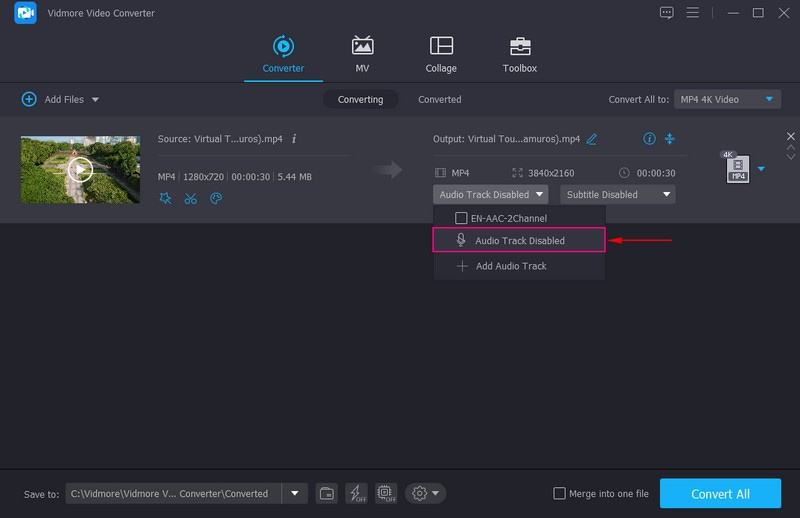
4단계. 음소거된 비디오 내보내기
완료되면 모두 변환 버튼을 눌러 음소거된 비디오를 저장합니다. 그런 다음 데스크탑 폴더에서 비디오를 찾을 수 있으며 TikTok에 게시할 준비가 된 것입니다.

2. Vidmore 비디오 컨버터 - 볼륨 부스터 기능
비디오를 음소거할 수 있는 두 번째 방법은 도구 상자에서 액세스할 수 있는 볼륨 부스터 기능입니다. 비디오에서 사운드를 비활성화하고 볼륨을 조정하여 비디오를 음소거할 수 있습니다. 이에 대해 자세히 알아 보려면 다음 세부 정보를 참조하십시오.
비디오를 음소거할 수 있는 두 번째 방법은 도구 상자에서 액세스할 수 있는 볼륨 부스터 기능입니다. 비디오에서 사운드를 비활성화하고 볼륨을 조정하여 비디오를 음소거할 수 있습니다. 이에 대해 자세히 알아 보려면 다음 세부 정보를 참조하십시오.
1단계. 볼륨 부스터 선택
다음으로 이동하십시오. 공구 상자 탭에서 볼륨 부스터를 찾아 클릭합니다.
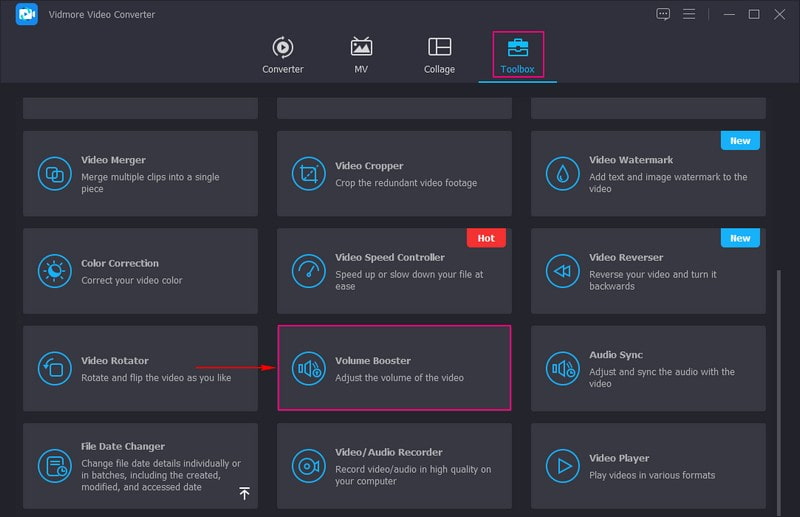
2단계. 볼륨 부스터에 비디오 추가
을 치다 (+) 아이콘을 클릭하여 컴퓨터의 폴더를 열고 비디오를 프로그램에 추가합니다.
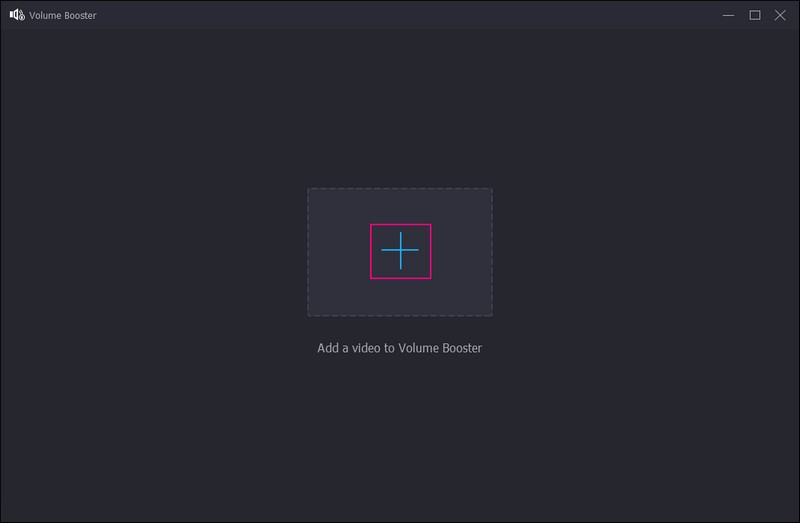
3단계. 동영상 음소거
미리 보기 화면에서 비디오 재생을 볼 수 있는 새 창으로 이동합니다. 비디오를 음소거하는 데는 두 가지 옵션이 있습니다. 먼저 옆에 있는 드롭다운 메뉴 목록을 클릭합니다. 오디오 트랙, 선택 오디오 트랙 비활성화됨. 두 번째로, 음량 옵션을 선택하고 볼륨이 0이 될 때까지 라인 바에서 왼쪽으로 포인터를 끕니다.
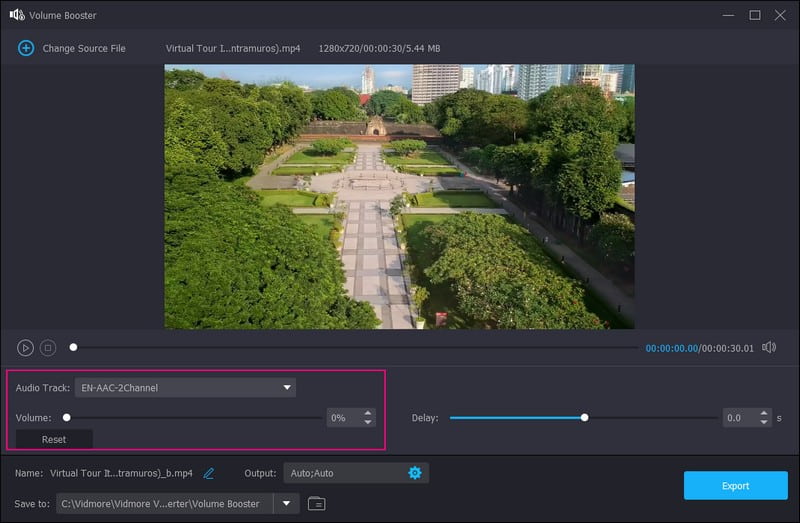
4단계. 음소거된 비디오 저장
만족하면 다음을 누르십시오. 수출 버튼을 누르면 나중에 동영상이 음소거됩니다. 데스크탑 폴더에서 비디오 파일을 찾을 수 있습니다.
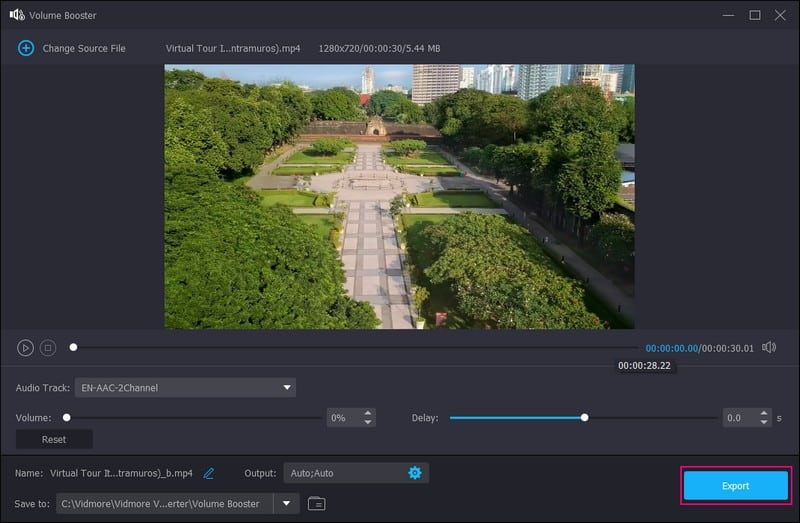
파트 4. TikTok 볼륨 음소거에 대한 FAQ
TikTok이 내 볼륨을 조정한 이유는 무엇인가요?
기본적으로 TikTok은 플랫폼이 열리면 비디오 볼륨을 자동으로 조정합니다. 이와 함께 TikTok의 자동 볼륨 조정 기능은 기본적으로 응용 프로그램을 열 때 자동으로 비디오 볼륨을 조정합니다. 또한 플랫폼은 장치의 볼륨이 너무 높게 설정되면 비디오 볼륨을 조정합니다.
TikTok은 왜 비디오를 음소거합니까?
비디오의 오디오는 저작권이 있는 것으로 자동 감지되면 음소거됩니다. TikTok에는 저작권 정책이 있습니다. 저작권이 있는 것으로 자동 감지된 동영상은 업로드되지 않을 수 있습니다.
내 TikTok 소리가 느려지는 이유는 무엇입니까?
애플리케이션의 TikTok 캐시에 너무 많은 데이터가 있을 수 있기 때문에 속도가 느려집니다. 데이터는 필요한 곳에 도달할 수 있는 충분한 용량을 가지고 있어야 합니다.
결론
이러한 시나리오에서는 다양한 이유로 비디오를 음소거해야 합니다. 이유에 따라, 당신은 배웠습니다 TikTok 오디오를 음소거하는 방법 위에서 언급 한 방법을 사용하여 비디오에서. TikTok의 내장된 음소거 기능을 사용하여 비디오에 통합된 사운드를 음소거할 수 있습니다. 이와 함께 Vidmore Video Converter를 사용하여 TikTok용 비디오를 음소거할 수도 있어 한 가지 옵션이 아닌 두 가지 옵션을 제공합니다. 그 외에도 인상적인 TikTok 비디오를 만드는 데 도움이 되는 다양한 편집 옵션을 제공합니다.