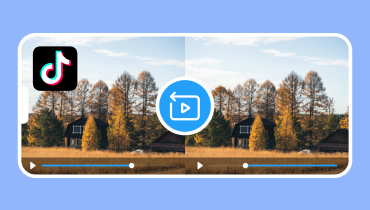두 가지 방법으로 TikTok 반응 비디오를 만드는 방법
TikTok에서 비디오를 미리 보고 실시간으로 반응할 수 있기를 원하는 자신을 발견한 적이 있습니까? 이제 틱톡 반응 비디오를 통해 애플리케이션에서 사용할 수 있는 모든 비디오 콘텐츠에 반응할 수 있습니다. 이 게시물은 시청자의 관심을 끌 눈길을 끄는 반응 비디오를 제작하는 데 도움이 되는 다양한 도구를 제공합니다. 이에 대해 자세히 알아보려면 계속 읽으십시오.
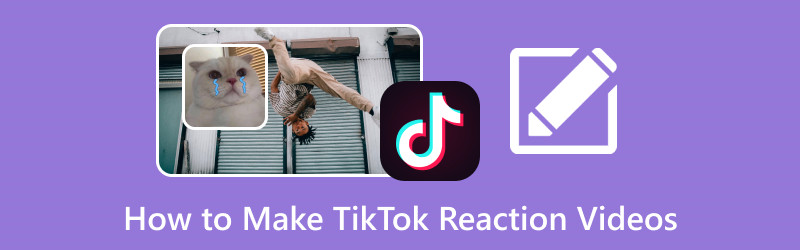
페이지 콘텐츠
1 부. TikTok 반응 비디오 란 무엇입니까?
TikTok 애플리케이션을 통해 사용자는 60초에서 3분 길이의 다양한 비디오 콘텐츠를 제작할 수 있습니다. 적절한 배경 음악으로 보강하고 여러 필터와 애니메이션으로 수정하여 시청자에게 지속적인 인상을 남길 수 있습니다.
TikTok 반응 비디오는 사용자가 애플리케이션을 종료하지 않고도 반응 비디오를 만들 수 있는 애플리케이션 기능 중 하나입니다. 이 기능은 다양한 범주와 분위기의 많은 영화를 응용 프로그램에서 사용할 수 있다는 것을 알고 다양한 비디오 클립의 전반적인 흥미를 더합니다.
비디오에 대한 TikTok의 반응은 다른 인터랙티브 플랫폼과 차별화되는 애플리케이션의 최고의 기능 중 하나입니다. 사용자는 자신의 반응을 기록하기 위해 비디오에서 자신을 통합할 수 있으며 원본 비디오와 결합됩니다. 결과적으로 두 개의 비디오 클립이 동시에 하나의 플레이로 결합됩니다.
2 부. TikTok 반응 비디오를 만드는 이유
귀하가 애플리케이션 제작자라면 귀하의 콘텐츠로 리액션 비디오를 만드는 것을 고려하십시오. 취향에 따라 다양한 영상 콘텐츠에 반응할 수 있습니다. 반응 비디오가 흥미진진하고 상호작용적이라는 것을 알기 때문에 시청자에게 보고 기대할 수 있는 또 다른 콘텐츠를 제공할 것입니다.
노래, 춤, 요리, 메이크업 튜토리얼, 하우스 투어, 영화 클립 등과 같은 비디오 콘텐츠에 반응할 수 있습니다. 너무 많죠? 따라서 댓글을 달기 쉬운 모든 항목에 반응할 수 있습니다. 의심할 여지 없이 많은 청취, 댓글, 시청자를 확보할 흥미진진한 반응 동영상을 제작하게 될 것입니다.
파트 3. TikTok 반응 비디오를 만드는 방법
1. Vimore 비디오 컨버터 궁극
반응 비디오를 만들 수 있는 뛰어난 비디오 편집기를 찾고 있다면 신뢰할 수 있습니다. Vidmore 비디오 컨버터. 이 프로그램에는 콜라주 메이커가 있어 반응할 비디오와 반응 비디오의 비디오 클립을 가져올 수 있습니다. 디자인과 화면번호가 다른 39개의 뼈대와 같은 템플릿을 제공합니다. 그 외에도 반응 비디오를 추가로 편집할 수 있는 다양한 편집 옵션을 제공합니다. 자르기, 회전, 효과 및 필터, 워터마크 및 배경 음악을 추가할 수 있습니다. Vidmore Video Converter를 사용하여 TikTok 반응 비디오를 만드는 방법을 배우려면 다음 단계를 진행하십시오.
1 단계. 시작하려면 공식 웹 사이트에서 프로그램을 다운로드하십시오. 그런 다음 전체 액세스 권한을 얻으려면 프로그램을 계속 설치하십시오. 완료되면 프로그램을 시작하여 TikTok 반응 비디오 생성을 시작하십시오.
2 단계. 다음으로 이동하십시오. 콜라주 소프트웨어의 기본 인터페이스 탭; 반응 비디오를 만드는 데 사용할 기본 기능입니다. 예를 들어 반응할 비디오와 반응 비디오라는 두 개의 비디오 클립만 가져옵니다.
머리 주형 섹션을 선택하고 두 개의 화면을 제공하는 섹션을 선택하십시오. 제시된 두 번째 템플릿을 선택하는 것이 좋습니다. 그런 다음 (+) 선택한 템플릿 화면의 아이콘을 사용하여 TikTok 비디오 클립과 반응 비디오를 가져옵니다.
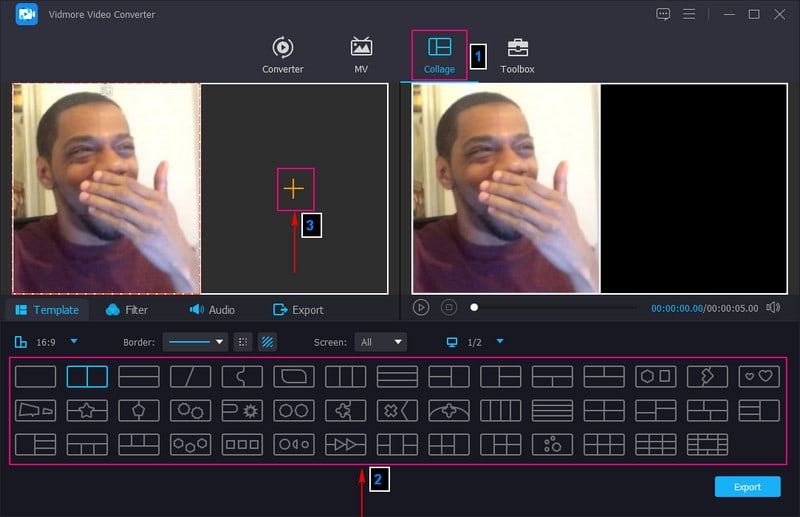
3 단계. 화면 중 하나를 마우스 오른쪽 버튼으로 클릭하고 선택 편집하다 반응 비디오를 회전하고 자르려면. 그 외에도 효과를 수정하고, 필터를 추가하고, 리액션 비디오에 워터마크를 추가하여 더욱 멋지게 만들 수 있습니다.
노트 : 치는 것을 잊지 마세요 확인 버튼을 눌러 변경 사항을 저장하십시오.
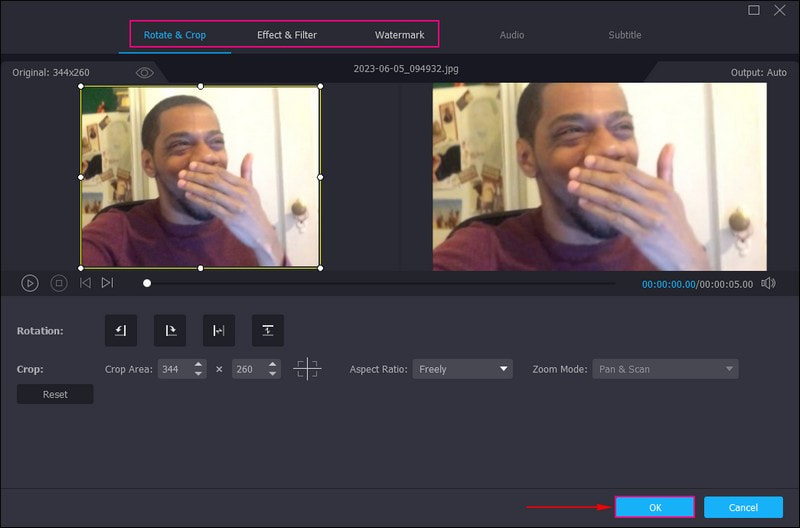
4 단계. 이동 오디오 옆에 체크 표시를 하십시오. 배경 음악 기능을 활성화합니다. 그런 다음 (+) 아이콘을 사용하여 데스크탑 폴더를 열고 오디오 파일을 추가하십시오. 그 외에도 선호도에 따라 볼륨, 지연 등을 제어할 수 있습니다.
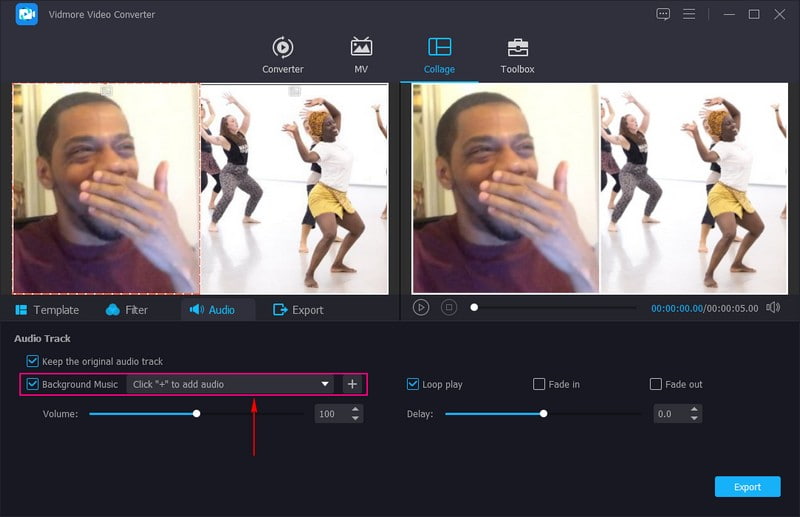
5 단계. 반응 비디오의 결과에 만족하면 다음으로 이동합니다. 수출 단추. 여기에서 필요에 따라 형식, 품질, 해상도 및 프레임을 변경할 수 있습니다. 그 후, 내보내기 시작, TikTok 반응 비디오 출력이 데스크탑 폴더에 저장됩니다.
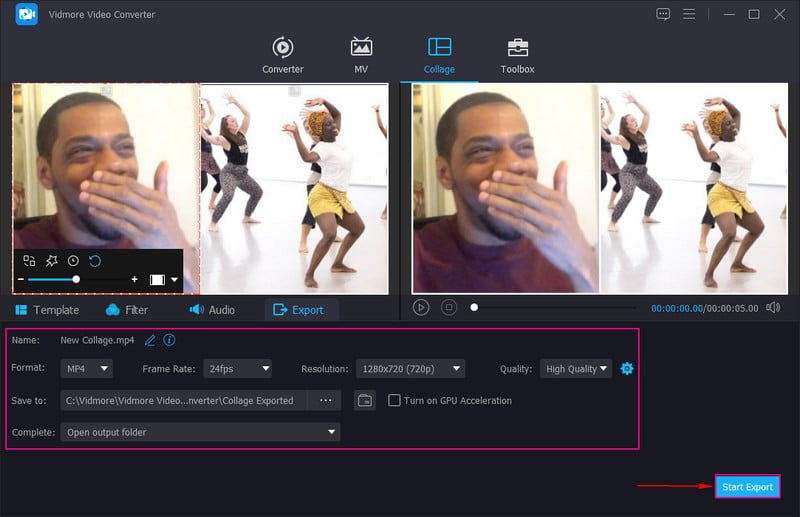
2. Vidmore 스크린 레코더
TikTok 반응 비디오를 만드는 또 다른 방법은 Vidmore 스크린 레코더. TikTok 비디오가 재생되는 화면을 녹화한 다음 웹캠을 활성화하여 얼굴을 통합할 수 있습니다. 그 외에도 데스크탑의 시스템 사운드와 마이크를 활성화하여 음성을 추가할 수 있습니다. Vidmore Screen Recorder를 사용하여 TikTok 반응 비디오를 만드는 방법을 알아볼 준비가 되셨습니까? 그렇다면 다음 단계를 확인하십시오.
1 단계. 전체 액세스 권한을 얻으려면 공식 웹 사이트에서 소프트웨어를 다운로드하십시오. 그런 다음 프로그램 설치를 진행하여 프로세스를 시작하십시오.
2 단계. 프로그램을 실행할 때 인터페이스에서 내장 스크린 레코더를 볼 수 있습니다. 선택 비디오 녹음기, 화면을 활성화하고 전체, 특정 영역 또는 화면의 일부를 기록할지 여부를 선택합니다. 다음으로 활성화 웹캠 녹음하는 동안 반응을 통합합니다. TikTok 비디오에서 사운드를 추가하려면 시스템 사운드; 음성을 추가하려면 마이크로폰.
필수 옵션을 활성화하면 REC 버튼을 눌러 TikTok 반응 비디오 제작을 시작하십시오.
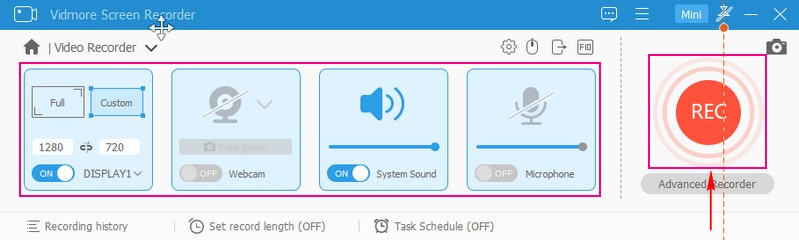
3 단계. 녹음을 잠시 중단하고 싶을 때는 중지 단추; 계속하려면 버튼을 다시 클릭하십시오. 반응 비디오 녹화가 완료되면 중지 버튼을 누르면 미리보기 화면에 리액션 영상이 재생됩니다.
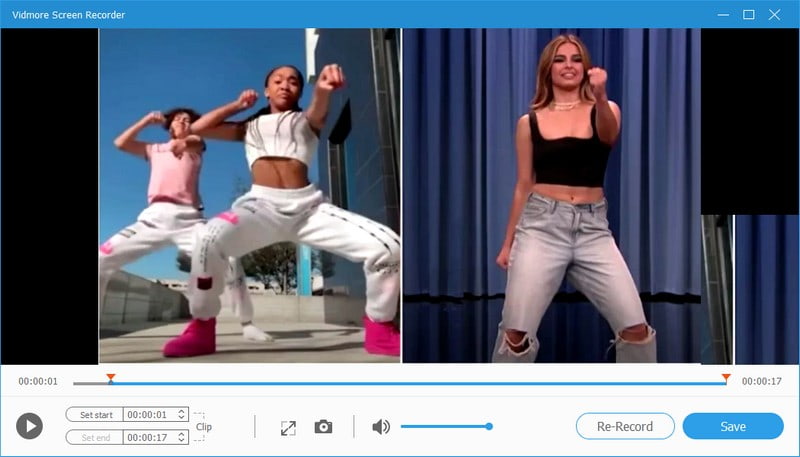
4 단계. 누르세요 저장 화면 녹화된 반응 비디오에 만족한다면 버튼을 누르십시오. TikTok 반응 비디오는 데스크탑 폴더에 저장되고 TikTok에 게시할 준비가 됩니다.
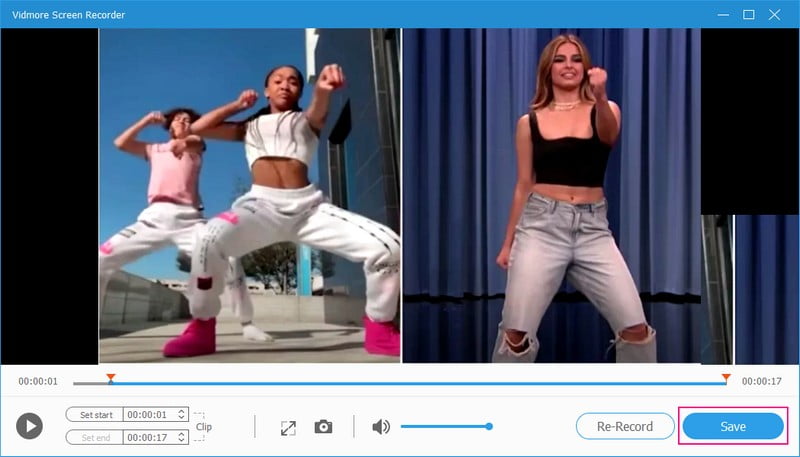
4부. TikTok 반응 동영상에 대한 FAQ
TikTok에서 반응 비디오를 만드는 방법은 무엇입니까?
먼저 리액션할 영상을 선택하고 공유 버튼을 클릭한 후 리액트 기능을 찾습니다. 응용 프로그램은 작은 플로팅 창이 원본 비디오 클립의 상단에 있는 동안 귀하의 비디오를 녹화합니다. 그런 다음 비디오 크기가 클립의 원래 크기로 조정되어 위치를 지정할 수 있습니다.
TikTok 동영상이 입소문을 타려면 얼마나 걸립니까?
21초에서 34초는 틱톡 동영상의 평균 길이로 시청자를 끌어들이는 데 권장됩니다. 대부분의 시청자가 긴 동영상보다 짧은 동영상을 선호하기 때문입니다.
리액션, 듀엣, 스티칭의 차이점은 무엇인가요?
TikTok의 리액트, 듀엣, 스티치 기능은 크리에이터가 다양한 비디오 콘텐츠를 만들 수 있도록 도와줍니다. 반응 기능을 사용하면 제작자가 응용 프로그램에 업로드된 임의의 비디오에 반응할 수 있습니다. 듀엣 및 스티치 기능과 달리 제작자는 기존 비디오에 비디오를 추가할 수 있습니다.
결론
이 게시물은 만드는 방법을 알려줍니다. TikTok 반응 비디오 Vidmore Video Converter 및 Vidmore Screen Recorder의 도움으로. 이러한 응용 프로그램의 도움으로 사용자가 보게 될 매력적인 반응 비디오를 제작할 수 있습니다. 당신은 무엇을 기다리고 있습니까? 지금 사용해 보세요!