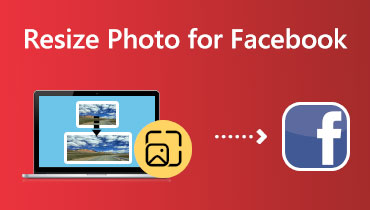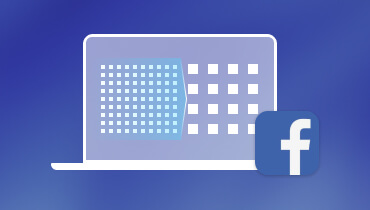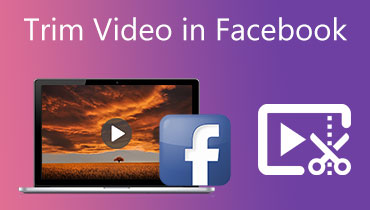3가지 간단한 방법으로 Facebook에서 슬라이드쇼를 만드는 방법
요즘 거의 모든 사람이 다양한 장치와 연결 속도를 사용하여 Facebook에 연결합니다. 사용자는 언제든지 특별한 순간을 보존하기 위해 Facebook 슬라이드쇼를 만들고 공유할 수 있습니다. 비록 멀리 떨어져 살고 있더라도 사랑하는 사람에게 자신의 삶에 대해 이야기하는 가장 좋은 방법 중 하나입니다. 이 게시물은 Facebook에서 슬라이드쇼를 만드는 방법 몇 가지 기본 단계만 거치면 됩니다.
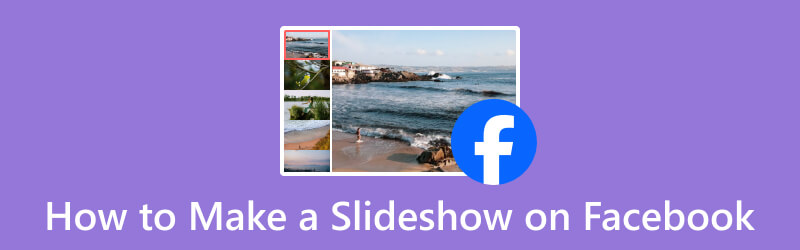
페이지 콘텐츠
1부. Facebook에서 슬라이드쇼를 만드는 방법
이미지와 비디오를 공유하는 것은 오늘날 사회에서 필수적인 것이 되었습니다. Facebook은 인생의 특별한 순간을 재미있고 대담하게 공유하는 데 도움이 되는 슬라이드쇼 만들기라는 기능을 도입했습니다. Android 또는 iPhone 이미지를 빠르게 슬라이드쇼로 변환하고 Facebook 슬라이드쇼를 사용하여 다른 사람들과 공유할 수 있습니다. Facebook에서 슬라이드쇼를 수행하는 방법을 알아보려면 아래의 간단한 단계를 따르세요.
1 단계. 데스크톱에서 Facebook을 열고 계정에 로그인하세요. 이메일 주소나 휴대폰 번호를 비밀번호와 함께 추가하세요.
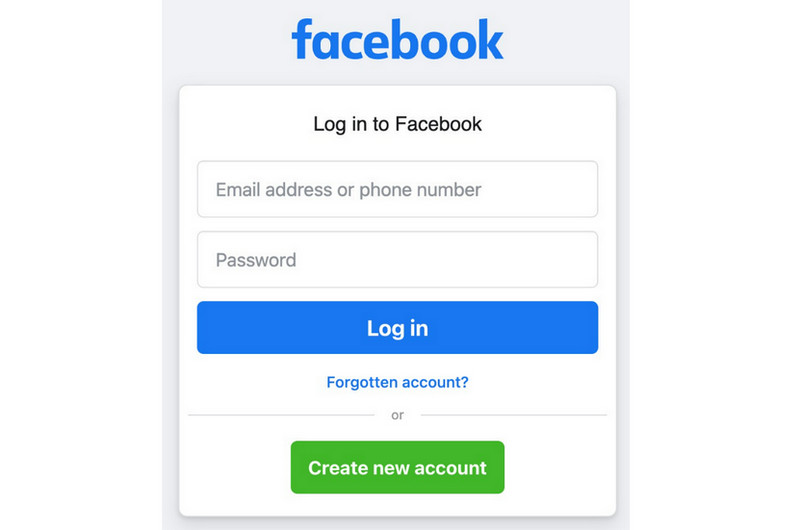
2 단계. Facebook 프로필로 이동하여 사진/비디오 추가를 선택하세요. 그런 다음 옵션 목록에서 슬라이드쇼 만들기를 선택합니다.
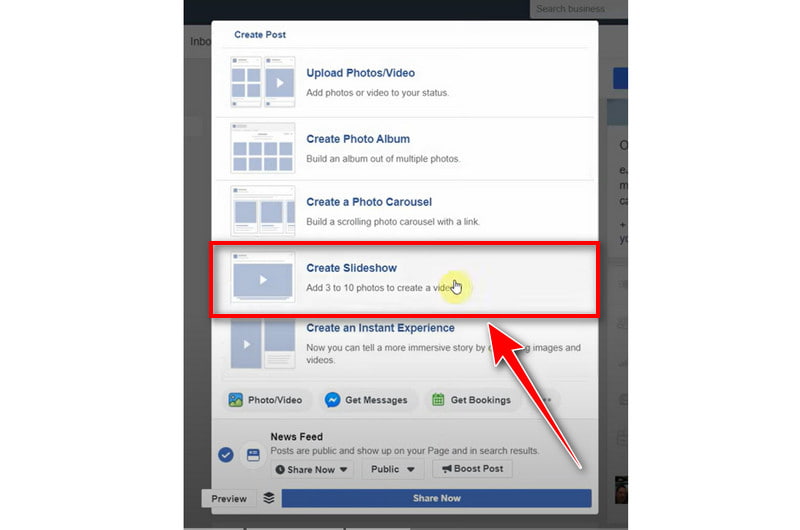
3 단계. 슬라이드쇼 만들기로 리디렉션됩니다. 여기에는 슬라이드쇼 설정을 조정할 수 있는 옵션이 있습니다. 여기에는 다음이 포함됩니다.
- 종횡비: 슬라이드쇼 비율로 정사각형을 선호한다면 1.1을 선택하세요. 직사각형을 좋아한다면 16.9 비율을 선택하고 수직을 선호한다면 2.3을 선택하세요. 또는 슬라이드쇼의 첫 번째 이미지에 따라 비율이 결정됩니다.
- 이미지 기간: 슬라이드쇼의 각 슬라이드에 소요할 시간을 선택하세요. Facebook 슬라이드쇼의 각 슬라이드 지속 시간을 0.5, 1, 2, 3, 4 또는 5초로 설정할 수 있습니다. 참고: 슬라이드쇼는 15초를 초과할 수 없습니다.
- 이행: 없음 또는 페이드 중에서 선택하여 슬라이드쇼가 한 이미지에서 다음 이미지로 전환되는 방식을 사용자 정의할 수 있습니다.
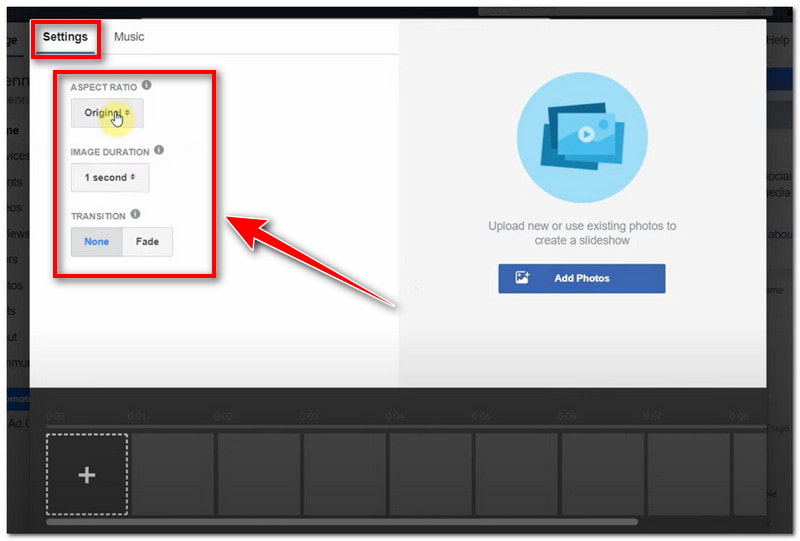
4 단계. 그런 다음 사진 추가 버튼이나 아래의 더하기 기호를 클릭하여 슬라이드쇼에 포함하려는 모든 사진을 업로드하세요. 그러면 로컬 파일이 열립니다. 완료되면 열기를 클릭하세요.
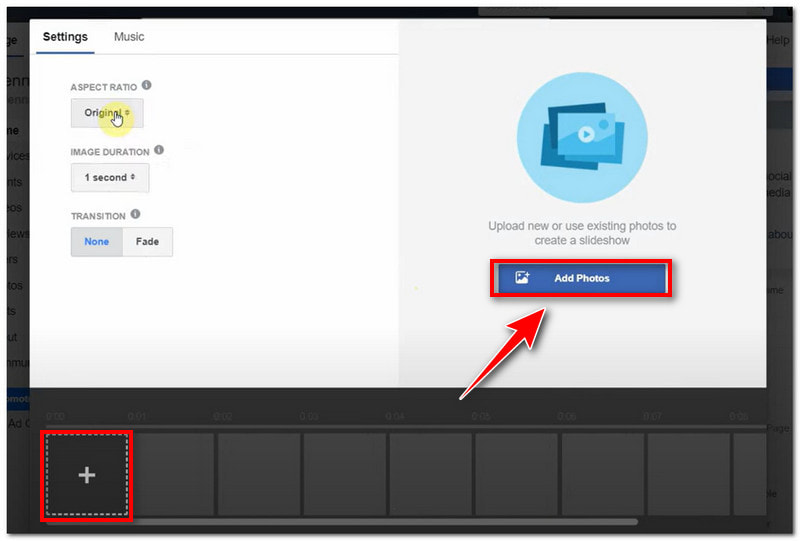
5 단계. 사진이 로드될 때까지 기다리세요. 그런 다음 슬라이드쇼에 음악을 추가할 수도 있습니다. 일부 음악을 사용할 수 있지만 로컬 파일에서 업로드할 수도 있습니다. 만족스러우면 아래 슬라이드쇼 만들기 버튼을 클릭하여 Facebook에 게시하세요.
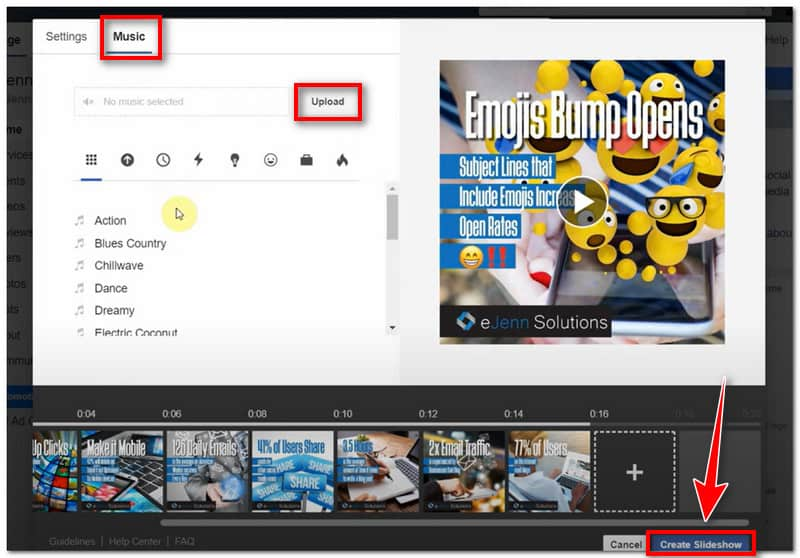
2부. Facebook용 슬라이드쇼를 만드는 방법
Vidmore Video Converter를 사용하여 데스크톱에서 Facebook용 슬라이드쇼 만들기
더 많은 옵션과 기능을 제공하는 Facebook용 슬라이드쇼를 만드는 다른 방법을 찾고 있다고 가정해 보겠습니다. Vidmore 비디오 컨버터 이를 위한 최선의 선택으로 간주됩니다. 기능이 풍부한 이 Facebook 슬라이드쇼 메이커를 사용하면 이미지와 슬라이드쇼를 편집하기 위해 다른 소프트웨어를 사용할 필요가 없습니다. 번거로움 없이 슬라이드쇼를 만드는 데 사용할 수 있는 수십 개의 미리 만들어진 템플릿을 제공합니다. 게다가 원하는 대로 개인화할 수도 있습니다. 음악, 효과, 텍스트, 전환 등을 추가하여 사진 비디오를 완벽하게 사용자 지정할 수 있습니다. 작업을 마무리한 후 놀라운 창작물을 MP4, MOV 또는 기타 잘 알려진 형식으로 저장할 수 있습니다. 그런 다음 Facebook 등 즐겨찾는 사이트에서 공유할 수 있습니다. 이 Facebook 슬라이드쇼 메이커를 사용하는 방법에 대한 단계는 다음과 같습니다.
1 단계. 먼저 컴퓨터에 포괄적인 Vidmore Video Converter를 다운로드하여 설치하세요. 그 후 프로그램을 시작하십시오.
2 단계. MV 탭으로 이동하여 원하는 템플릿을 선택하세요. 그런 다음 아래의 추가 버튼이나 더하기 표시를 클릭하여 슬라이드쇼에 포함하려는 모든 이미지를 업로드하세요.
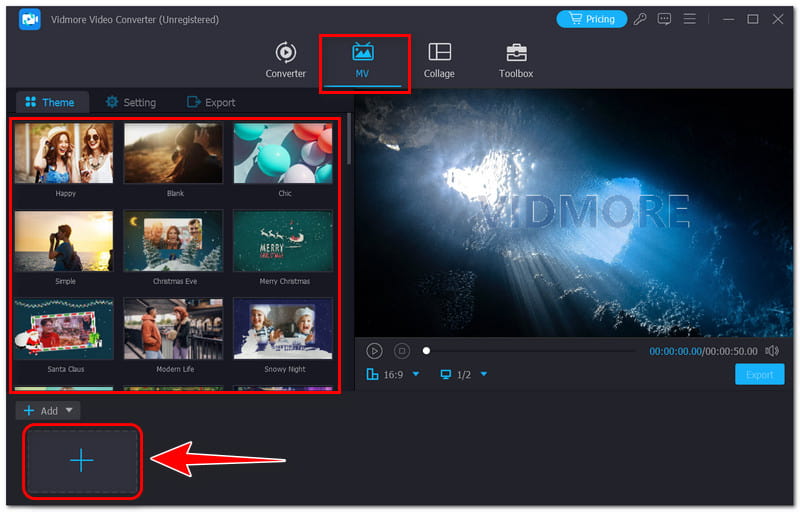
3 단계. 이미지가 로드될 때까지 기다린 다음 편집 버튼을 선택합니다. 슬라이드쇼에 필터와 효과, 워터마크, 자막, 음악을 자르고 회전하고 추가할 수 있습니다.
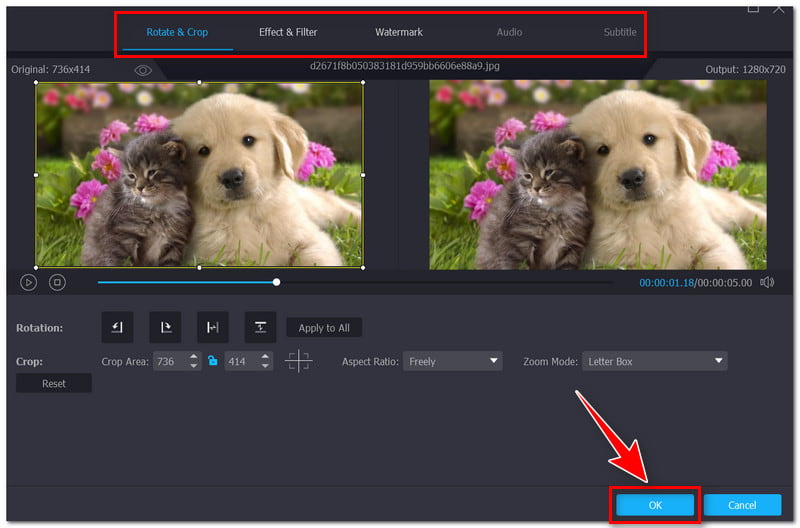
4 단계. 완료되면 확인 버튼을 클릭하세요. 슬라이드쇼가 만족스러우면 내보내기 버튼을 클릭하여 저장하고 Facebook 계정에 업로드하세요.
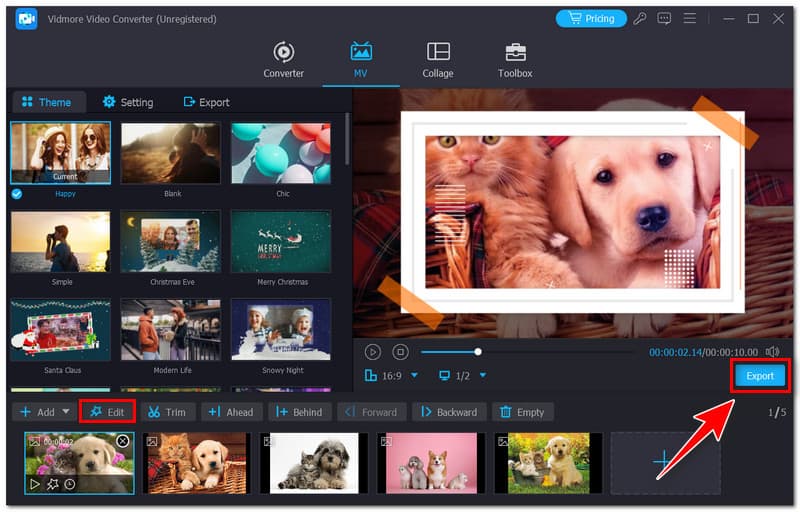
전화: CapCut을 사용하여 Facebook용 슬라이드쇼 만들기
휴대용 장치를 사용하여 슬라이드쇼를 만드는 대안을 찾고 있다면 다음은 최선의 옵션입니다. 놀라운 슬라이드쇼를 만들기 위한 기능이 가득한 옵션으로 인해 Android 및 iPhone 사용자에게 인기 있는 애플리케이션인 Capcut을 사용할 수 있습니다. 그러나 도구 구독을 구매하면 모든 고유 기능에 액세스할 수 있습니다. 이 앱을 사용하여 iPhone에서 Facebook용 슬라이드쇼를 만드는 방법에 대해 따라할 수 있는 단계는 다음과 같습니다.
1 단계. Android 또는 iPhone 장치에서 CapCut 앱을 엽니다. 그런 다음 새 프로젝트 탭을 클릭하여 사진을 추가하거나 슬라이드쇼용 템플릿을 사용할 수 있습니다.
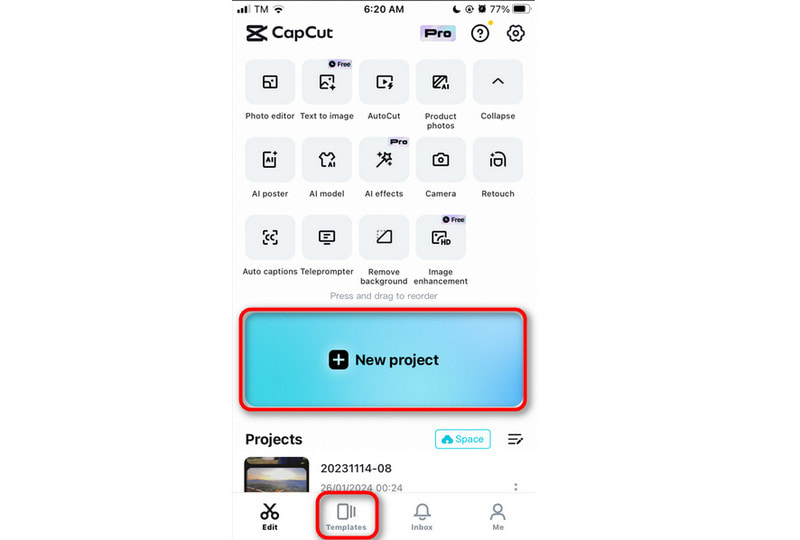
2 단계. New Project 탭을 클릭한다고 가정해 보겠습니다. 슬라이드쇼에 추가하려는 사진을 모두 선택하세요. 그 후 아래 추가 버튼을 눌러주세요.
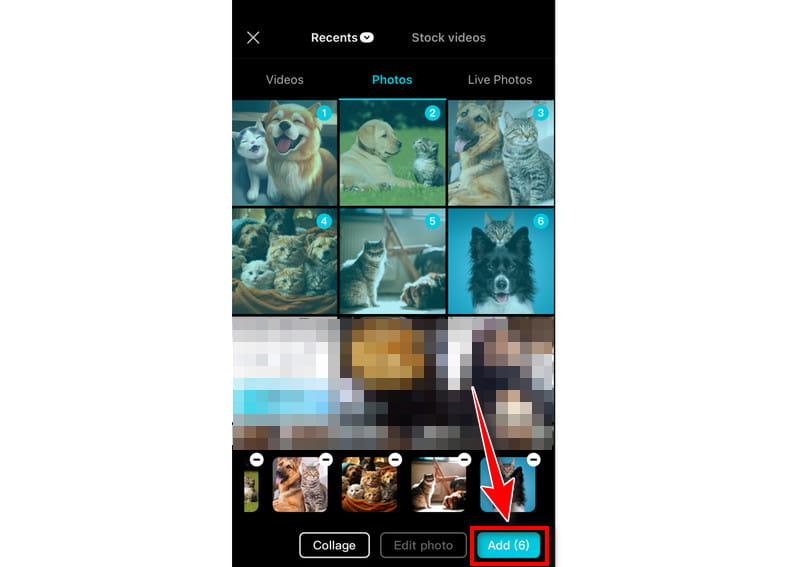
3 단계. 앱을 사용하여 전환, 효과, 트림 및 선택한 오디오를 슬라이드쇼에 추가. 원하는 대로 편집하세요.
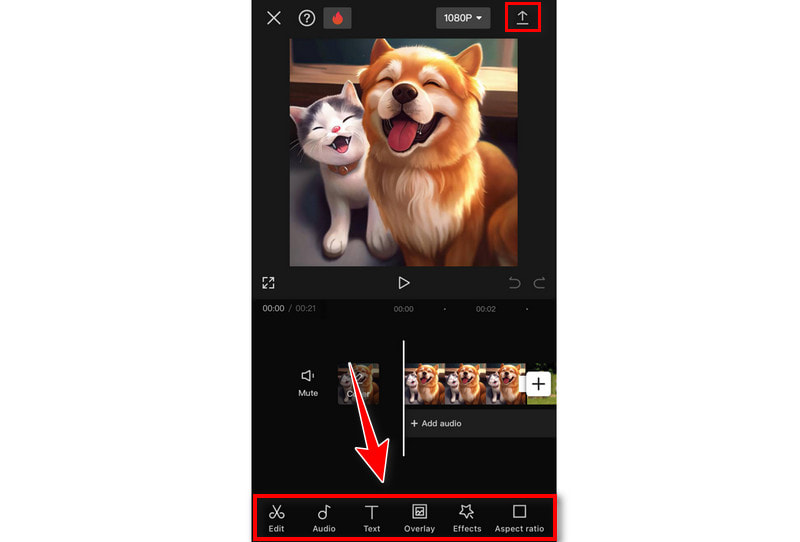
4 단계. 완료되면 앱의 오른쪽 상단에 있는 화살표 아이콘을 클릭하여 슬라이드쇼를 내보냅니다. 이제 새로 만든 슬라이드쇼를 Facebook에 게시할 수 있습니다.
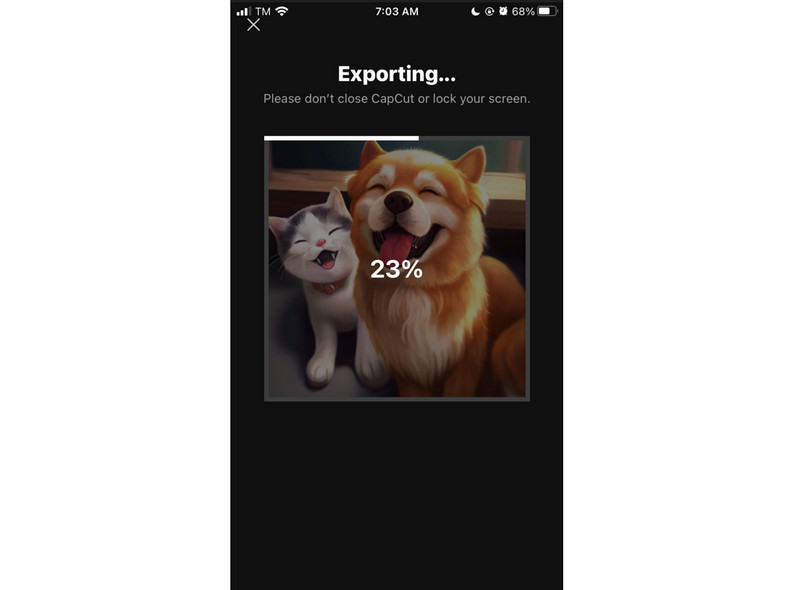
3부. Facebook에 슬라이드쇼를 게시하는 방법
이제 Facebook 슬라이드쇼를 만드는 가장 좋은 방법을 모두 알았으니 이제 이를 전 세계와 공유할 시간입니다! 이를 통해 Facebook 페이지의 인기를 높여 더 많은 팔로워와 친구를 얻을 수도 있습니다. 따라서 더 이상 고민하지 말고 아래 단계를 읽고 세 가지 간단한 단계로 Facebook에 슬라이드쇼를 게시하는 방법을 알아보세요.
1 단계. 페이스북 계정에 로그인하세요. 홈페이지에서 사진/동영상 추가를 선택해 게시물을 작성하세요.

2 단계. 다음을 선택합니다. 당신이 만든 슬라이드쇼 로컬 폴더에서 열기를 클릭하세요. 슬라이드쇼가 로드될 때까지 기다립니다. 그런 다음 게시하기 전에 게시물에 캡션을 추가하거나 친구를 태그하세요.

3 단계. 완료되면 아래 게시 버튼을 누르고 슬라이드쇼가 Facebook 계정에 성공적으로 업로드될 때까지 기다립니다.
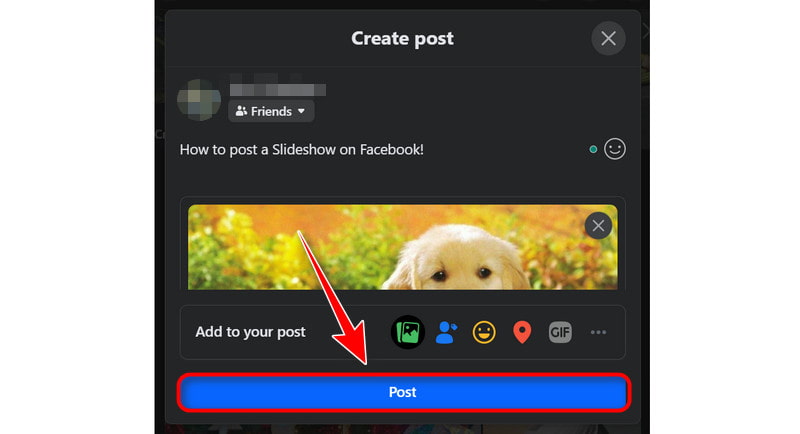
4부. Facebook에서 슬라이드쇼를 만드는 방법에 대한 FAQ
Facebook 2022에서 슬라이드쇼를 만들 수 없는 이유는 무엇인가요?
이는 Facebook이 더 이상 플랫폼 내에서 슬라이드쇼를 직접 생성할 수 있는 옵션을 제공하지 않기 때문입니다. 해당 기능이 제거되었거나 다른 기능으로 대체되었을 수 있습니다. 그러나 Vidmore Video Converter와 같은 다른 타사 소프트웨어를 사용하여 슬라이드쇼를 만든 다음 이를 비디오나 사진으로 Facebook 계정에 업로드할 수 있습니다.
Facebook의 커버 사진을 슬라이드쇼로 만들 수 있나요?
새 커버 사진을 추가하는 것과 같은 방식으로 Facebook 변환 사진으로 사용할 비디오를 선택할 수 있습니다. 커버 동영상 기능을 사용할 수 있는 경우 새 동영상을 업로드하거나(사진/동영상 업로드) 라이브러리에서 하나를 선택할 수 있습니다(동영상에서 선택).
음악이 포함된 슬라이드쇼를 Facebook에 업로드할 수 있나요?
확실히 맞아요. 비디오 편집 소프트웨어나 온라인 도구를 사용하여 비디오 슬라이드쇼를 만든 다음 해당 비디오를 Facebook에 업로드하면 음악과 함께 슬라이드쇼를 Facebook에 업로드할 수 있습니다.
결론
이제 당신 차례입니다 Facebook에서 슬라이드쇼 만들기. Facebook에 슬라이드쇼 옵션이 없는 경우에도 다음을 사용하여 사진 슬라이드쇼를 만들 수 있습니다. Vidmore 비디오 컨버터, 가장 뛰어난 Facebook 슬라이드쇼 제작기입니다. 강력한 비디오 편집 기능을 사용하면 Facebook을 위한 최고의 슬라이드쇼를 제작할 수 있습니다. 그러니 지금 시간을 낭비하지 말고 Facebook용 슬라이드쇼를 만드는 방법에 대해 배운 내용을 적용해 보세요.