다중 화면 비디오를 만드는 5가지 효율적인 방법
같은 시간에 같은 화면에서 동영상을 재생하고 싶은 경우가 있습니다. 같은 화면에 있으면 왠지 더 멋있는 느낌이 듭니다.
좋은 점은 문제에 대한 해결책이 있다는 것입니다. 분할 화면 비디오를 만드는 것입니다. 하지만 이렇게 물을 수도 있습니다. 어떻게 분할 화면 비디오를 만들 수 있습니까? 귀하의 질문에 대한 모든 답변은 이 게시물과 이를 가능하게 하는 데 도움이 될 수 있는 올바른 도구에 대한 답변이 될 것입니다. 아래의 접근 방식 목록을 살펴보십시오.
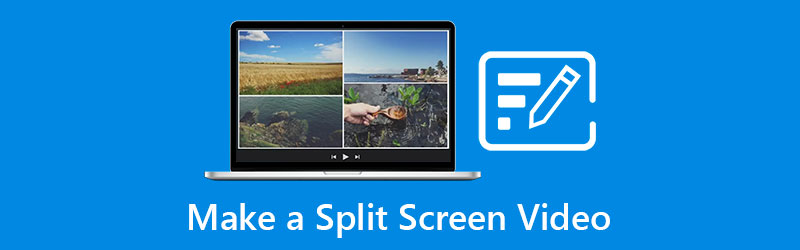
1 부분. 데스크탑에서 분할 화면 비디오를 만드는 방법
이 부분에서는 분할 화면 비디오를 만들려는 경우 Mac 및 Windows 장치에서 다운로드할 수 있는 상위 2개 소프트웨어를 공유합니다. 이 부분에서 언급된 도구와 이 도구의 작동 방식에 대한 단계별 절차를 참조하십시오.
1. Vidmore 비디오 컨버터
분할 화면 비디오를 만들 때 가장 먼저 신뢰할 수 있는 것은 Vidmore 비디오 컨버터. 이 앱은 Mac 및 Windows 장치에서 모두 호환되어 사용자가 더욱 편리하게 선택할 수 있습니다. 그 외에도 이 앱은 제공하는 편집 도구를 쉽게 이해할 수 있는 특징이 있습니다.
Vidmore는 비디오 클립을 더욱 멋지게 만들기 위해 많은 레이아웃을 제공합니다. 그리고 비디오 콜라주에 다양성을 추가하기 위해 이 앱에서 제공하는 내장 필터 중 일부를 선택할 수 있습니다. 이 강력한 앱을 더 잘 이해할 수 있도록 다음 단계를 따르세요.
1단계: 분할 화면 비디오 앱 다운로드
먼저 아래 버튼 중 하나를 눌러 분할 화면 비디오 앱을 다운로드하십시오. 그런 다음 장치에 설치하고 실행하십시오.
2단계: 비디오 파일 추가
앱이 기기에서 실행되면 콜라주 도구의 기본 인터페이스 상단에 있는 탭. 그것은 당신을 콜라주 섹션을 선택한 다음 원하는 템플릿을 선택하고 라이브러리에서 분할하려는 비디오 클립을 추가합니다.
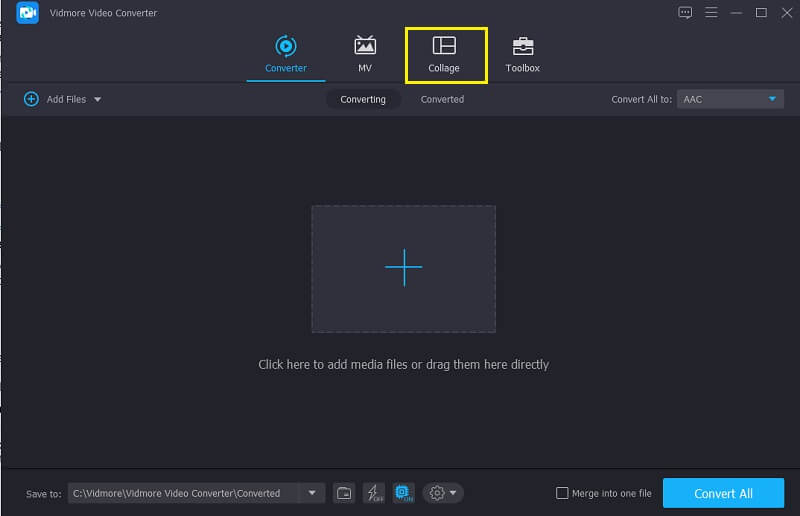
3단계: 분할 화면 비디오 만들기
한 화면에 결합하려는 비디오 클립을 추가한 후 비디오에 적용할 레이아웃 종류를 자유롭게 선택하십시오. 동영상을 더 매력적으로 만들고 싶다면 필터 섹션을 클릭하여 원하는 효과를 적용하세요.
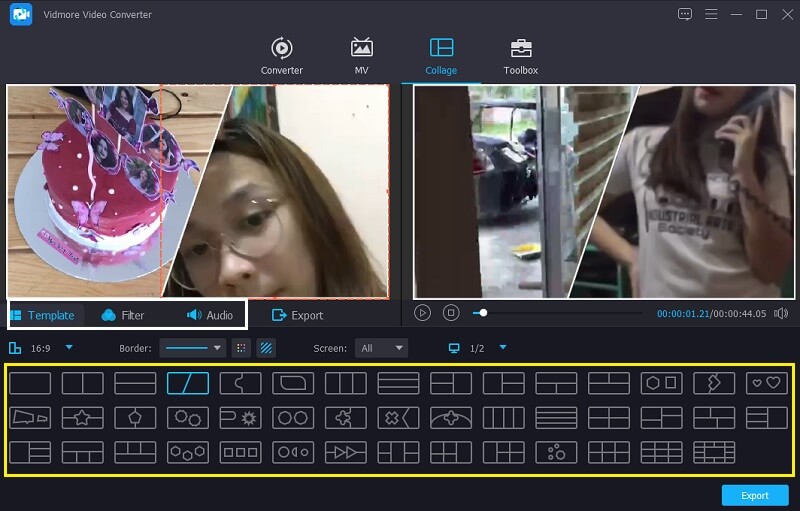
4단계: 분할 화면 비디오 내보내기
분할 화면 동영상을 만든 후 수출 도구 하단에 있는 탭을 클릭하고 필요한 형식을 선택하고 내보내기 시작 분할 화면 비디오를 가져옵니다.
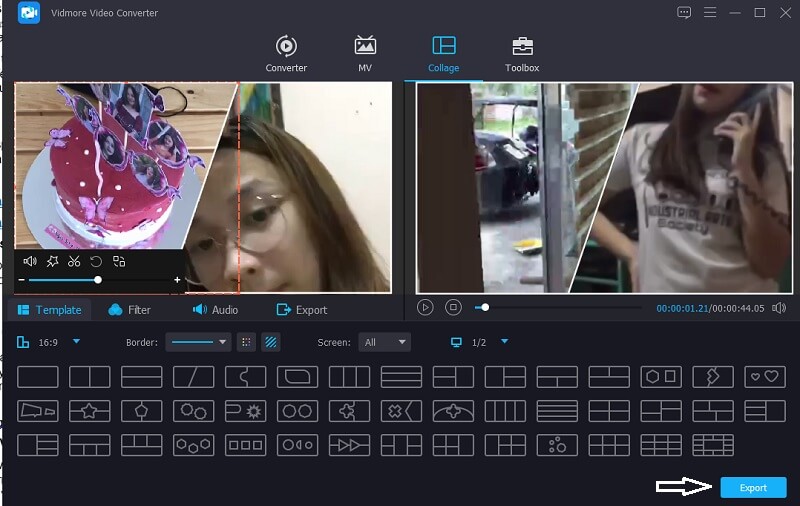
2. 비디오 스튜디오
사용을 고려할 수 있는 또 다른 소프트웨어는 Video Studio 앱입니다. 이 앱은 또한 비디오 클립을 결합하는 데 실제로 의도된 기능을 가지고 있기 때문에 분할 화면 비디오를 만드는 데 도움이 될 수 있습니다. 또한 도구의 기본 인터페이스에서 직접 비디오를 자르고 자르고 다듬고 분할할 수 있을 뿐만 아니라 다양한 필터, 효과 및 기타 편집 도구를 제공하여 비디오를 더욱 매력적으로 만들 수 있습니다. 그리고 이 도구에 대한 더 나은 이해를 위해 아래에 가이드 정보가 있습니다.
1 단계: 비디오 스튜디오를 다운로드하여 설치합니다. 앱을 열고 다음으로 이동하십시오. 편집하다 부분. 편집 기능으로 이동하면 인스턴트 프로젝트 당신의 도서관에서.
2 단계: 그 후 분할 화면 팝업되는 폴더 목록에서 비디오에 사용하려는 레이아웃을 끌어서 타임라인. 그런 다음 이제 한 화면에서 결합하려는 비디오를 추가할 수 있습니다.
3 단계: 당신이 만든 분할 영상 화면이 괜찮다면, 공유 패널에서 필요한 형식을 선택하고 스타트 동영상 하단에 있는 버튼입니다.
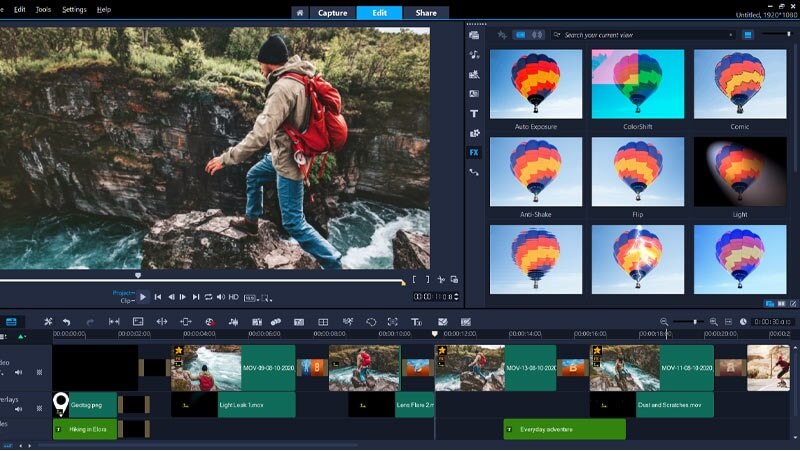
부품 2. 전화에서 분할 화면 비디오를 만드는 방법
요즘은 모바일 장치가 특정 작업을 수행하지 못할 수 없습니다. 모바일 장치 사용자가 원하는 대로 작업을 수행할 수 있도록 지원하는 응용 프로그램이 항상 있기 때문에 분할 비디오 화면을 만드는 것이 그 예입니다. 데스크톱뿐만 아니라 모바일 장치도 이 작업을 수행할 수 있습니다. 이제 모바일 장치를 사용하여 분할 비디오 화면을 만들고 싶다면 아래에 작성된 도구가 있습니다.
1. 비디오 콜라주 – 콜라주 메이커
분할 비디오 화면을 만들기 위해 내장된 앱이 필요하십니까? 비디오 콜라주 사용을 고려하십시오. 여기에서 분할 비디오를 쉽게 만들고 비디오를 매력적으로 만드는 추가로 배경을 선택할 수 있습니다. 이것을 사용하는 방법을 돕기 위해 아래에 접근 방식 목록이 있습니다.
1 단계: 앱을 다운로드하여 설치합니다. 앱이 실행되면 템플릿 아래를 누르고 누릅니다. 사진 또는 비디오를 추가할지 여부를 선택할 수 있습니다.
2 단계: 비디오 클립을 추가한 후 비디오의 크기, 효과 및 색상을 제어할 수 있습니다.
3 단계: 완료되면 영상 촬영 아이콘을 클릭하여 비디오를 생성하고 생성된 후에는 이제 장치에서 공유하거나 다운로드할 수 있습니다.
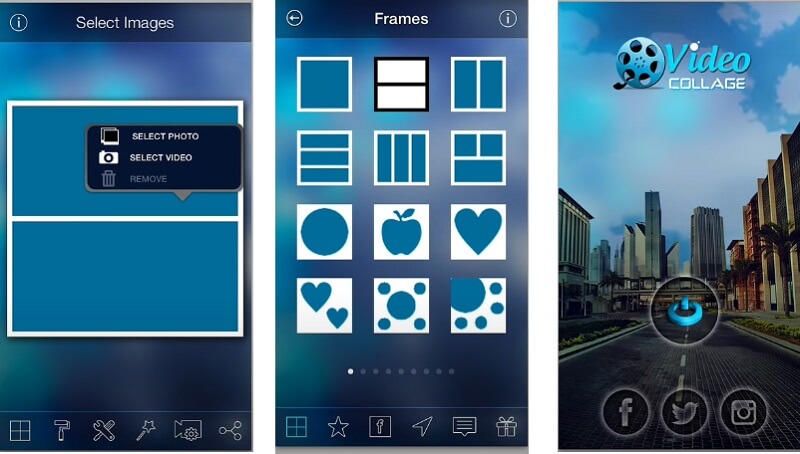
2. Vidstitch 무료 - 비디오 콜라주
Vidstitch에서는 Android 기기의 도움으로 분할 비디오 화면을 쉽게 만들 수 있습니다. 사용자 친화적인 인터페이스 덕분에 단 몇 분만에 놀라운 비디오를 쉽게 만들 수 있습니다! 이 앱에서 분할 비디오 화면을 만드는 방법을 알고 싶으십니까? 아래 단계를 살펴보세요.
1 단계: Google Play에서 Vidstitch Free를 다운로드하여 설치한 후 프로그램에서 엽니다.
2 단계: 선택 주형 원하는 항목을 클릭한 다음 비디오 선택 한 화면에 합치고 싶은 영상을 추가할 수 있는 버튼입니다.
3 단계: 원하는 디자인으로 영상을 조정한 후, 저장 탭에서 분할 비디오 화면을 가져옵니다. 사진 라이브러리.
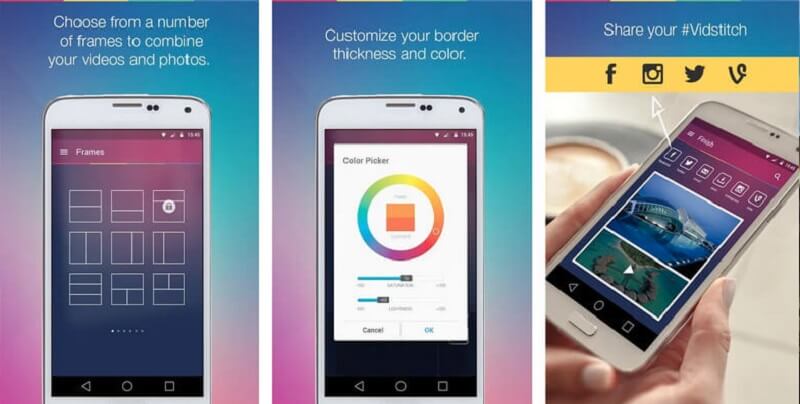
3. 아이무비
iPhone 장치에서 분할 비디오 화면을 만드는 앱을 찾고 있다면 iMovie 앱을 사용할 수 있습니다. 많은 것을 제공하는 가장 인기 있는 앱 중 하나입니다. 이 도구의 작동 방식에 대한 가이드를 제공하려면 아래 절차를 따르십시오.
1 단계: iMovie 응용 프로그램을 열고 새 프로젝트, 편집할 비디오 클립을 선택합니다.
2 단계: 비디오 클립을 활성화하고 을 더한 원하는 다음 비디오를 추가하기 위해 서명하고 분할 화면 화면에 나타나는 옵션.
3 단계: iMovie에서 분할 비디오 화면을 만든 후 이제 끝난 탭을 누른 다음 보내다 화면 하단의 아이콘을 클릭한 다음 비디오 저장 동영상을 성공적으로 저장합니다.
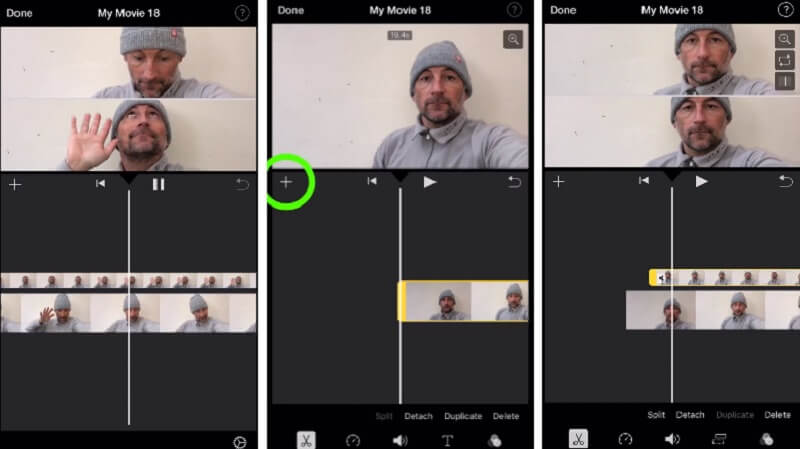
3부. 분할 화면 비디오를 만드는 방법에 대한 FAQ
1. 분할 화면 비디오는 무엇에 사용됩니까?
촬영 전후, 기대와 현실 등 두 가지 다른 장면이나 요소를 비교하는 데 사용할 수 있습니다. 비디오 클립, 광고, 영화 등에서 볼 수 있습니다.
2. Video Collage – Collage Maker에서 분할된 비디오 화면이 두 개의 파일로 잘리는 이유는 무엇입니까?
그 이유는 최대 제한이 120초이기 때문입니다. 동영상이 120초를 초과하면 분할됩니다.
3. 분할화면 영상에 배경음악을 삽입할 수 있나요?
이를 통해 배경 음악을 삽입할 수 있는 Vidmore Video Converter를 사용할 수 있습니다. 분할 화면을 만든 후 오디오 탭을 클릭하고 더하기 기호를 선택한 다음 분할 화면 비디오에 추가할 음악을 선택합니다.
결론
위에 주어진 모든 정보는 당신을 도울 응용 프로그램입니다 분할 화면 비디오 만들기. 이 도구를 사용하여 지금 비디오 제작을 시작하십시오!


