워터마크 없이 쉽고 빠르게 비디오를 자르는 온라인 및 오프라인 방법
비디오를 자르기만 하려고 했을 때 워터마크가 있는 출력물을 얻었습니까? 음, 작업이 얼마나 간단한지에도 출력물에 로고를 삽입하는 무료 도구가 많이 있다는 데 동의해야 합니다. 예, 일부 사용자는 동영상의 워터마크를 신경쓰지 않지만 더 많은 사용자는 워터마크가 좋지 않습니다. 반면에 워터마크가 없는 출력을 제공하는 무료 도구가 있을 수 있지만 대부분은 사용하기에 위험합니다. 다행히도 우리는 온라인 및 오프라인 도구를 가장 쉽게 수집하기로 결정했습니다. 워터마크 없이 동영상 자르기. 작업에 대한 최상의 경험을 제공할 수 있다는 확신을 가지고 아래에서 말한 최고의 도구를 모두 살펴보겠습니다.
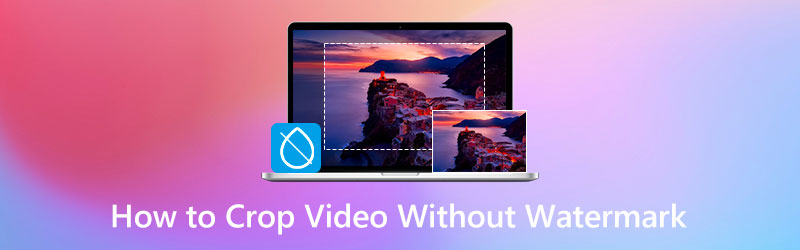
페이지 콘텐츠
파트 1. 오프라인에서 워터마크 없이 비디오를 자르는 가장 쉽고 효율적인 방법
다음은 비디오 편집 경험이 필요하지 않은 잘 알려진 비디오 편집 소프트웨어인 Vidmore Video Converter입니다. 도구 상자에 비디오 크롭퍼가 추가된 단순하면서도 강력한 소프트웨어입니다. 이 비디오 자르기 도구는 무료 평가판을 사용하더라도 워터마크 없이 놀랍도록 비디오를 자릅니다. 그리고 비디오에 의도적으로 개인화된 워터마크를 삽입하고 제공되는 수많은 도구의 일부로 원할 때 언제든지 제거할 수 있다는 사실에 놀랄 것입니다. 또한 Vidmore Video Converter의 모든 기능이 강력한 이유인 고급 기술이 함께 제공됩니다. 이러한 고급 기술은 또한 비디오 파일을 보호하여 도구를 보다 안정적으로 사용할 수 있도록 합니다. 이러한 기술에 대한 아이디어를 제공하는 것은 Intel QSV, NVIDIA CUDA, NVENC 및 AMD APP로 구동되는 비디오 편집기, 하드웨어 및 GPU 가속기용 AI입니다.
또한 워터마크 없이 동영상을 자르는 것 외에도 가장 쉬운 탐색 기능을 통해 4K 동영상을 무손실 방식으로 작업할 수 있습니다. 또한, 이 도구를 통해 원하는 200개 이상의 다양한 형식으로 변환할 수 있기 때문에 이 도구가 추진하는 비디오 변환 과정도 즐길 수 있습니다. 비디오 파일을 보다 개인적으로 만들기 위해 최적화할 수 있는 여러 사전 설정은 말할 것도 없습니다.
- 직관적이고 다목적인 소프트웨어.
- 200개 이상의 비디오 유형을 지원합니다.
- 4K 비디오 편집의 높은 효율성.
- 첨단 기술로 구동됩니다.
- 수많은 비디오 편집 도구가 포함되어 있습니다.
- 한 번에 여러 동영상을 자릅니다.

1. 변환을 통해 여러 동영상 자르기
1단계. 소프트웨어 설치
PC에 Vidmore Video Converter를 다운로드하여 설치합니다. 위에 제공된 다운로드 버튼을 클릭하여 이 작업을 빠르게 수행할 수 있습니다.
2단계. 비디오 파일 업로드
설치 프로세스가 끝나면 시작하고 비디오 업로드를 시작하십시오. 이렇게 하려면 인터페이스의 중앙 부분에 파일을 끌어다 놓을 수 있습니다. 또는 파일 추가 단추.
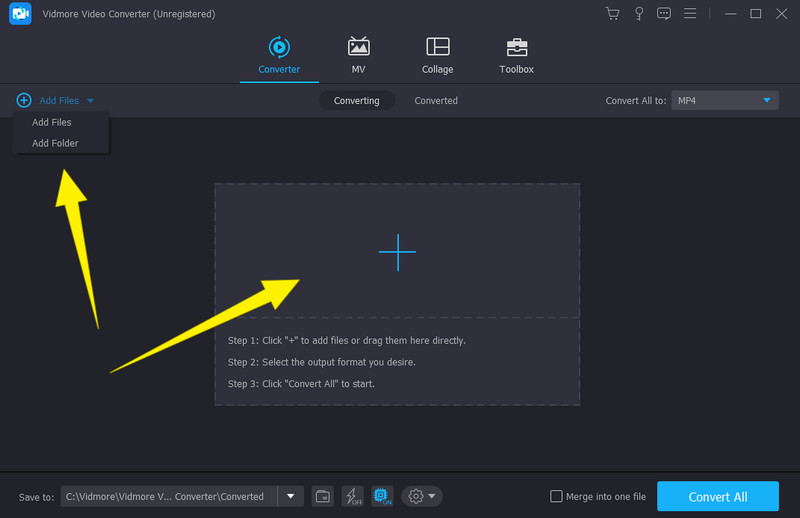
3단계. 자르기 시작
동영상이 모두 업로드되면 별 하나의 파일 아래 기호. 그런 다음 클릭하면 새 창이 열리며 아래에서 탐색해야 합니다. 회전 및 자르기 옵션. 노란색을 제어하여 비디오 자르기 시작 사이징 바 왼쪽의 동영상이 가지고 있는 것입니다. 원하는 작물에 도달할 때까지 조정하십시오. 또한 거기에 있는 다른 사전 설정을 자유롭게 탐색할 수 있습니다. 그런 다음 치는 것을 잊지 마십시오. 모두에 적용 모든 파일에 대한 변경 사항을 얻으려면 탭을 클릭하고 확인 나중에 탭.
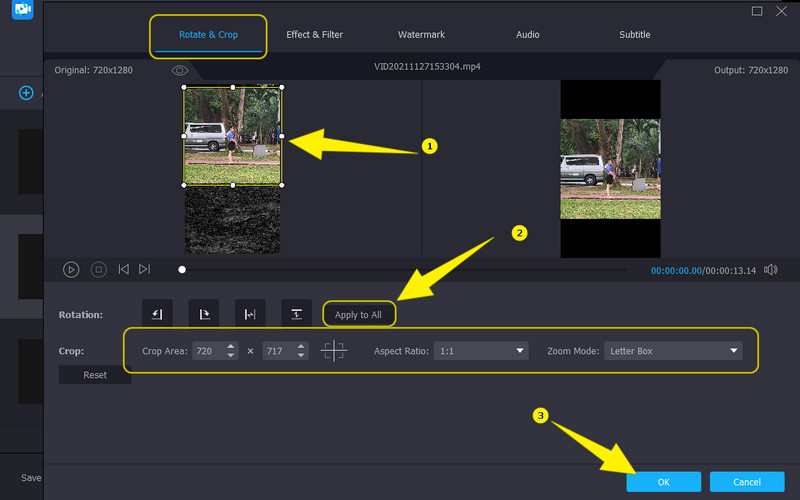
4단계. 비디오 파일 변환
모든 비디오가 잘리면 이제 변환하여 변경 사항을 적용할 수 있습니다. 그러나 처리하기 전에 출력 형식을 다시 확인하십시오. 그런 다음 모두 변환 빠른 프로세스가 완료될 때까지 탭하고 기다립니다.
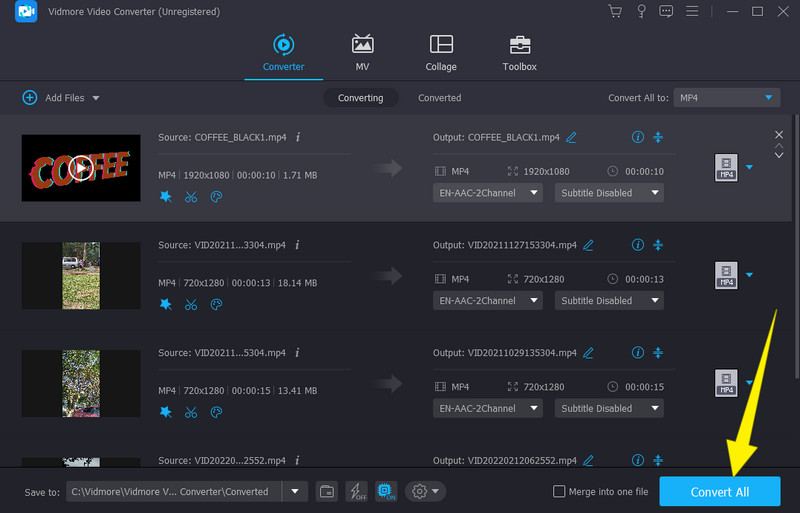
2. Video Cropper를 통해 워터마크 없이 단일 비디오 자르기
1 단계. 소프트웨어를 실행하면 공구 상자 메뉴를 선택하고 비디오 크로퍼 도구. 그런 다음 창이 나타나면 단일 파일을 업로드하십시오.
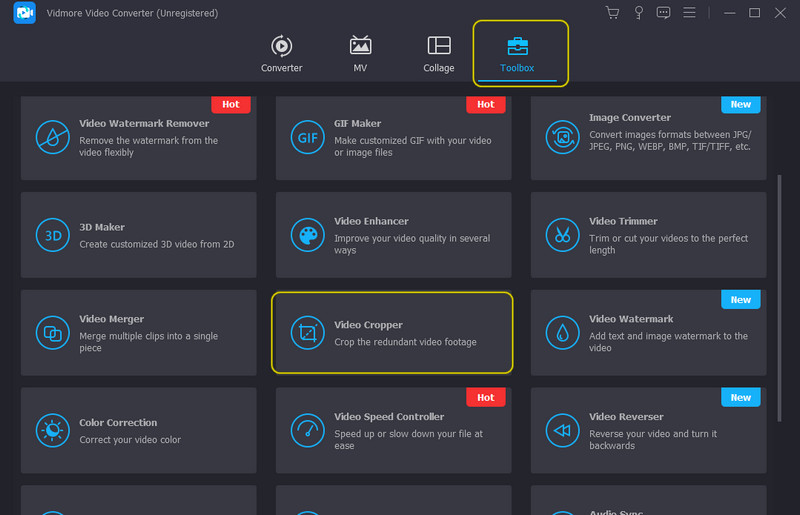
2 단계. 그런 다음 새 창에서 비디오 크기 조정을 시작할 수 있습니다. 추가된 것을 알 수 있습니다. 산출 이 창에서 미리 설정합니다. 비디오의 해상도, 품질, 형식 등을 사용자 정의하려면 액세스하십시오.
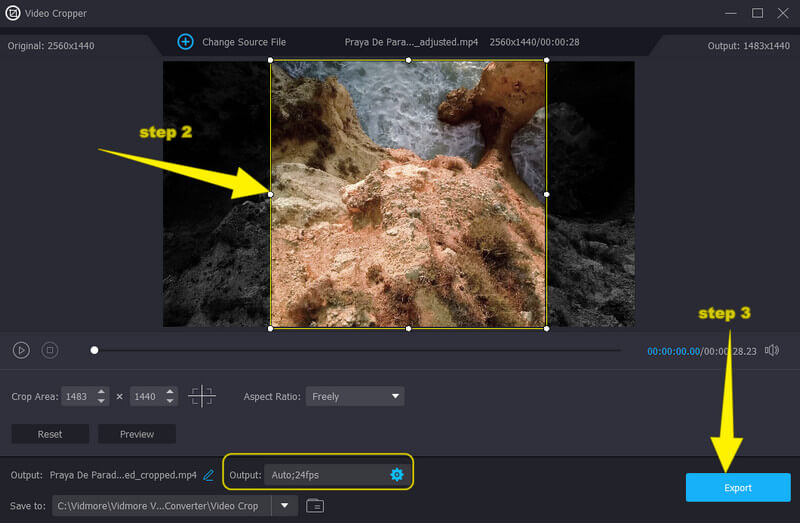
3 단계. 마지막으로, 명중 수출 자른 비디오를 저장하고 다운로드하는 버튼.
파트 2. 온라인에서 쉽게 워터마크 없이 비디오를 자르는 방법
컴퓨터에 도구를 설치하는 것이 마음에 들지 않으면 신뢰할 수 있는 Ezgif 비디오 자르기가 있습니다. 워터마크 없이 쉽게 탐색할 수 있는 온라인 비디오 자르기 도구입니다. 또한 이 Ezgif 비디오 자르기가 비디오 자르기 작업에 도움이 되는 한 가지 방법은 다양한 비디오 유형 또는 형식에서 작업할 수 있는 기능입니다. 여기에서 MOV, WEBM, MP4, AVI, 3GP, FLV, MPEG 등을 사용하여 비디오를 자를 수 있으므로 장치에 있는 모든 비디오 파일을 사용할 수 있습니다. 한편, Ezgif Video Crop을 사용하면 비디오에서 제거하고 싶은 부분을 삭제할 수 있습니다. 가장 빠른 방법인 커서를 사용하여 막대를 자동으로 조정하여 비디오에서 제거할 수 있습니다. 또한 종횡비를 조정하고 원하는 비디오 크기 값을 암호화하여 비디오를 수동으로 자를 수 있습니다. 이제 워터마크 없이 온라인에서 비디오 크기를 조정하는 자세한 단계가 있습니다.
1 단계. 브라우저에서 Ezgif Video Crop의 메인 웹사이트를 방문하세요. 도구에 도달하면 파일을 선택 자르려는 비디오를 추적하는 버튼. 그런 다음 비디오 업로드 가져오기 버튼입니다.
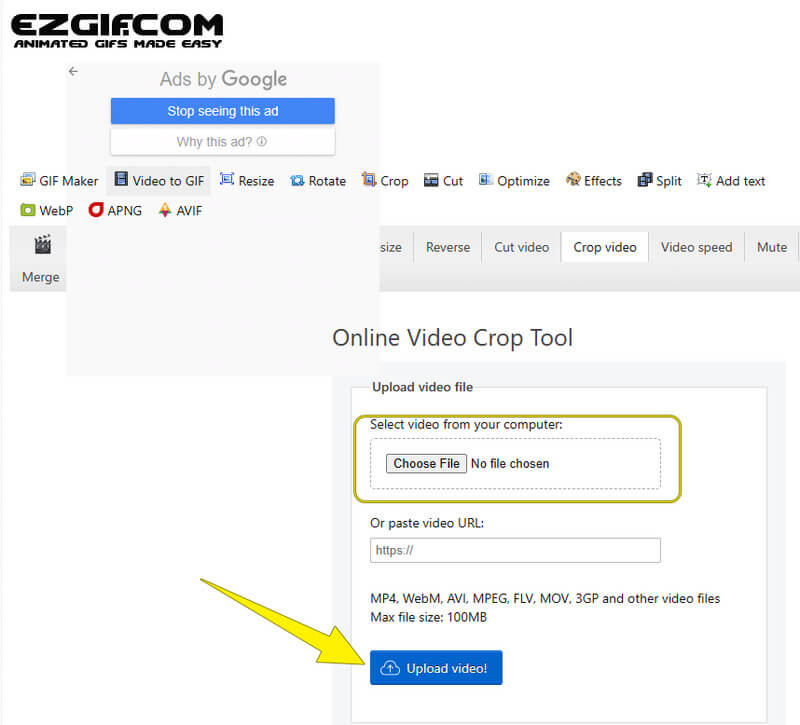
2 단계. 그런 다음 다음을 클릭하여 자르기를 시작할 수 있습니다. 비디오 자르기 단추. 그런 다음 미리보기 아래에 제공된 사전 설정을 조정하여 비디오 조정을 시작합니다. 그렇지 않으면 그림 디스플레이 자체에서 막대를 조정할 수 있습니다.
3 단계. 원하는 치수에 도달하면 다음을 클릭합니다. 저장 단추. 그리고 나중에 파일을 다운로드합니다.
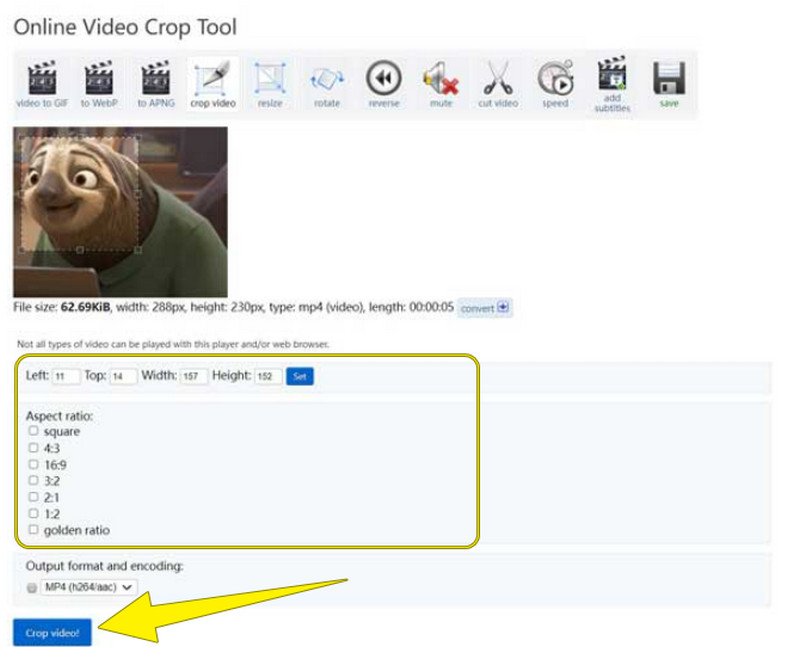
3부. 워터마크가 없는 비디오 자르기에 대한 FAQ
동영상을 자른 후 워터마크가 표시되는 이유는 무엇입니까?
출력에 워터마크를 표시하는 도구를 사용하고 있을 수 있습니다. 이제 비디오에서 워터마크를 제거하려면 Vidmore Video Converter의 워터마크 제거기를 사용하십시오.
Windows 10에 자르기 도구가 내장되어 있습니까?
안타깝게도 Windows 10의 Photios 앱에는 트리머와 커터만 함께 제공됩니다.
동영상의 워터마크를 자를 수 있나요?
때에 따라 다르지. 비디오를 소유하고 있다면 그렇게 할 수 있습니다. 그러나 법적으로 말하면 동영상이 본인의 것이 아닌 경우 소유자의 동의 없이 동영상을 자를 수 없습니다.
자르면 동영상의 품질이 낮아지나요?
설마. 그러나 비디오를 자를 때 품질을 망치는 도구가 여전히 있습니다. 따라서 품질을 안전하게 유지하려면 Vidmore Video Converter를 사용하십시오.
결론
거기에 가장 빠르고 쉬운 방법이 있습니다. 워터마크 없이 동영상 자르기. 빠르게 액세스할 수 있는 도구를 원하지만 비디오 편집에서 전문가 수준의 경험을 원할 경우 온라인 방식을 사용하십시오. Vidmore 비디오 컨버터.


