HandBrake 플립 비디오 자습서 및 비디오 뒤집기를 위한 유용한 도구
아시다시피, HandBrake는 사용자가 비디오를 조작할 수 있게 해주는 최고의 변환기 중 하나입니다. 이것은 주로 한 형식에서 다른 형식으로 비디오를 트랜스코딩하기 위해 개발되었습니다. 다양한 장치에서 비디오를 호환하고 재생할 수 있도록 하는 다양한 코덱을 지원합니다. 그 외에도 DVD에서 저장된 콘텐츠를 추출할 수 있습니다. 따라서 귀중한 비디오나 영화를 DVD에 저장한 사람 중 한 명이라면 이 앱이 적합할 것입니다.
그런데 동영상이 거꾸로 뒤집히거나 옆으로 뒤집혀서 고개를 기울이지 않는 이상 보기가 불편한 경우가 있습니다. 이 경우 올바른 방향을 얻기 위해 비디오를 뒤집을 수 있습니다. 어떻게 할 수 있는지 알아보십시오 핸드브레이크 플립 동영상 이 작업을 수행할 수 있는 몇 가지 훌륭한 대안을 살펴보십시오.
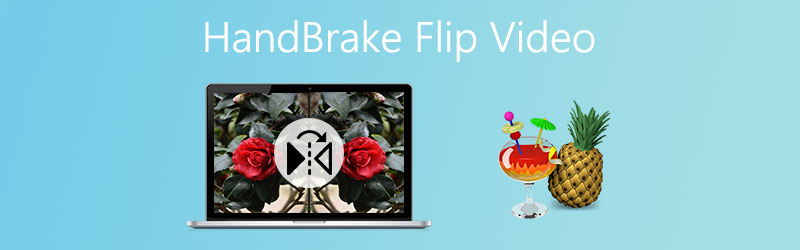
페이지 콘텐츠
파트 1. 핸드브레이크 플립 비디오 가능
DVD에서 콘텐츠를 변환하고 추출하는 것 외에도 HandBrake를 사용하면 비디오를 거꾸로 뒤집을 수 있어 올바른 방향을 얻을 수 있습니다. 또한 Mac, Windows PC 및 Ubuntu Linux를 지원하므로 해당 운영 체제에서 해당 기능을 즐길 수 있습니다. 일반적으로 다른 프로그램을 사용하지 않고 간편하게 동영상을 돌려야 하는 사람들은 이 앱을 참고할 수 있습니다. 반면에 다음 부분에서는 HandBrake가 비디오를 뒤집을 수 있는 방법을 보여줍니다.
파트 2. HandBrake에서 비디오를 뒤집는 방법
컴퓨터에 이미 HandBrake가 설치되어 있다면 비디오를 뒤집는 데 문제가 없을 것입니다. 이것이 수행되는 방법에 대한 단계는 HandBrake가 비디오를 뒤집는 방법에 대한 자세한 지침입니다.
1 단계. 컴퓨터에서 HandBrake 앱을 실행합니다. 아직 장치에 다운로드되지 않은 경우 공식 웹 사이트에서 설치 프로그램을 다운로드하여 나중에 설치할 수 있습니다. 도구가 효율적으로 작동하려면 .NET Desktop Runtime을 설치해야 합니다.
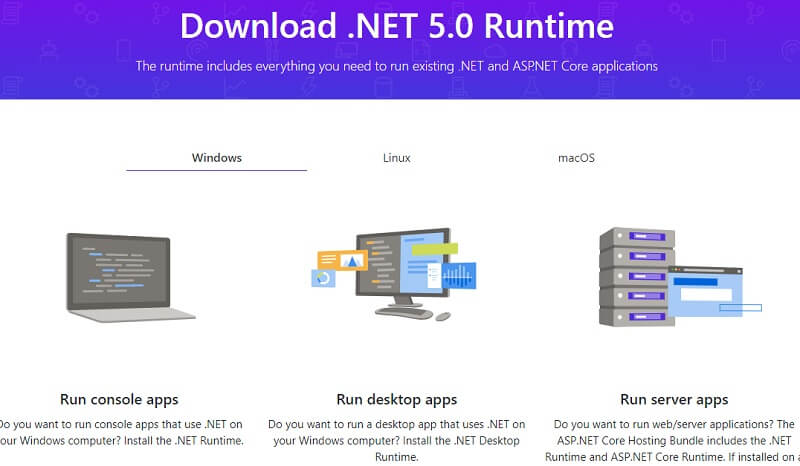
2 단계. 를 클릭하여 뒤집고 싶은 동영상을 업로드하세요. 파일 왼쪽 메뉴에서 옵션을 선택하거나 폴더 일괄 작업용. 또는 원하는 대로 대상 비디오 또는 폴더를 드래그할 수 있습니다.
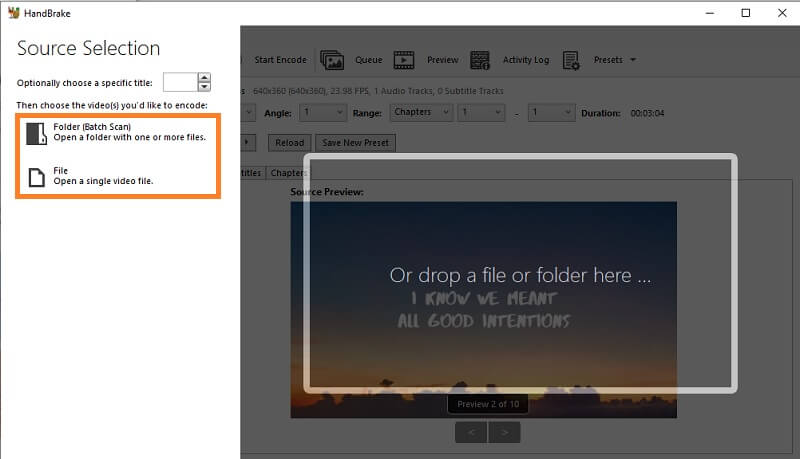
3 단계. 비디오를 뒤집기 전에 기본 설정에 따라 몇 가지 이전 구성을 설정할 수 있습니다. 클릭 시사 변경 사항이 실시간으로 반영되고 결과를 실시간으로 확인하기 위한 옵션입니다. 그런 다음 실시간 미리보기 미리보기 창에서 버튼을 누릅니다.
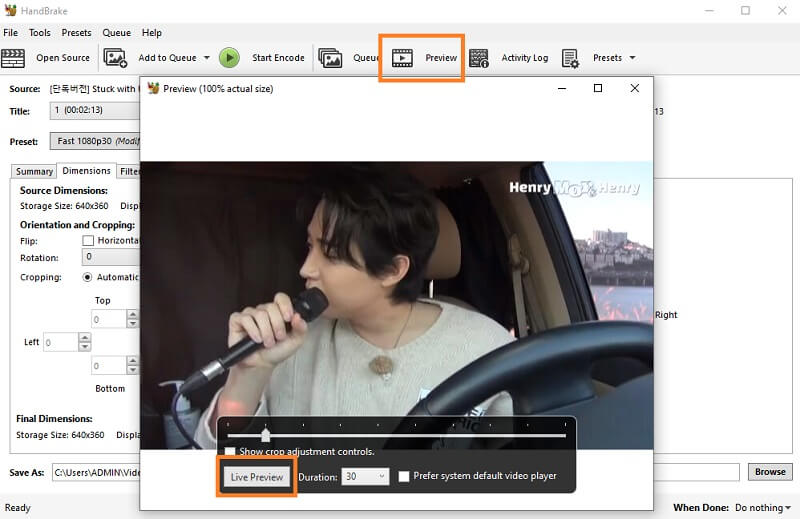
4 단계. 이제 HandBrake가 비디오를 뒤집는 방법을 살펴보겠습니다. 그 아래에는 비디오에 대한 몇 가지 메뉴가 있습니다. 클릭 치수 뒤집기 및 회전 기능을 보려면
5 단계. 옆에 있는 체크박스에 체크 튀기다 동영상을 가로로 뒤집는 기능입니다. 선택적으로 회전 기능을 사용하여 비디오를 세로로 뒤집을 수 있습니다. 드롭다운 메뉴를 클릭하고 비디오를 90도, 180도 또는 270도 회전하기만 하면 됩니다. 결과는 미리보기 패널에서 자동으로 표시됩니다.
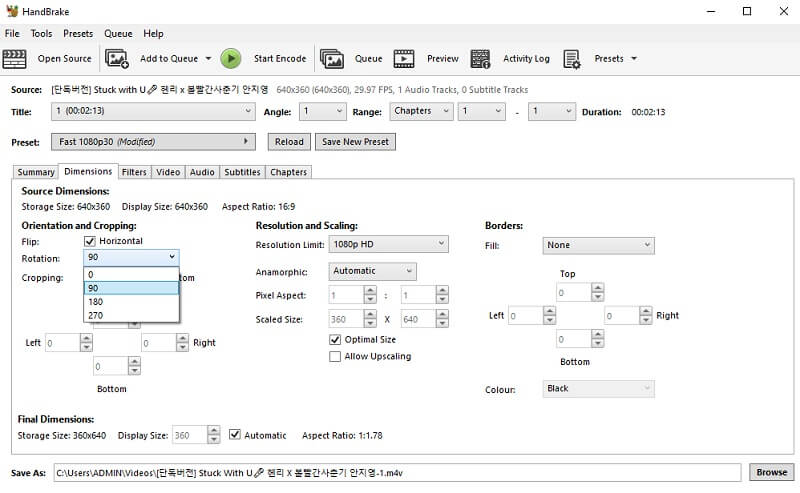
6 단계. 마지막으로 검색 오른쪽 하단 모서리에 있는 버튼을 누른 다음 뒤집힌 비디오를 저장할 파일 대상을 선택합니다.
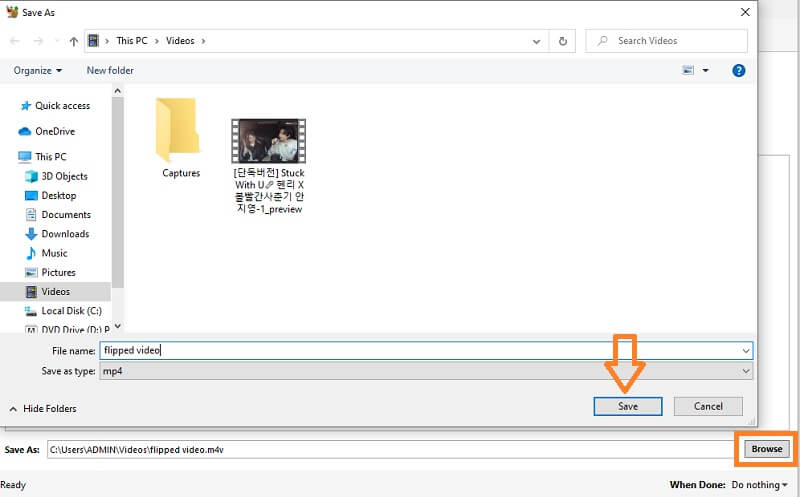
3부. 모든 각도에서 동영상을 뒤집기 위한 HandBrake의 대안
1. Vidmore 비디오 컨버터
더 나은 사용자 경험을 위해 다음을 사용할 수 있습니다. Vidmore 비디오 컨버터. 이를 사용하면 작동하기 위해 플러그인을 다운로드할 필요가 없습니다. 컴퓨터에 프로그램을 설치하는 즉시 뒤집기 및 회전 기능을 포함하여 필요한 모든 기능이 제공됩니다. 기능에 대한 현대적이고 잘 구성된 인터페이스는 비디오를 뒤집는 데 바람직한 도구입니다. 이 프로그램을 사용하면 복잡한 설정 없이 비디오를 가로 및 세로로 뒤집을 수 있는 올바른 비디오 방향을 얻을 수 있습니다. 또한 90도, 180도, 270도 비디오 플립을 끌어낼 수 있는 모든 각도로 비디오를 회전할 수 있습니다. 반면에 이 훌륭한 대안을 사용하여 HandBrake 플립 비디오가 작동하는 방법을 배우려면 아래 단계를 참조할 수 있습니다.
1단계. HandBrake 대안 설치
가장 먼저 해야 할 일은 컴퓨터에 프로그램을 다운로드하는 것입니다. 다운로드 프로세스가 완료되면 앱을 설치합니다.
2단계. 대상 비디오 로드
프로그램을 시작한 후 기본 인터페이스에서 더하기 기호를 클릭하여 프로그램에 비디오 파일을 로드할 수 있습니다. 클립을 찾으면 변환기 탭에 비디오 정보가 표시되어야 합니다.
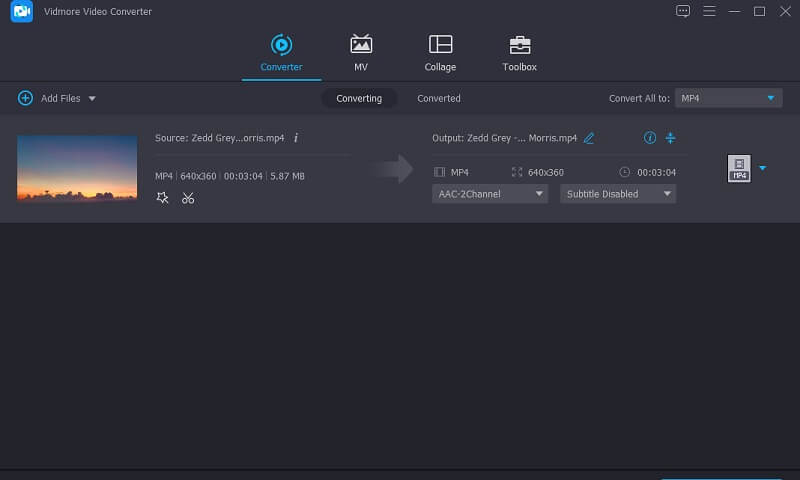
3단계. 클립 편집
그런 다음 비디오 썸네일 옆에 있는 편집 아이콘을 클릭하면 비디오 편집 인터페이스로 이동합니다. 첫 번째 탭인 자르기 및 회전 플립 기능이 있는 곳입니다. 여기에서 다음 중에서 선택하십시오. 수평 뒤집기 또는 수직 뒤집기 비디오 방향을 정확히 상상한 정도를 변경합니다.
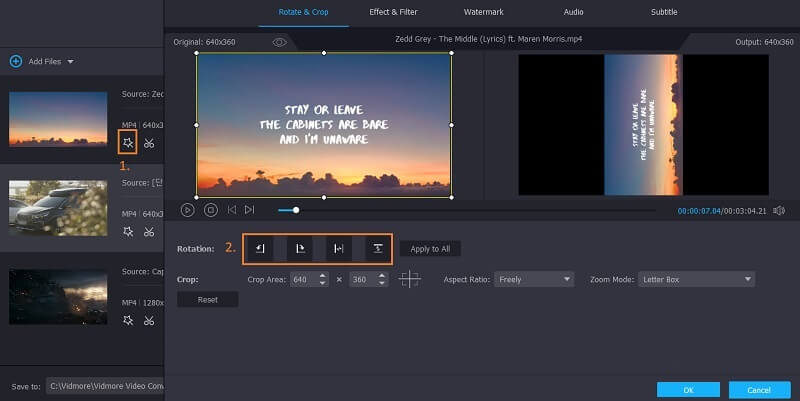
4단계. 미리보기
지금 바로 여기에서 변경 사항을 미리 볼 수 있습니다. 그냥 클릭 플레이 버튼을 누르면 오른쪽 미리보기 화면에 변경 사항이 반영됩니다. 클릭 확인 버튼을 눌러 수정 사항을 확인합니다.
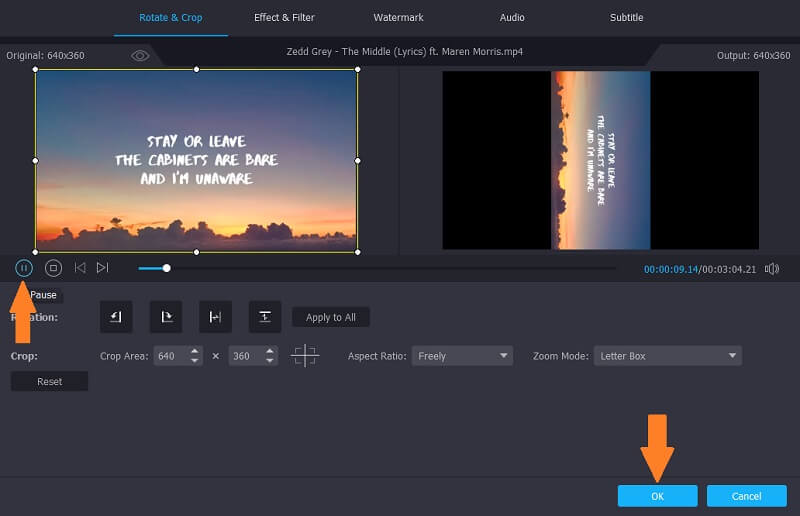
5단계. 비디오 클립 내보내기
모든 설정이 끝나면 펼치십시오. 프로필 메뉴에서 비디오 형식을 선택하고 모두 변환 단추. 그런 다음 비디오를 처리해야 하며 변환 프로세스 후에 미리 볼 준비가 됩니다.
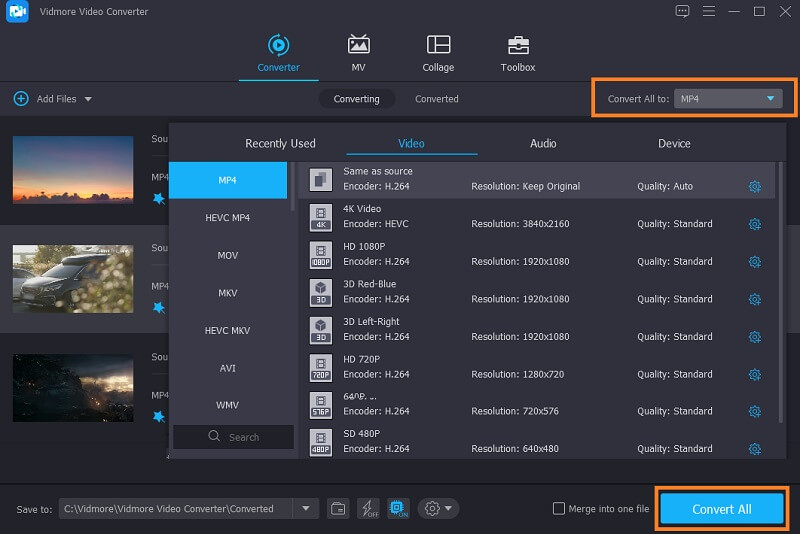
2. 카프 윙
첫 번째 대안 솔루션을 사용하면 오프라인에서 플립 작업을 수행할 수 있습니다. 그러나 이 작업을 수행할 온라인 프로그램을 찾고 있다면 Kapwing과 함께 가야 합니다. 이 도구를 사용하면 반응형 인터페이스에서 비디오를 효과적으로 뒤집고 회전할 수 있습니다. 또한 비디오를 원하는 각도로 회전하고 비디오를 아래에서 위로, 왼쪽에서 오른쪽으로 뒤집을 수 있는 유용한 기능이 있습니다. HandBrake 플립 비디오를 즉시 실현하려면 다음 단계를 수행하십시오.
1 단계. 컴퓨터에서 아무 브라우저나 사용하여 Kapwing의 공식 페이지로 이동합니다.
2 단계. 페이지에 도달하면 다음을 클릭하십시오. 편집 시작 버튼을 눌러 작업을 시작합니다.
3 단계. 제공된 주소 필드에 비디오의 링크를 복사하여 붙여넣거나 를 눌러 로컬 폴더에서 가져올 수 있습니다. 업로드하려면 클릭 단추. 비디오를 선택한 다음 편집을 시작할 수 있습니다.

4 단계. 아래의 회전 오른쪽 메뉴의 섹션에서 튀기다 비디오의 방향을 변경하는 옵션입니다. 을 눌러 각도를 조정할 수도 있습니다. 을 더한 또는 덜다 상.
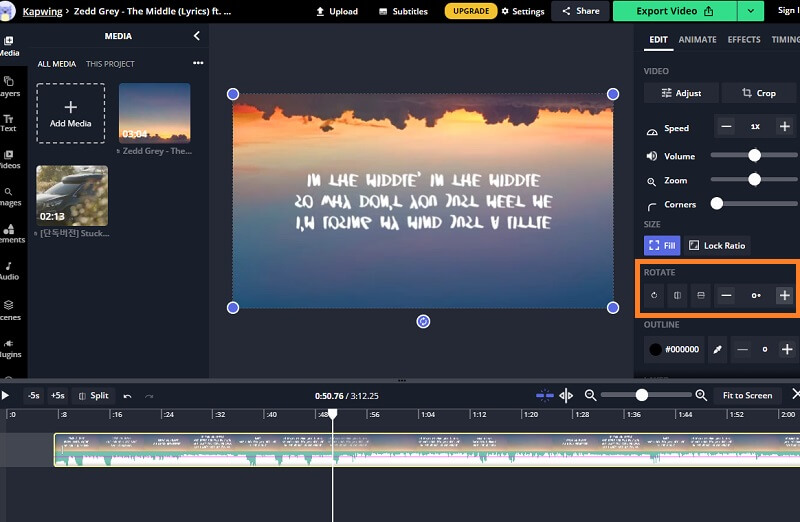
5 단계. 만족하면 누르세요. 수출 오른쪽 상단의 동영상 버튼을 클릭하고 동영상을 로컬에 저장합니다. 다운로드 단추.
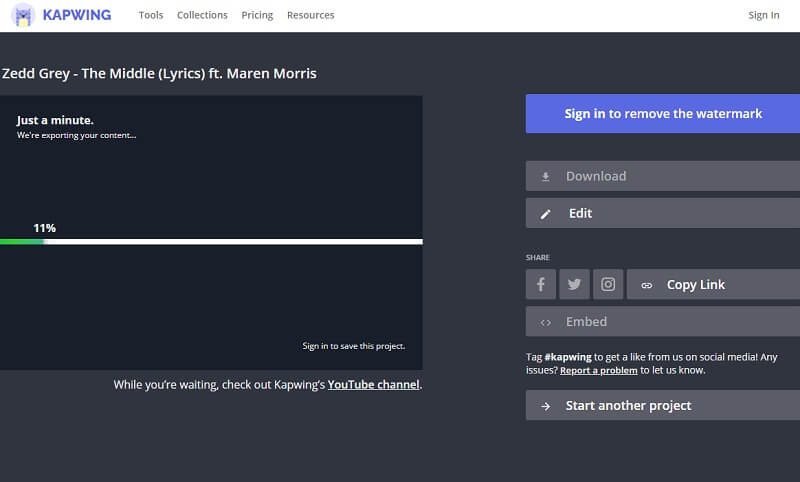
파트 4. HandBrake에서 비디오 뒤집기 FAQ
HandBrake에서 각 회전 옵션의 중요성은 무엇입니까?
HandBrake에서 비디오를 회전하기 위한 4가지 옵션이 있습니다. 각각 0, 90, 180 및 270입니다. 동영상에 적용할 수 있는 회전 각도입니다. 0은 아무 작업도 하지 않음을 의미하고, 90은 비디오를 오른쪽으로 회전하고, 180은 비디오를 거꾸로 회전하고, 270은 비디오를 왼쪽으로 회전합니다.
모바일에서 HandBrake를 사용할 수 있습니까?
불행히도 HandBrake는 macOS, Windows 및 Linux와 같은 데스크톱 컴퓨터에 맞게 조정되었습니다. 그럼에도 불구하고 모바일 장치를 사용할 때도 비디오 편집 작업을 수행할 수 있는 일부 온라인 솔루션을 선택할 수 있습니다.
HandBrake의 가장 좋은 대안은 무엇입니까?
통합해야 하는 성가신 플러그인 때문에 HandBrake를 탐색하기가 약간 어려울 수도 있습니다. 위의 목록에서 Vidmore Video Converter는 최고 중 하나입니다. HandBrake 대안 도구가 효율적으로 작동하기 위해 추가 플러그인을 통합할 필요가 없기 때문입니다.
결론
정리하자면, HandBrake 플립 비디오 위의 지침으로 실현할 수 있습니다. 비디오를 효과적으로 뒤집고 회전하여 비디오를 보는 방식을 변경할 수 있습니다. 그러나 추가 기능이 약간 성가신 경우 제공되는 대체 솔루션이 유용할 것입니다. 당신의 취향에 가장 잘 맞는 것을 선택하십시오.


