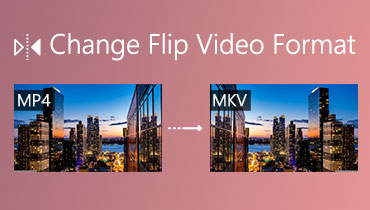iPhone에서 비디오를 뒤집는 방법이 있습니까?
도구를 찾고 있습니까? iPhone에서 비디오를 뒤집는 방법? 비디오를 빠르게 뒤집는 데 사용할 수 있는 가장 편리한 도구를 사용해 보았으므로 인터넷을 검색하는 데 시간을 할애할 필요가 없습니다. 그리고 우리는 그것들을 여러분과 공유하게 된 것을 기쁘게 생각합니다.
따라서 이 게시물에 나열된 모든 방법과 도구는 고급 모바일 장치를 사용하든 Mac을 사용하든 Windows를 사용하든 따라하기 쉽습니다.
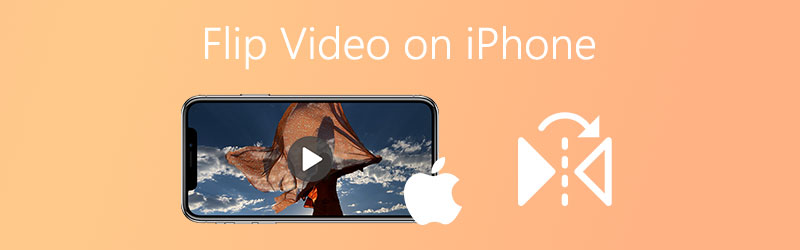
- 1 부분. iPhone에서 비디오를 뒤집거나 미러링하는 방법
- 2부. Windows/Mac에서 동영상을 뒤집거나 미러링하는 가장 좋은 방법
- 3부. 동영상을 온라인으로 뒤집는 인기 있는 3가지 온라인 도구
- 4부. 비디오를 뒤집는 방법에 대한 추가 팁
- 5 부분. iPhone에서 비디오를 뒤집거나 미러링하는 방법에 대한 FAQ
1 부분. iPhone에서 비디오를 뒤집거나 미러링하는 방법
1. iOS 사진 사용하기
1 단계: 클릭 사진 기기의 앱. 미러링하거나 뒤집고 탭하려는 비디오를 선택하십시오. 편집하다.
2 단계: 편집 기능으로 이동하면 자르기 화면 오른쪽 하단에 있는 아이콘.
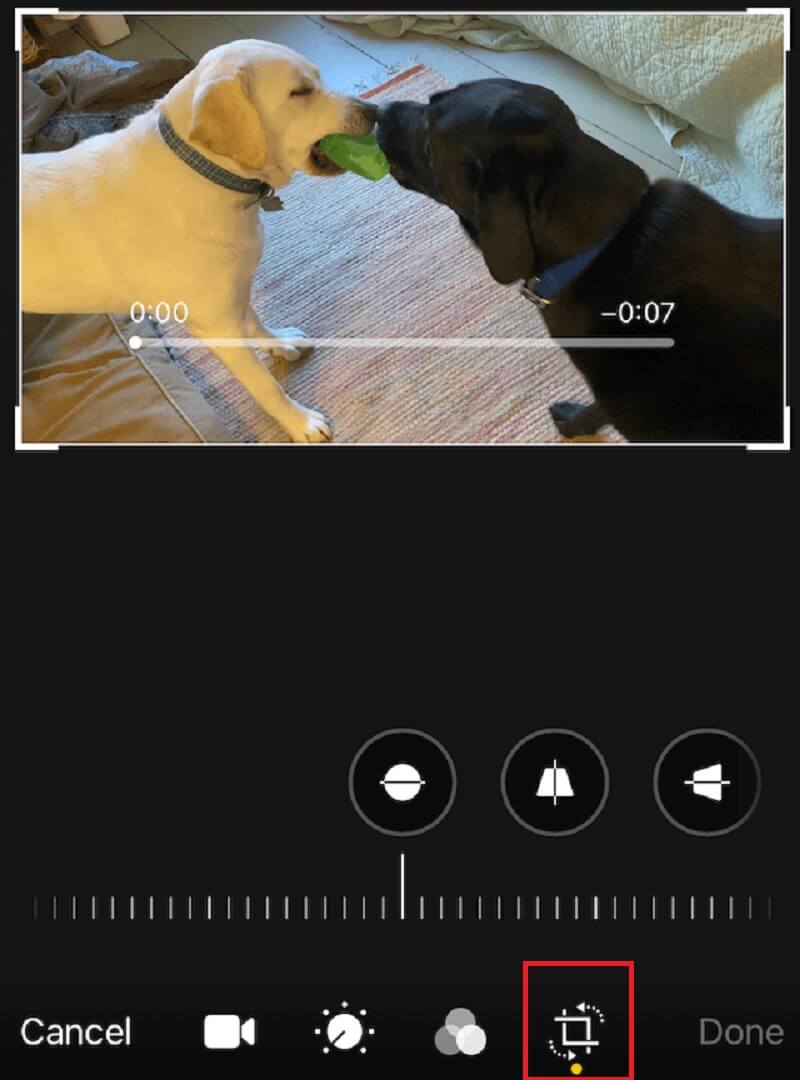
3 단계 : 탭 튀기다 위쪽에 화살표가 있는 삼각형을 상징하는 아이콘입니다. 동영상이 뒤집힌 후 끝난.
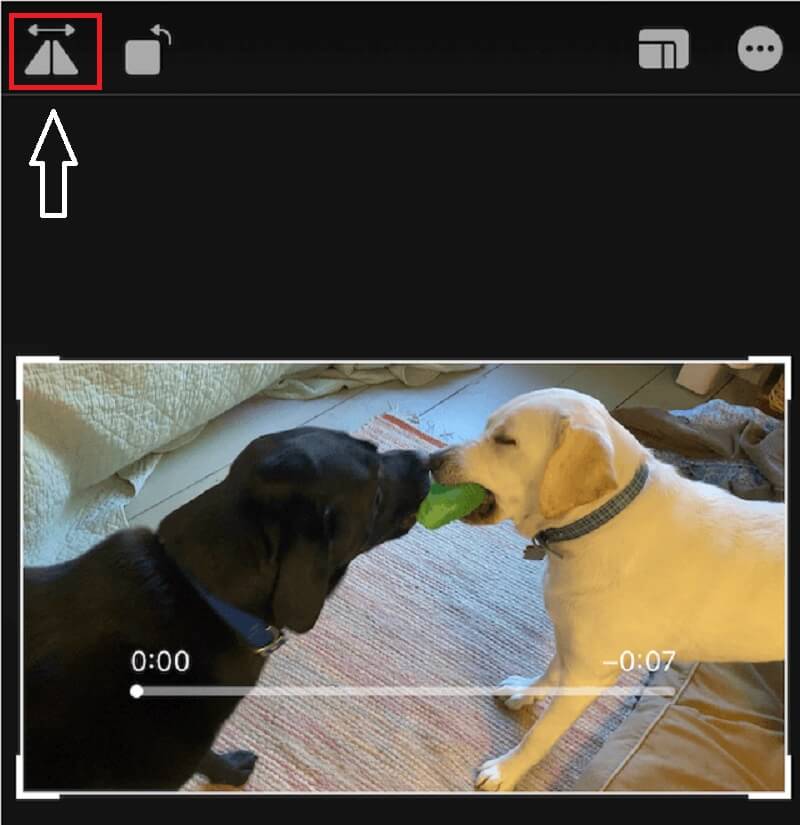
2. 비디오 회전 + 뒤집기 사용
Video Rotate + Flip은 iPhone 장치용으로 제작된 무료 편집 앱입니다. 실수로 마음에 들지 않는 비율로 비디오를 캡처하여 클립을 거꾸로 또는 오른쪽에서 왼쪽으로 뒤집고 싶은 경우 이 앱을 사용하여 비디오를 뒤집을 수 있습니다. 따라서 이 도구를 사용하는 방법을 더 잘 안내하기 위해 아래에 빠른 지침을 제공합니다.
1 단계: 비디오 회전 + 뒤집기를 다운로드하여 iPhone에 설치하십시오.
2 단계: 앱이 설치되면 앱을 열고 화살 대상 비디오를 가져옵니다.
3 단계 : 그 후 다음에서 선택할 수 있습니다. 뒤집기 삼각형을 나타내는 비디오 위의 아이콘.
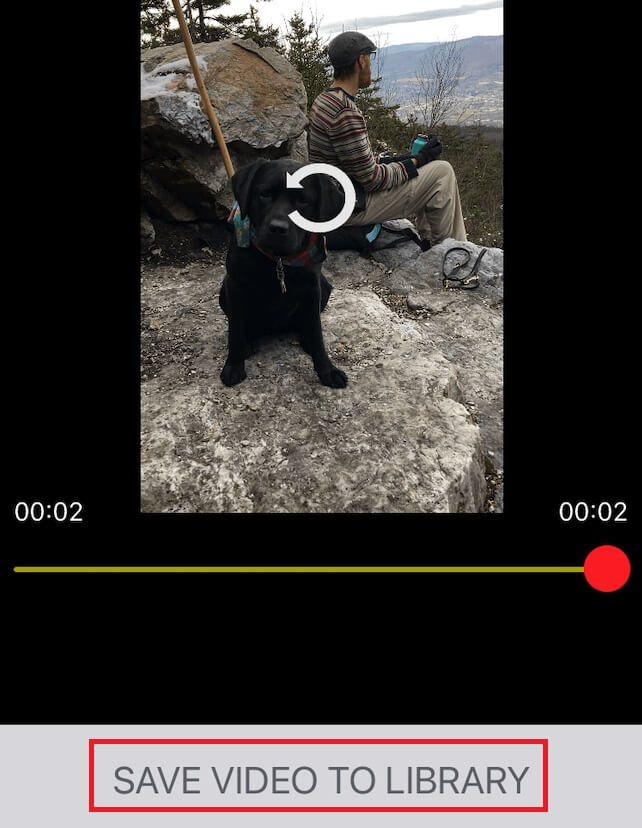
4 단계 : 결과에 만족하면 비디오를 라이브러리에 저장을 클릭하여 비디오를 성공적으로 내보냅니다.
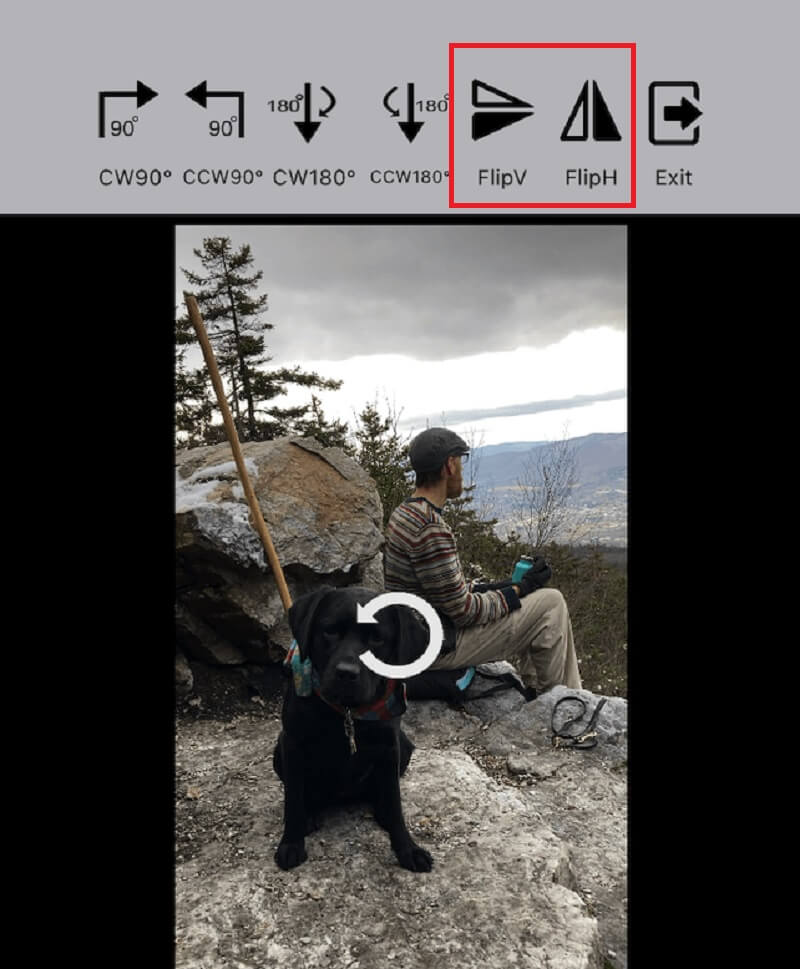
다음은 iPhone에서 동영상을 뒤집거나 미러링하는 가장 쉬운 두 가지 방법입니다. 그러나 클립을 뒤집거나 미러링하는 앱을 다운로드하려면 여기에서 대체 도구를 살펴보세요.
2부. Windows/Mac에서 동영상을 뒤집거나 미러링하는 가장 좋은 방법
Windows 또는 Mac에서 비디오를 뒤집는 가장 좋은 방법을 찾으십니까? 검색하는 데 시간을 낭비할 필요가 없습니다. Vidmore 비디오 컨버터 당신이 찾고있는 사람입니다. 번거로움 없이 동영상을 쉽게 뒤집을 수 있는 무료 다운로드 도구입니다. 뒤집기 도구를 사용하면 눈 깜짝할 사이에 동영상을 뒤집고 크기를 조정할 수 있습니다! 그 외에도 Vidmore에는 클립의 전후를 볼 수 있는 강력한 기능이 있기 때문에 비디오에 적용된 변경 사항의 실제 결과를 볼 수 있습니다.
초보자도 사용할 수 있도록 제작되었기 때문에 동영상을 성공적으로 뒤집기 전에 튜토리얼을 많이 볼 필요가 없습니다. 이를 통해 더 나은 안내를 위해 수행할 수 있는 간단한 단계가 있습니다.
1단계: 애플리케이션 다운로드 및 설치
아래 제공된 링크를 다운로드하여 소프트웨어를 얻으십시오. 장치와 호환되는 링크를 선택하십시오. 앱을 다운로드한 후 컴퓨터에 설치하고 실행합니다.
2단계: 비디오 파일 추가
앱을 실행한 후 다음을 클릭하여 대상 비디오를 추가합니다. 파일 추가 또는 틱할 수도 있습니다. 을 더한 도구의 기본 인터페이스에 서명하십시오.
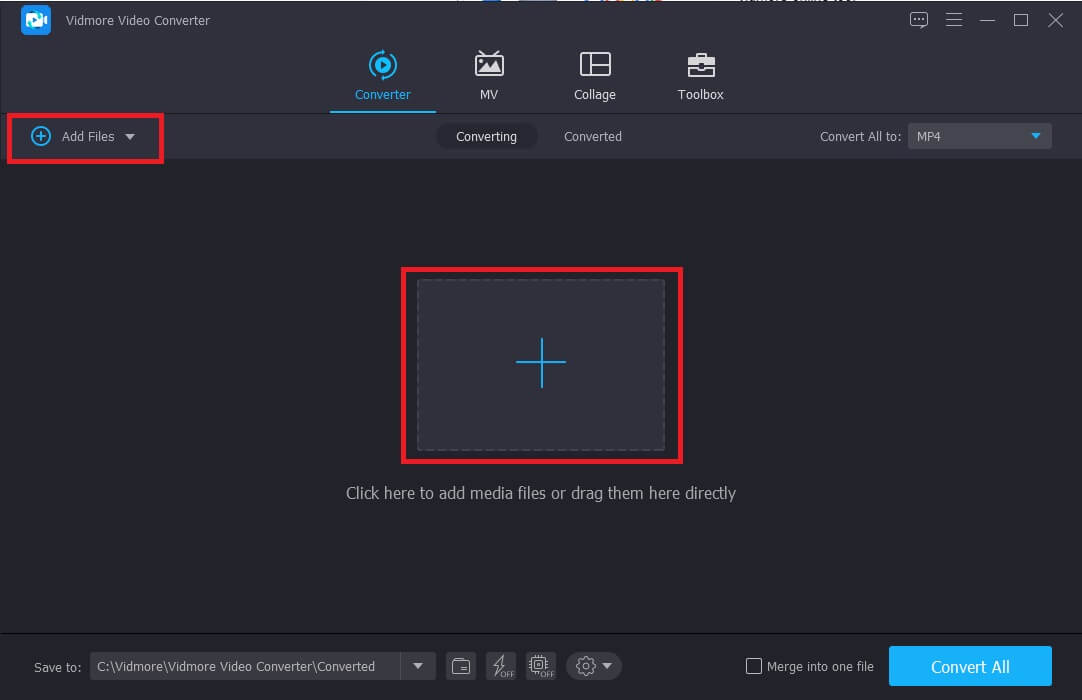
3단계: 비디오 파일 뒤집기
앱에서 비디오를 가져오면 다음을 클릭하여 뒤집기를 시작합니다. 편집하다 동영상 썸네일 왼쪽에 있는 아이콘입니다. 그 후 다음 중에서 선택하십시오. 뒤집기 비디오 하단의 옵션을 클릭하고 필요한 작업을 클릭합니다. 그런 다음 확인 변경 사항을 적용합니다.
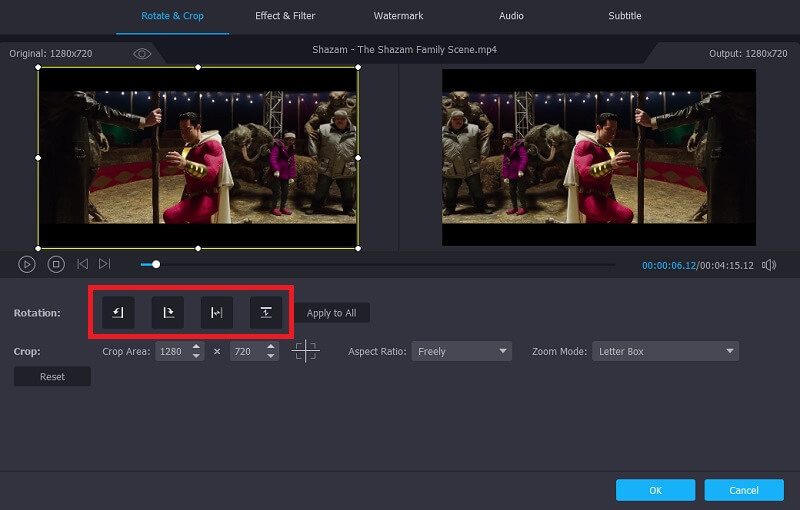
4단계: 뒤집힌 비디오 출력 저장
원하는 형식을 선택했으면 변환기 탭을 클릭하고 모두 변환 버튼을 눌러 비디오 클립을 성공적으로 변환합니다.
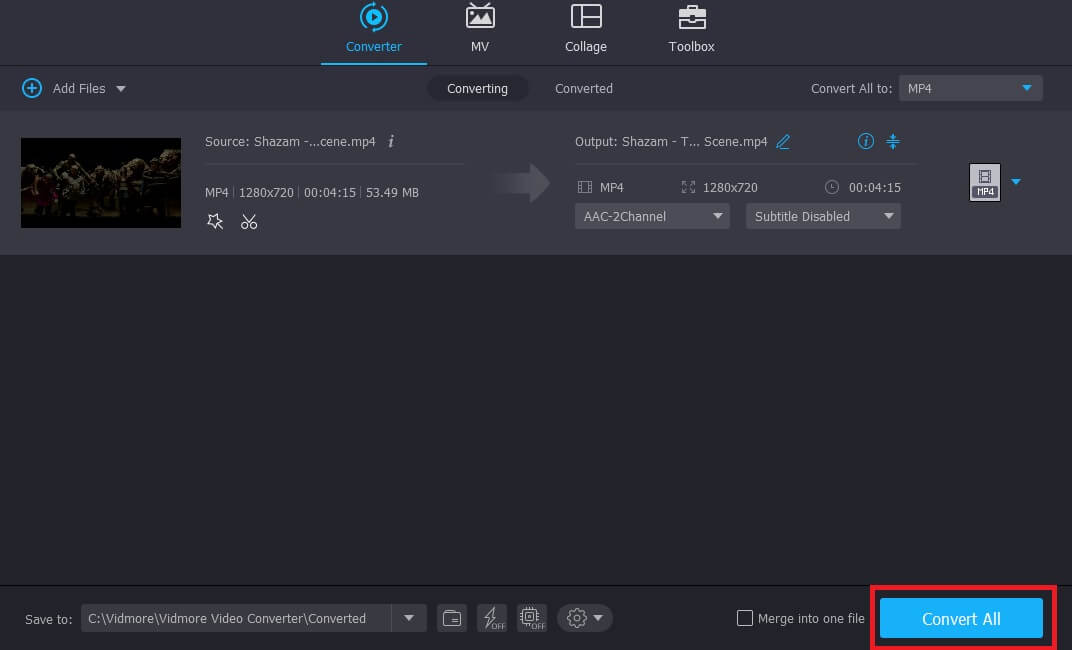
3부. 동영상을 온라인으로 뒤집는 인기 있는 3가지 온라인 도구
비디오를 뒤집고 싶지만 장치에 충분한 저장 공간이 없습니까? 음, 우리는 응용 프로그램을 다운로드하지 않고도 비디오를 뒤집을 수 있도록 이러한 온라인 도구를 모았습니다. 아래에 제공된 나열된 도구를 살펴보십시오.
1. 캐핑
온라인 도구 목록의 첫 번째 항목인 Kapwing은 소프트웨어를 다운로드하지 않고도 비디오를 뒤집거나 회전하는 데 도움이 되는 사용하기 쉬운 응용 프로그램입니다. 또한 클립에 효과 및 기타 편집 기능을 넣을 수 있는 풍부한 편집 기능이 있습니다. 따라서 이 온라인 도구를 사용하여 비디오를 뒤집는 방법을 살짝 보여드리기 위해 아래의 간단한 단계를 따르십시오.
1 단계: 브라우저로 이동하여 Kapwing을 검색합니다. 메인 페이지에서 파일 업로드.
2 단계: 동영상 업로드가 완료되면 거울 아이콘을 클릭하여 비디오를 뒤집습니다.
3 단계 : 변경 사항을 적용한 후 창조하다 뒤집은 비디오를 성공적으로 내보내려면
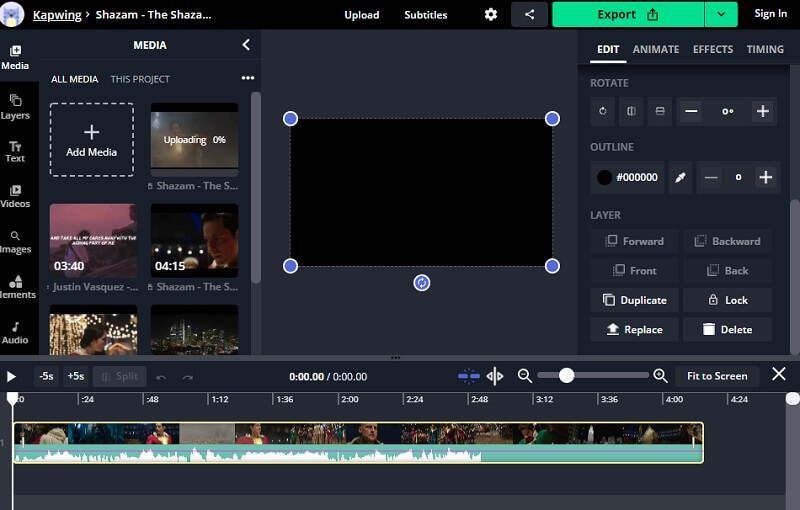
2. Clideo
의지할 수 있는 또 다른 온라인 도구는 이 Clideo 응용 프로그램입니다. 또한 기능의 단순성으로 인해 도구를 사용하기 위해 편집 경험이 필요하지 않기 때문에 비디오를 뒤집을 때 사용할 수 있는 편리한 도구이기도 합니다. 이 온라인 도구에 파일을 최대 500MB까지 무료로 업로드할 수 있습니다. 또한 클립에 효과 및 기타 편집 기능을 넣을 수 있는 풍부한 편집 기능이 있습니다. 비디오를 거꾸로 뒤집는 방법은 무엇입니까? 아래는 간단한 가이드입니다.
1 단계: 뒤집을 대상 비디오를 선택한 다음 업로드될 때까지 기다립니다.
2 단계: 업로드가 완료되면 이제 동영상 아래의 버튼을 클릭하여 동영상을 가로 또는 세로로 뒤집을 수 있습니다.
3 단계 : 비디오 뒤집기 및 변환이 완료되면 다운로드 단추.
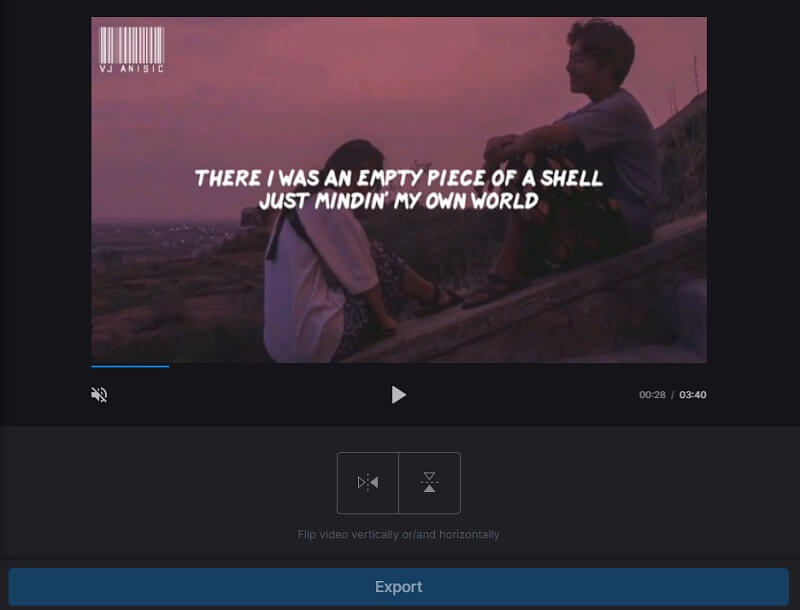
3. 이지프
이 온라인 도구를 사용하면 비디오를 가로, 세로 또는 최대 270도까지 성공적으로 뒤집을 수 있습니다. 비디오 클립을 더욱 멋지게 만들기 위해 여러 비디오 형식을 지원합니다. 또한 클립에 효과 및 기타 편집 기능을 넣을 수 있는 풍부한 편집 기능이 있습니다. 이 편리한 도구를 사용하여 적절한 비율로 비디오를 얻을 수 있으며 최대 100MB까지 파일을 업로드할 수 있습니다. 따라서 아래 단계를 살펴보십시오.
1 단계: 컴퓨터 장치에서 비디오 파일을 업로드하거나 URL을 붙여넣을 수도 있습니다.
2 단계: 아래 회전 옵션에서 선택한 다음 비디오 회전 단추.
3 단계 : 변경 사항이 적용되면 저장 버튼은 비디오 출력 아래에 있습니다.

4부. 비디오를 뒤집는 방법에 대한 추가 팁
또한 iPhone에서 비디오를 뒤집는 데 사용할 수 있는 도구가 있으며 이것이 바로 RFV입니다. 가로나 세로로 뒤집기만 하면 되는 앱이었습니다. 사용하려면 도구를 연 다음 카메라를 탭하여 비디오 클립을 엽니다. 그런 다음 수평 또는 수직 뒤집기 버튼을 눌러 비디오 뒤집기를 시작합니다. 그런 다음 저장을 클릭합니다.
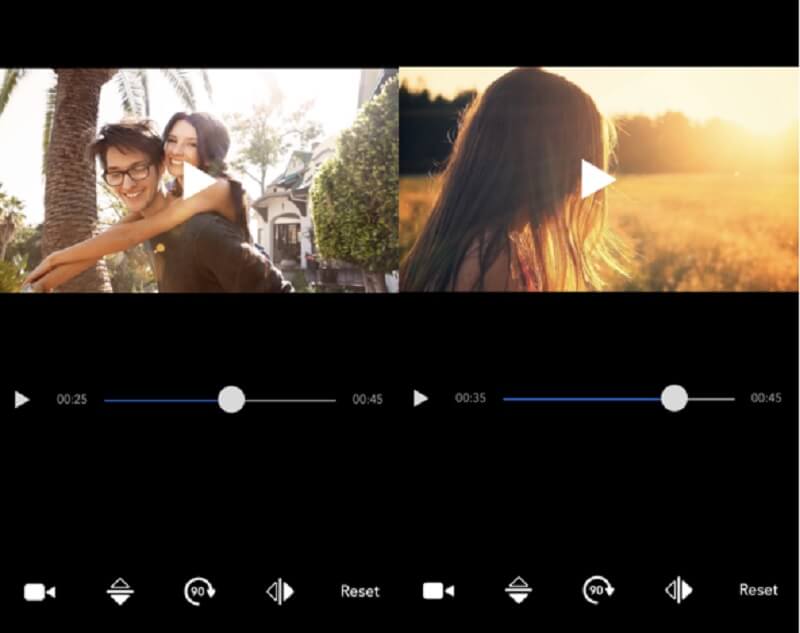
5 부분. iPhone에서 비디오를 뒤집거나 미러링하는 방법에 대한 FAQ
Ezgif에서 동영상을 뒤집으면 워터마크가 표시되나요?
Ezgif는 내보낸 후 비디오에 워터마크를 추가하지 않습니다. 변경 사항이 없는 것처럼 계속 나옵니다.
뒤집기 버튼과 회전 버튼의 차이점은 무엇입니까?
회전 버튼은 비디오를 시계 방향 또는 그 반대로 돌리기 위한 것이고 뒤집기 버튼은 비디오를 수평 또는 수직으로 미러링하기 위해 만들어졌습니다.
크기가 크더라도 Clideo에서 동영상을 뒤집을 수 있습니까?
Clideo를 사용하면 동영상을 뒤집고 변환할 수 있지만 500MB로 제한됩니다. 이 앱에서 동영상을 쉽게 뒤집을 수 있고 업로드에 제한이 없기 때문에 Vidmore Video Converter를 사용할 수 있습니다. .
결론
이제 당신은 걱정할 필요가 없습니다 iPhone에서 동영상을 뒤집는 방법 또는 위의 게시물에서 가장 편리한 방법과 응용 프로그램을 모았기 때문에 사용할 최고의 도구를 찾으십시오. 지금 확인하실 수 있습니다.
아이폰 비디오 팁