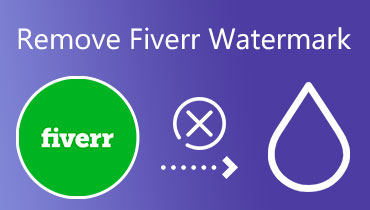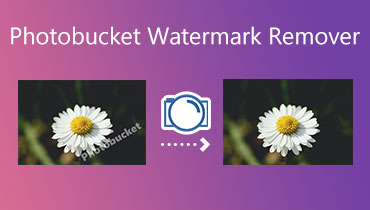비디오 다운로드 도우미: 3가지 훌륭한 방법으로 워터마크 제거
DownloadHelper는 웹사이트에서 비디오와 이미지를 추출하기 위한 가장 포괄적인 프로그램 중 하나입니다. 클릭 한 번으로 동영상을 다운로드할 수 있습니다. 불행히도 애드온은 효과적으로 작동하지만 이미지에 중요한 워터마크를 표시합니다. 워터마크는 비디오의 전체 경험을 빼앗아 매력적이지 않게 만듭니다. 결과적으로 개인은 사진에서 워터마크를 제거하기 위해 다양한 옵션을 찾습니다. 이 게시물은 다양한 방법을 제공합니다. 비디오 Downloadhelper 워터마크 제거.
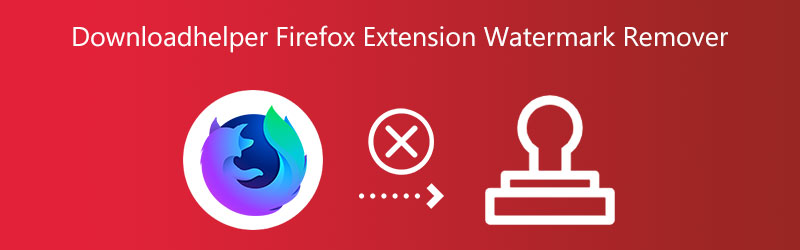

부품 1. 최고의 Downloadhelper 확장 워터마크 제거제
1. Vidmore 비디오 컨버터
Vidmore 비디오 컨버터 워터마크를 추가하는 포괄적인 방법을 제공합니다. 모든 비디오에는 사용자의 도움으로 워터마크가 추가되거나 제거될 수 있습니다. Vidmore Video Converter는 200가지 이상의 다양한 형식을 지원하기 때문에 가능합니다. 또한 버튼 클릭만으로 누구나 워터마크를 제거하거나 추가할 수 있습니다. 기본적으로 좋은 사용자 인터페이스를 제공하기 때문입니다. Vidmore Video Converter의 인터페이스는 매우 간단하여 비디오 편집 여정을 막 시작하는 사용자에게 사랑받고 있습니다.
비디오에 워터마크가 두 개 이상 있을 가능성이 있습니다. 이 프로그램은 클립에 워터마크가 찍힐 수 있는 횟수를 제한하지 않습니다. 이는 훌륭한 기능입니다. Vidmore가 어떤 워터마크도 덮을 수 있으므로 숨길 워터마크에 대해 걱정할 필요가 없음을 나타냅니다.
또한 Vidmore Video Converter는 다양한 기능을 수행할 수 있습니다. 사용자는 이 소프트웨어로 비디오 세그먼트를 변환, 압축, 추출 및 결합할 수 있습니다. 이 때문에 다목적 도구로 생각됩니다. 이 다목적 소프트웨어는 그 자체로도 훌륭하지만 비디오 클립을 내보내는 속도가 더 뛰어나다는 사실이 더욱 놀랍습니다. 다운로드 도우미 위치에 비디오 워터마크를 제거하는 방법을 배우려면 아래 절차를 따르십시오.
1 단계: Vidmore Video Converter는 Mac 또는 Windows 컴퓨터에 다운로드하여 설치할 수 있습니다. 응용 프로그램을 다운로드한 후 활성화해야 합니다.
2 단계: 다음 섹션으로 이동하십시오. 공구 상자. 라고 표시된 버튼을 찾으십시오. 비디오 워터마크 제거, 찾은 다음 클릭하십시오.
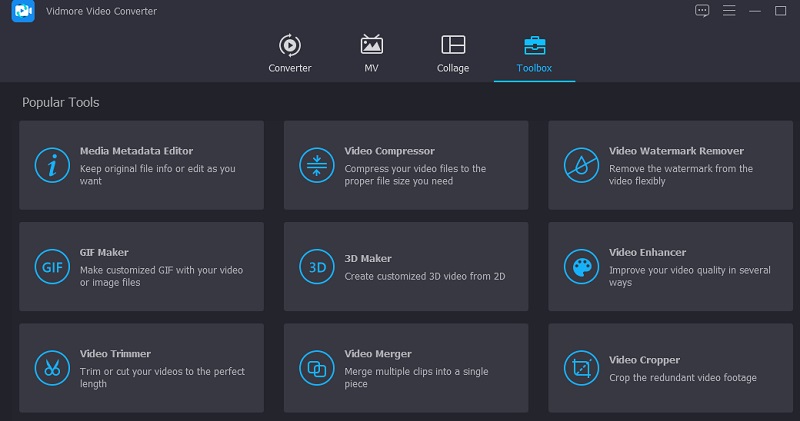
이제 찾고 있던 비디오를 찾은 후 플러스 버튼을 선택하여 찾고 있던 영화를 업로드할 수 있습니다. 그런 다음 열려는 파일을 선택하고 원하는 폴더로 이동한 다음 열다 단추.
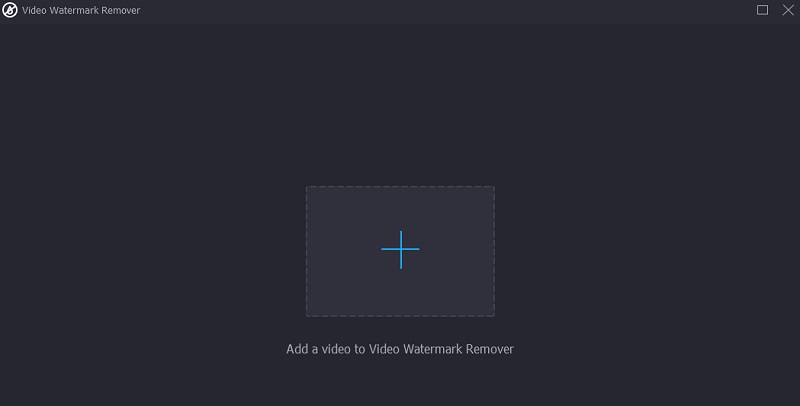
3 단계 : 그런 다음 워터마크 제거 영역 추가 방금 나타난 새 창에서 옵션을 선택합니다. 프로세스의 다음 단계가 발생하도록 합니다. 상자를 길게 끌어 워터마크를 숨길 수 있습니다. 또는 필요에 맞게 더 크거나 작게 만들고 파일을 릴리스하기 전에 덮을 수 있습니다.
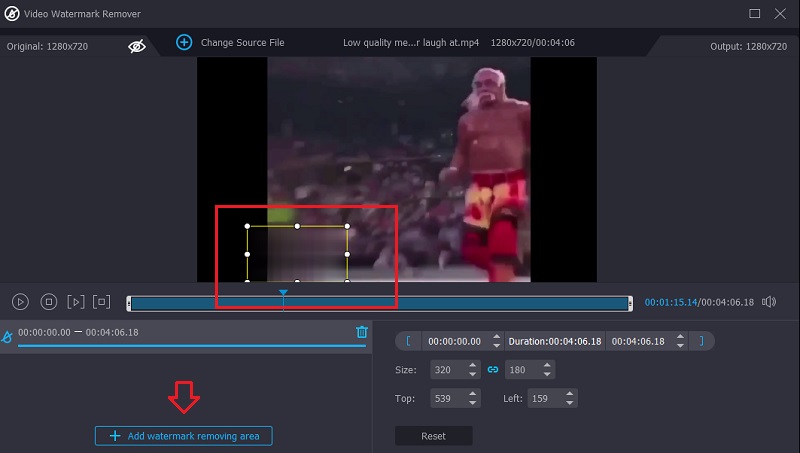
4 단계 : 워터마크 위에 선택 상자를 배치한 후 수출 버튼을 눌러 제출할 비디오에서 워터마크를 제거합니다. 빠른 처리 속도 때문에 줄을 설 필요가 없습니다.
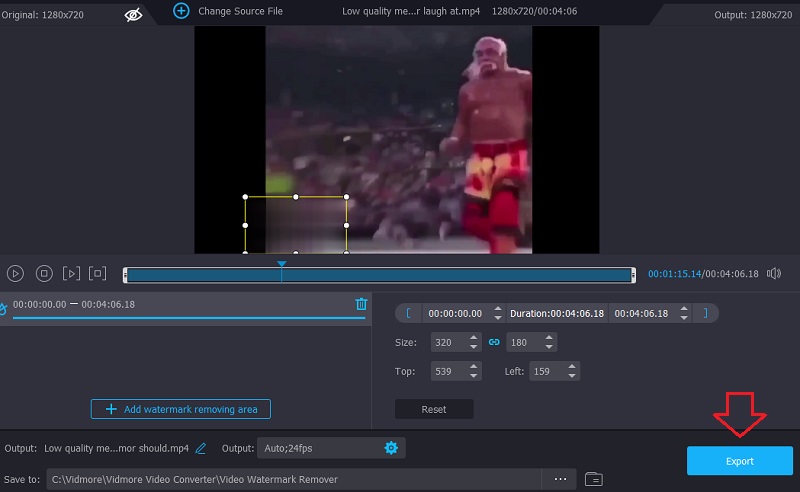
2. 비디오 워터마크 제거 온라인
기본 사용자 인터페이스로 인해 Video Watermark Remover Online은 무료이며 사용하기 쉬운 필수 온라인 워터마크 제거 프로그램입니다. 추가 비용 없이 매월 최대 5편의 영화만 처리할 수 있습니다. 매달 많은 영화를 처리해야 한다고 상상해 보십시오. 이러한 시나리오에서 추가 기능에 액세스하려면 프리미엄 플랜 중 하나를 구매해야 합니다. 파일에서 Downloadhelper 워터마크를 제거하려면 이 쉬운 지침을 따르십시오.
1 단계: 원하는 검색 엔진에서 Video Watermark Remover Online을 검색하십시오.
2 단계: 파란색 상자를 탭하여 파일을 가져올 수 있습니다. 비디오 클릭 또는 드래그. 가져올 비디오를 선택할 수 있습니다.
3 단계 : 마지막으로 완료되면 클릭하십시오. 워터마크 제거 단추.
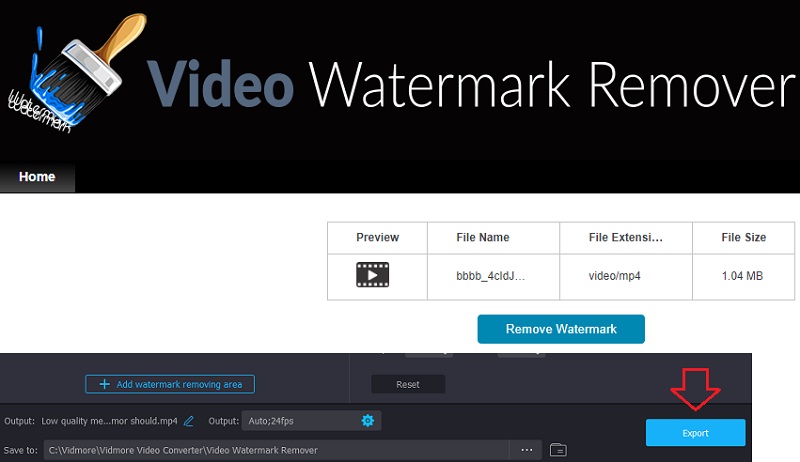
3. 123개의 앱
이 응용 프로그램의 사용자는 다양하고 전문화된 경로를 따를 수 있으며 이러한 선택이 가능합니다. 사용자는 유형 간에 오디오 및 비디오 파일을 변환하고 이러한 파일을 편집할 수 있습니다.123 앱에는 비디오의 전체 품질에 부정적인 영향을 미치지 않는 워터마크 제거 옵션이 있습니다. 또한 다양한 비디오 파일 형식에 적용할 수 있으며 각 파일 형식은 자유롭게 사용할 수 있습니다. 아래에서 여러분의 편의를 위해 비디오 프레젠테이션 형식으로 제공되며 도움이 될 것입니다.
1 단계: 123Apps.com에서 워터마크 제거제를 사용하려면 사이트의 공식 URL로 이동해야 합니다. 그런 다음 파일 열기 창에 나타나는 목록에서 버튼을 누릅니다.
2 단계: 워터마크 검색이 가능합니다. 라고 표시된 버튼을 찾으십시오. 로고 제거, 화면의 오른쪽 상단 모서리에 있는 을 클릭한 다음 클릭합니다. 저장하려는 비디오 부분을 선택하기 위한 선택 항목이 드래그되므로 신중하게 선택하십시오.
3 단계 : 비디오를 자르면 장치에 저장할 수 있습니다. 저장 비디오 플레이어 아래에 있는 옵션입니다. 비디오 편집 프로세스를 완료한 후 작업을 수행할 수 있습니다.
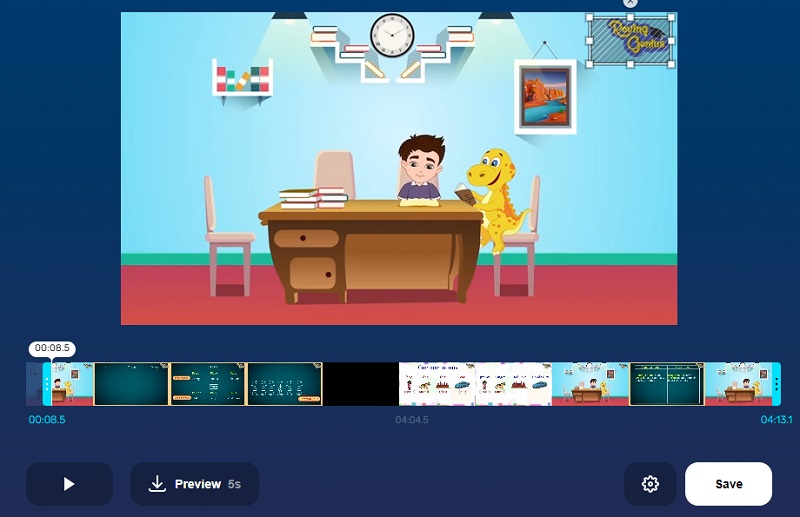
2부: 결제로 Downloadhelper 워터마크 제거기를 제거하는 방법
Downloadhelper에서 워터마크를 제거하는 것은 너무 어렵지 않아야 합니다. 사용자가 원할 경우 구매할 수 있는 프리미엄 에디션도 있습니다. 의 가격으로 프리미엄을 구매할 수 있습니다. $28.50. 프리미엄 버전으로 업그레이드하면 업로드한 영화에 QR 코드가 더 이상 표시되지 않습니다. 비디오를 오디오 형식으로 변환하는 옵션도 있습니다. 또한 무제한의 비디오를 무료로 다운로드할 수 있습니다.
1 단계: 사용 중인 컴퓨터에서 웹 브라우저를 실행합니다. 링크를 복사한 다음 URL 표시줄에 붙여넣어야 합니다.
2 단계: 이제 Downloadhelper를 구매하는 두 가지 방법 중에서 선택합니다. Pay in US Dollars라고 표시된 버튼이나 Pay in Euros라고 표시된 버튼을 선택할 수 있습니다. 가장 편리한 것을 선택하십시오.
3 단계 : 그러면 결제할 수 있는 페이지로 이동합니다. 결제에 대한 정보를 입력하여 처리할 수 있습니다. 절차를 마치려면 지불 버튼은 페이지 하단에 있습니다.
파트 3. 비교 차트
- 자질
- Mac 및 Windows에서 액세스 가능
- 편집 도구 포함
- 파일 제한이 없습니다
| Vidmore 비디오 컨버터 | 비디오 워터마크 제거 온라인 | 123개의 앱 |
4부. Downloadhelper 워터마크 제거에 대한 FAQ
지불하지 않고 Downlaodhelper 워터마크를 제거할 수 있습니까?
아니요, DownloadHelper의 프리미엄 버전은 다운로드한 파일에 워터마크가 표시되지 않고 설치할 수 있는 유일한 옵션입니다. 웹 사이트로 이동하여 총 $28.50의 비용으로 프리미엄을 구입할 수 있습니다.
DownloadHelper 확장 프로그램을 Chrome에 적용하려면 어떻게 해야 하나요?
Chrome 웹 스토어에서 Video DownloadHelper 확장 프로그램의 공식 웹사이트를 방문하세요. 그런 다음 Chrome에 추가라고 표시된 옵션을 클릭합니다. 위험을 감수하는 것을 즐기는 사람이라면 일반 대중이 공식적으로 액세스할 수 있기 전에 일부 기능을 시험해 볼 수 있습니다. Video DownloadHelper 연구 포럼에는 사용자가 다운로드하여 설치할 수 있는 초기 버전이 있습니다.
내 DownloadHelper 비디오에서 QR 코드를 삭제하려면 어떻게 해야 합니까?
Downloadhelper Firefox에는 두 가지 QR 코드 제거 옵션이 있습니다. 워터마크 제거 도구 또는 Downloadhelper 프리미엄을 사용하세요. Vidmore Video Converter는 한 번의 클릭으로 워터마크와 QR 코드를 제거합니다.
결론
Download Helper는 의심할 여지 없이 인터넷에서 보고 좋아하는 파일을 저장하는 데 유용한 도구입니다. 그러나 저장한 비디오에는 워터마크가 첨부되어 있습니다. 한편, 그 성가신 워터마크를 없애는 기술이 있습니다! 의 도움 덕분에 Downloadhelper Firefox 확장 워터마크 제거기 온라인과 오프라인.