Snapchat에서 비디오를 자르는 방법: 가장 빠르고 쉬운 방법
요즘 유명해진 또 다른 앱은 Snapchat 앱입니다. Snapchat은 iPhone 및 Android에 설치할 수 있는 전화 앱입니다. Snapchat은 주로 개인적이고 개별적인 사진 공유에 중점을 두었습니다. 그러나 이제 비디오 전송 및 화상 회의 스트리밍을 포함하여 다양한 용도로 사용할 수 있습니다. 반면에 동영상을 녹화해서 알고 싶으시면 Snapchat에서 비디오를 자르는 방법, 이 기사를 참조로 사용할 수 있습니다.
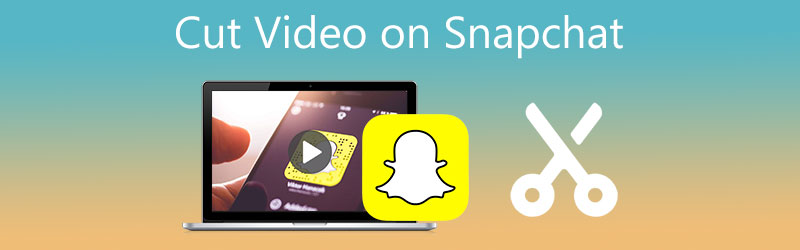
1부. Snapchat에서 비디오를 자르는 방법
다음은 Snapchat 비디오를 트리밍하는 간단하고 쉬운 방법입니다.
1 단계: Snapchat에 액세스하고 카메라로 비디오를 녹화하거나 화면 아이콘을 눌러 카메라 롤 또는 스냅 라이브러리에서 가져옵니다.
2 단계: 동영상 촬영이 끝나면 화면 하단에 있는 클립을 눌러 트리밍할 수 있습니다. 그런 다음 동영상을 트리밍할 부분의 슬라이더를 이동하세요.
3 단계 : Snapchat에서 자른 비디오의 결과에 문제가 없으면 이제 다음을 클릭할 수 있습니다. 저장 아래 아이콘을 클릭하고 최종 출력을 확인하십시오. 카메라 롤.
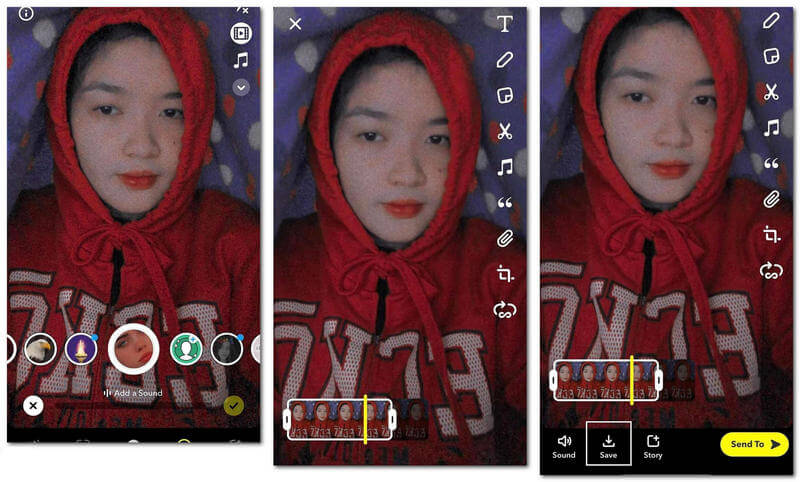
2부. Snapchat용 비디오를 자르는 최고의 대안
이 부분에서는 Snapchat 비디오를 트리밍하는 다른 방법을 제시합니다. 어느 것이 더 편리한지 보십시오.
1. Vidmore 비디오 컨버터
Vidmore 비디오 컨버터 Snapchat에서 비디오를 캡처하고 Windows 또는 Mac 장치에서 자르고 싶다면 시도해 볼 가치가 있습니다. 다용도로 인해 이 항목은 장치로 탐색할 때 필수품입니다. Vidmore는 Mac 및 Windows 기반 컴퓨터에서 모두 작동합니다. 결과적으로 두 장치 모두에서 완벽하게 작동합니다. 더욱 놀라운 점은 직관적인 편집 도구 덕분에 모든 사용자를 즉석 편집기로 변환할 수 있다는 것입니다.
또한 비디오, 이미지 및 오디오 클립을 포함한 모든 종류의 콘텐츠를 모든 형식으로 변환할 수 있습니다. 수많은 사람들이 컴퓨터에서 재생되는 비디오 파일에 적응할 수 있는 능력 때문에 Vidmore에 매료되었습니다. 이 사용자 친화적인 프로그램을 사용하여 Snapchat 동영상을 자르는 방법이 궁금하시다면 아래 방법을 참고하세요.
1단계: Snapchat용 비디오 커터 다운로드
적절한 선택하여 소프트웨어를 설치할 수 있습니다. 다운로드 아래 목록에서 옵션을 선택하십시오. 소프트웨어가 컴퓨터에서 제대로 작동하려면 먼저 런처를 설치해야 합니다.
2단계: 트리밍하려는 비디오 클립 추가
클릭하면 파일 추가 화면 좌측 상단의 버튼을 누르면 편집을 위한 영상 자료를 추가하는 과정이 시작됩니다. 또는 을 더한 화면 중앙에 있는 기호.
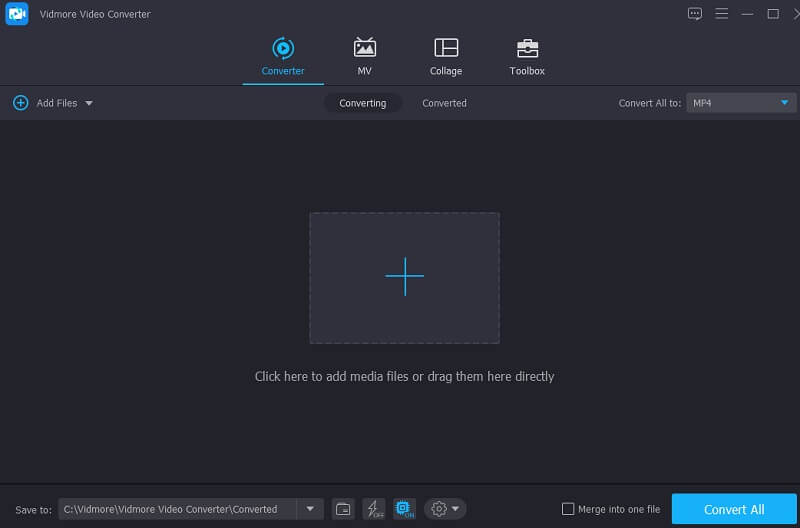
3단계: 트리밍 섹션으로 이동
비디오의 자르기 영역에 액세스하려면 가위 동영상 아래에 있는 아이콘입니다. 기호를 클릭하면 새 창에서 절단 도구를 볼 수 있습니다. 다음으로 비디오 클립의 시작 및 종료 시간을 설정해야 합니다. 작업을 저장하고 창을 닫으려면 저장 단추.

4단계: 다듬은 Snapchat 비디오 저장
결과 출력에 만족하면 트리밍된 비디오를 선택하고 타임라인 하단에 있는 모두 변환 아이콘을 눌러 저장할 수 있습니다.
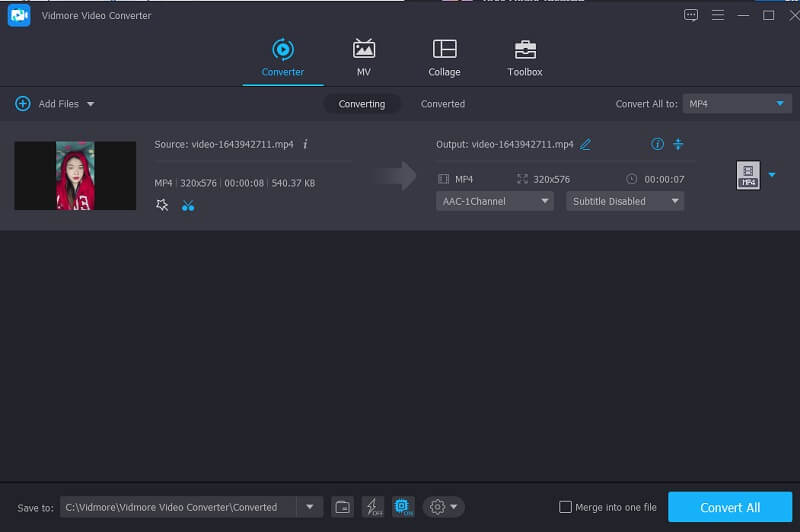
2. 캡컷
CapCut은 또한 현재 시장에서 사용할 수 있는 최고의 비디오 편집기에 포함되어 있습니다. 필요한 경우 Snapchat 비디오를 다듬는 데 도움이 되는 대체 도구로 사용될 수 있습니다. 여러 기술을 사용하여 시청자에게 동영상의 매력을 높일 수 있는 선택권을 제공합니다. 이 도구를 사용하면 접근 가능한 다양한 필터와 끊김 없는 시각 효과 덕분에 영화를 쉽게 편집할 수 있습니다. 또한 편집하는 동안 선택할 수 있는 다양한 대안을 제공하므로 비디오 클립을 변경하는 데 사용할 수도 있습니다.
대부분의 사용자가 이 비디오 편집기에 매료된 것은 놀라운 일이 아닙니다. CapCut을 사용하여 Snapchat 비디오를 쉽게 트리밍하는 방법을 알아보려면 아래에 표시된 세 가지 간단한 단계를 수행할 수 있습니다.
1 단계: Google Play 스토어에서 CapCut 앱을 다운로드하세요. 연 후 새 프로젝트 화면 하단의 아이콘.
2 단계: 그런 다음 오른쪽에 있는 비디오 클립을 클릭하여 편집할 수 있도록 합니다. 필요한 경우 비디오 클립의 재생 헤드를 조정하고 활성화된 후 원하는 재생 시간으로 끕니다.
3 단계 : 마지막으로 비디오 클립 자르기를 완료한 후 저장 변경 사항을 컴퓨터에 영구적으로 적용하는 옵션입니다.
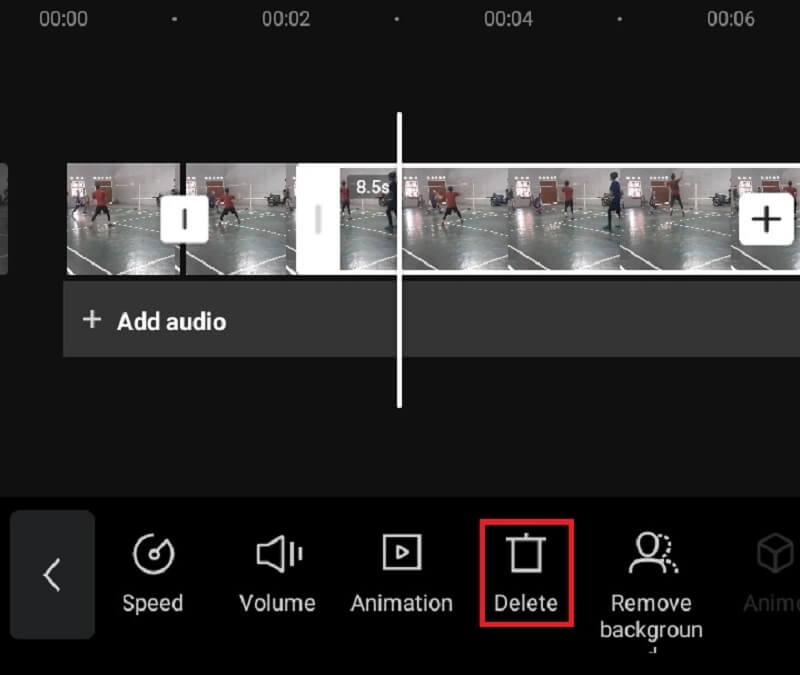
3. 키네마스터
Android 스마트폰에 KineMaster 소프트웨어를 설치하여 Snapchat 비디오를 자르는 방법을 배우십시오. 비디오 푸티지를 업그레이드하는 것을 좋아하는 사람들에게 인기가 있습니다. 요즘은 잘 알려진 응용 프로그램입니다. KineMaster는 비디오 편집이 처음인 경우 탐색할 수 있는 훌륭한 대안입니다. 또한 이 응용 프로그램에 자르기, 자르기 및 회전과 같은 편집 기능이 포함되어 있다는 사실만으로도 확인할 가치가 있습니다.
다양한 내장 필터를 사용하여 비디오 클립의 전반적인 품질을 향상할 수 있으며 특정 요구 사항에 맞게 설정을 사용자 지정할 수 있습니다. 이를 염두에 두고 아래 지침을 가이드로 사용하십시오.
1 단계: 휴대폰에서 KineMaster 앱을 다운로드합니다. 그런 다음 을 더한 기호를 누르고 소프트웨어가 로드되면 다듬을 비디오를 선택하십시오.
2 단계: 동영상을 다운받은 후 타임라인, 찾기 가위 기호를 클릭하여 검사 화면 측면에 서명합니다. 그 후 아래 동영상이 노란색이 될 때까지 길게 터치하세요.
3 단계 : 노란색이 되면 슬라이더를 비디오에서 원하는 컷이 나올 때까지 왼쪽이나 오른쪽으로 끕니다. 그게 다야! 이제 트리밍된 Snapchat 비디오를 저장할 수 있습니다.
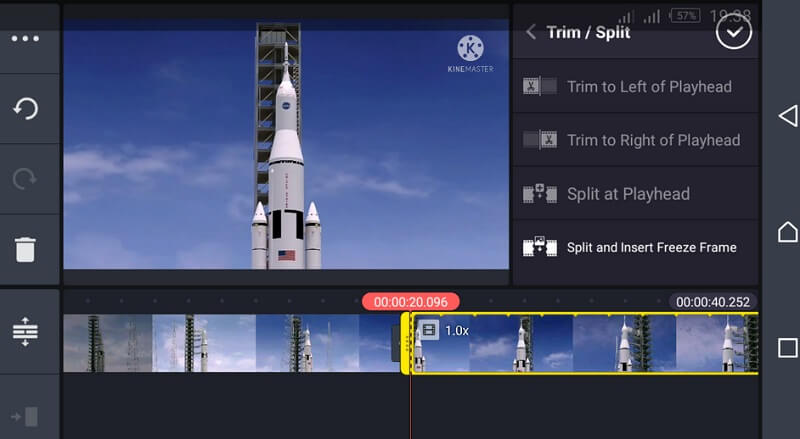
추가 읽기:
Snapchat 비디오에 음악을 추가하는 주목할만한 방법: 단계별 가이드
Mac 및 Windows에서 MKV 파일을 분할하는 방법: 온라인 및 오프라인 방법
3부. Snapchat에서 비디오를 자르는 방법에 대한 FAQ
Snapchat 동영상의 최대 재생 시간은 얼마인가요?
단일 Snapchat 비디오는 최대 60초 동안 지속될 수 있습니다.
컴퓨터에서 Snapchat을 사용할 수 있습니까?
예, 하지만 우리 모두가 알고 있듯이 Snapchat은 주로 스마트폰 사용자를 위해 설계되었으며 PC 대신 iPhone 및 Android 장치에서 사용하도록 최적화되었습니다.
Snapchat 비디오를 온라인으로 트리밍할 수 있습니까?
예, 온라인으로 비디오를 다듬을 수 있습니다. 이러한 프로그램 중 일부는 Cideo, 123 Apps 및 ClipChamp입니다.
결론
당신은 이제 알게 될 것입니다 Snapchat 비디오를 자르는 방법 위에 제공된 정보를 통해 절차에 따라. 그러나 Snapchat에는 편집 도구가 제한되어 있으므로 Snapchat 비디오에 대한 대체 비디오 트리머를 사용해 볼 수 있습니다.


