쉽게 웹 사이트에 대한 애니메이션 GIF 파일로 비디오를 자르는 방법
자동으로 재생되는 비디오를 웹 사이트에 공유하려면 대신 비디오를 GIF 파일로 잘라야합니다. GIF 파일은 동영상 파일보다 훨씬 크기 때문에 100MB 이내로 유지하거나 모바일 / 종량제 연결에서 20MB 미만으로 유지해야합니다. 그렇지 않으면 웹 페이지를로드하는 데 오랜 시간이 걸립니다. 단순화하기 위해 비디오를 자르고 GIF 형식으로 변환하는 두 가지 프로세스를 유추합니다. 기사에서 비디오를 GIF 파일로 자르는 방법에 대한 궁극적 인 솔루션에 대해 자세히 알아보십시오.

1 부 : 비디오를 GIF로 자르는 궁극적 인 방법
Vidmore 비디오 컨버터 비디오를 GIF 파일로 자르는 다목적 방법입니다. 비디오 외에도 DVD / Blu-ray 디스크에서 비디오를 추출 할 수도 있습니다. 또한 비디오 다듬기, 파일 자르기 및 비디오 품질 향상과 같은 기본 편집 기능을 제공합니다. 또한 미디어 메타 데이터를 편집하고, 비디오를 압축하고, 3D 효과를 적용하고, 비디오 파일을 향상시키고, 비디오를 GIF 파일로 변환 할 수 있습니다.
- 비디오에서 원하지 않는 부분을 트리밍하고 원하는 프레임으로 비디오를 자릅니다.
- 미디어 형식간에 변환하고 비디오 파일을 GIF 파일로 트랜스 코딩 할 수도 있습니다.
- 비디오 파일을 GIF로 변환하기 위해 원하는 파일 크기로 압축합니다.
- 비트 전송률, 프레임 속도, 해상도, 비디오 코덱 및 기타 옵션을 조정합니다.

1 단계: 동영상을 GIF 변환기로 다운로드하여 설치하면 컴퓨터에서 프로그램을 실행할 수 있습니다. 다음으로 이동 변환기 창 상단에서 메뉴를 선택하고 파일 추가 원하는 비디오를 GIF 파일로 변환하려는 프로그램으로 가져 오는 옵션.

노트: DVD 디스크 또는 Blu-ray 디스크의 비디오를 변환하려면 찢는 사람 메뉴에서 DVD / Blu-ray 파일을 프로그램에로드하면 DVD / BD 디스크를 미리 권장 비디오 형식으로 변환 할 수 있습니다.
2 단계: 이동 공구 상자 홈 인터페이스 내의 메뉴를 선택하고 GIF 메이커 옵션을 사용하여 잘린 비디오를로드하여 파일로 GIF를 사용자 지정할 수 있습니다. 클릭 비디오를 GIF로 아이콘을 클릭하여 동영상을 GIF 파일로 만들고 사용자 지정합니다.
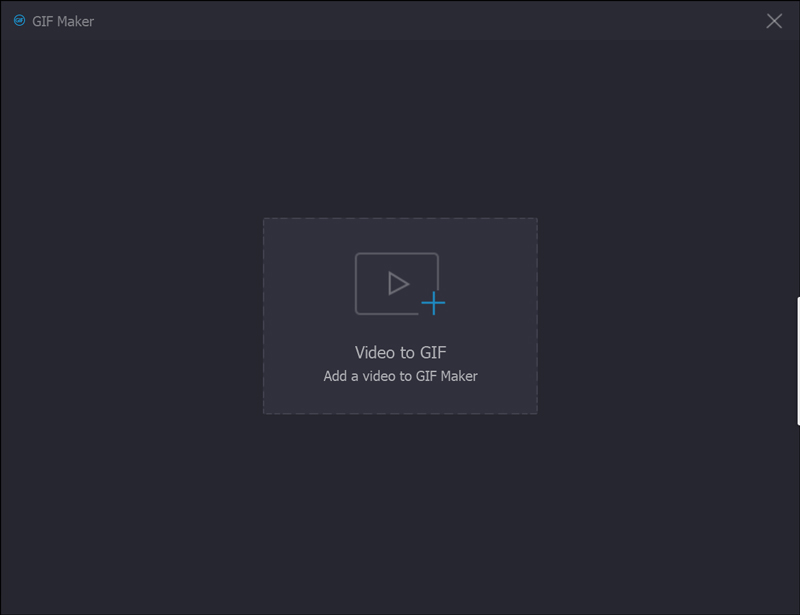
3 단계: Video to GIF 창에 동영상을로드 한 후 절단 아이콘을 클릭하기 전에 시작 지점을 설정하고 끝 지점을 설정하여 비디오의 원하지 않는 부분을 자르고 원하는 부분을 얻을 수 있습니다. 저장 단추.

4 단계: 잘린 영상이 나오면 원하는 출력 크기와 프레임 속도를 선택할 수 있으며, 영상을 GIF 파일로 자르는 루프 애니메이션 효과도 확인할 수 있습니다. 그런 다음 시사 버튼을 눌러 변환하기 전에 GIF 파일을 미리 봅니다.
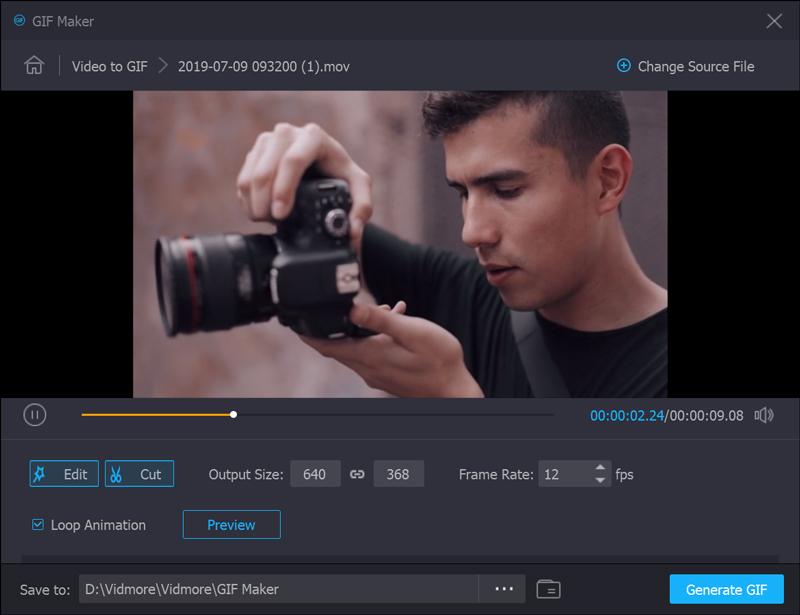
5 단계: 그 후 파일 생성 버튼을 눌러 잘라낸 비디오를 GIF 파일로 변환합니다. 여러 비디오를 변환하거나 다른 부분을 병합하려는 경우 소스 파일 변경 버튼을 눌러 다른 비디오 파일로 변경합니다.
6 단계: 예를 들어 GIF로 자르기 위해 동영상에 워터 마크 또는 로고를 추가하려면 양수표 탭을 선택하고 본문 옵션 또는 영상 선택권. 그런 다음 그에 따라 워터 마크의 크기, 위치, 각도 및 투명도를 조정할 수 있습니다.

7 단계: 원하는 영상을 GIF로 자르고 싶을 때 하나의 파일로 병합 옵션을 선택하고 원하는 부품의 순서를 조정하십시오. 그 후 모두 변환 버튼을 눌러 다른 비디오 부분을 GIF 파일로 결합합니다.

2 부 : 동영상을 애니메이션 GIF 파일로 자르기에 대한 FAQ
1. 애니메이션 GIF를 자르는 방법?
애니메이션 GIF 이미지를 직접 자르는 두 가지 옵션이 있습니다. Photoshop과 같은 데스크탑 소프트웨어 GIF 편집기를 사용하여 애니메이션 GIF 이미지를자를 수 있습니다. 물론 EZGIF와 같은 웹 GIF 편집기 앱을 사용할 수도 있습니다. 따라서 온라인에서도 애니메이션 GIF 이미지를자를 수 있습니다.
2. 한 번에 여러 사진을 자르는 방법?
MS 그림판 또는 Mac 미리보기에서 동시에 여러 그림을 편집 할 수없는 것으로 알려져 있습니다. Photoshop은 한 번에 사진을자를 수 있습니다. 여러 장의 사진을 처리하려면 액션을 만들어야하며 Photoshop에서이를 반복합니다. 한 번에 여러 사진을 자르는 또 다른 쉬운 방법은 MS Word입니다. 그림을 삽입했으면 모두 선택하고 그림 도구 메뉴를 클릭하고 형식 옵션을 선택합니다. 그런 다음 수확고 메뉴를 선택하고 모양에 맞게 자르기 선택권. 이제 모든 사진이 동일한 크기로 잘립니다.
3. GIF를 만드는 가장 좋은 방법은 무엇입니까?
대답은 상황에 따라 다릅니다. GIF를 만드는 첫 번째 방법은 비디오 클립을 GIF 형식으로 변환하는 것입니다. 두 번째 옵션은 GIF 레코더 앱. 비디오를 GIF 파일로 변환하려면 Vidmore Video Converter가 고려해야 할 최고의 솔루션입니다.
결론
이 기사는 비디오를 GIF 애니메이션 이미지로 쉽게 자르는 방법에 대한 궁극적 인 방법을 공유합니다. Vidmore Video Converter는 동영상을 자르고, 다양한 매개 변수를 조정하고, 동영상을 GIF 형식으로 변환 할 수있는 다용도 솔루션입니다. DVD 디스크 또는 Blu-ray 디스크에서 비디오를로드 할 수도 있습니다. 또한 다음과 같은 고급 필터가 있습니다. 3D 효과, 파일 병합, 워터 마크를 추가 그리고 더. 동영상을 GIF 파일로 자르는 것에 대한 질문이있는 경우 댓글에서 자세한 내용을 공유 할 수 있습니다.


