Mac/Windows용 PIP(Picture in Picture) 비디오 편집 앱
콘텐츠 제작자와 라이브 스트리머의 세계로 들어가고 싶으신가요? 여러분을 기다리고 있는 많은 기회가 있습니다. 사실 요리, 메이크업 블로거 등 다양한 콘텐츠로 나올 수도 있고 요즘 최신 이슈에 대한 리액션 영상을 만들 수도 있다. 모든 게이머와 블로거가 라이브 스트림이나 리액션 비디오를 만들 때 사용하는 비디오 편집 앱이 무엇인지 생각해 본 적이 있습니까?
글쎄, 우리는 같은 생각을 가지고 있기 때문에이 게시물에서 다룰 것입니다. 그림 속 그림을 만드는 방법 이 무료 PIP 비디오 편집기의 도움으로 비디오. 이 PIP(Picture in Picture) 비디오 편집 방법에 대한 간단한 가이드를 제공하므로 소셜 미디어 콘텐츠 만들기를 시작하세요.
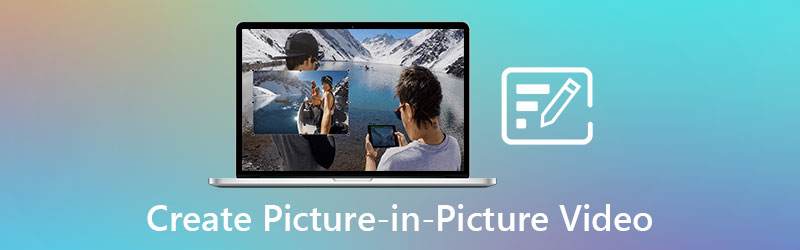
- 1부. PIP(Picture in Picture) 비디오란 무엇입니까?
- 2부. Windows/Mac에서 PIP(Picture in Picture) 비디오를 만드는 방법
- 3부. PIP(Picture in Picture) 비디오 생성에 대한 FAQ
1부. PIP(Picture in Picture) 비디오란 무엇입니까?
지난 수십 년 동안 오늘날 수많은 기술 발전이 이루어지고 있다는 사실을 부정할 수 없습니다. 그리고 우리는 이미 수많은 엔터테인먼트 옵션이 우리 손에 있는 세상에 살고 있음에도 불구하고 우리가 시간을 반드시 나누지 않고도 에너지를 나눌 수 있는 다른 대안이 근처에 있지 않으면 만족하지 않는다는 사실을 부정할 수 없습니다. 여러 화면에 액세스할 수 없었던 당시에는 좋아하는 프로그램을 동시에 즐기기가 어려웠습니다. 그리고 거기에 Picture in Picture가 들어갑니다.
동일한 화면 디스플레이에서 두 개의 비디오를 공유하는 경우 이를 PIP(Picture in Picture) 또는 비디오 오버레이라고 합니다. 비디오 중 하나가 다른 비디오보다 작거나 짧은 것과 같습니다. 반응 동영상이나 라이브 스트림을 만들 때 일반적으로 콘텐츠 제작자 또는 게이머가 수행합니다. 사람들은 이러한 방식으로 블로거가 보고 있는 게임이나 비디오를 볼 수 있습니다.
PIP(Picture in Picture) 비디오는 소셜 미디어 콘텐츠에서 가장 많이 사용되는 콘텐츠 중 하나입니다. 그들은 이것을 더 많은 시청자와 추종자를 얻는 기술로 사용하고 있습니다. 많은 사람들이 PIP 비디오 편집기를 사용하는 것은 당연합니다.
2부. Windows/Mac에서 PIP(Picture in Picture) 비디오를 만드는 방법
브이로그를 만들기 시작하는 콘텐츠 제작자가 되고 싶다면 아직 전문적인 편집 기술이 없기 때문에 동영상 편집을 위한 사용자 친화적인 도구가 필요합니다. 좋은 소식은 기댈 수 있다는 것입니다. Vidmore 비디오 컨버터. 전문 소프트웨어이지만 이 소프트웨어는 초보자에게 친숙한 인터페이스를 제공하기 때문에 도구를 탐색하기 전에 엘리트 편집자가 될 필요는 없습니다. 일부 야심 찬 vlogger가 이 소프트웨어의 도움으로 vlog를 하고 있는 것은 당연합니다.
호환성과 관련하여 Mac 및 Windows 장치 모두에서 다운로드할 수 있으므로 더 이상 걱정하지 마십시오. 풍부한 템플릿과 효과를 통해 평범한 vlog에 생기를 더할 수 있습니다. 또한 올바른 방향이 아닌 경우 원하는 대로 비디오를 회전, 트리밍 및 자를 수 있습니다. 그 외에도 비디오의 볼륨을 높이거나 낮출 수 있습니다. 프레임 속도와 해상도를 조정하여 비디오 품질을 조정할 수 있기 때문에 완벽한 P2P 비디오 편집 도구입니다. 놀랍죠? 마지막으로 이 PIP(Picture in Picture) 비디오 편집 앱의 작동 방식을 안내하려면 아래의 이 가이드를 따르십시오.
1단계: PIP 비디오 편집 앱 다운로드
Vidmore Video Editor의 공식 페이지로 이동하여 다음 중 하나를 선택하십시오. 다운로드 연결. 그런 다음 장치에 소프트웨어를 설치하고 실행하십시오.
2단계: 동영상 업로드
Vidmore 비디오 컨버터를 열고 콜라주 탭을 클릭합니다. 그 후, 선택 주형 당신은 당신이 지시 한 후 PIP 비디오에 사용하기를 원합니다. 콜라주 지역. 그런 다음 각 레이아웃의 중앙에서 을 더한 아이콘을 클릭하여 영화를 선택합니다.
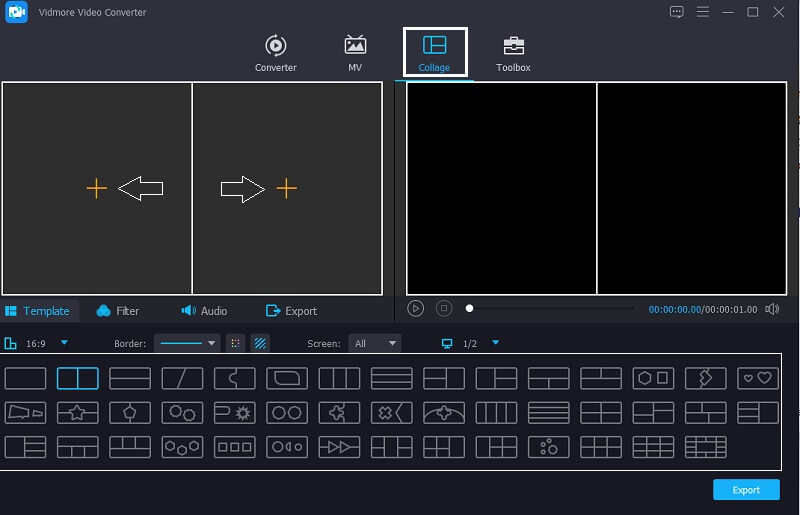
3단계: 템플릿 편집
선택한 레이아웃에 동영상을 삽입한 후 쥐 에 주형 비디오를 더 크게 또는 더 작게 만들지 여부에 관계없이 커서를 왼쪽 또는 오른쪽으로 이동합니다.

4단계: 비디오 편집
일단 당신은 하나를 통해 비디오의 크기를 수정 템플릿 선택한 경우 비디오에 몇 가지 효과를 추가할 수도 있습니다. 필터 탭을 따라 템플릿 영역을 선택하고 비디오를 향상시킬 것으로 생각되는 필터를 선택하십시오. 그런 다음 클립 중 하나의 볼륨을 강조하려면 사운드를 높이거나 낮추려는 클립을 클릭한 다음 오디오 탭 근처 필터 영역을 선택한 다음 오디오를 탐색합니다.
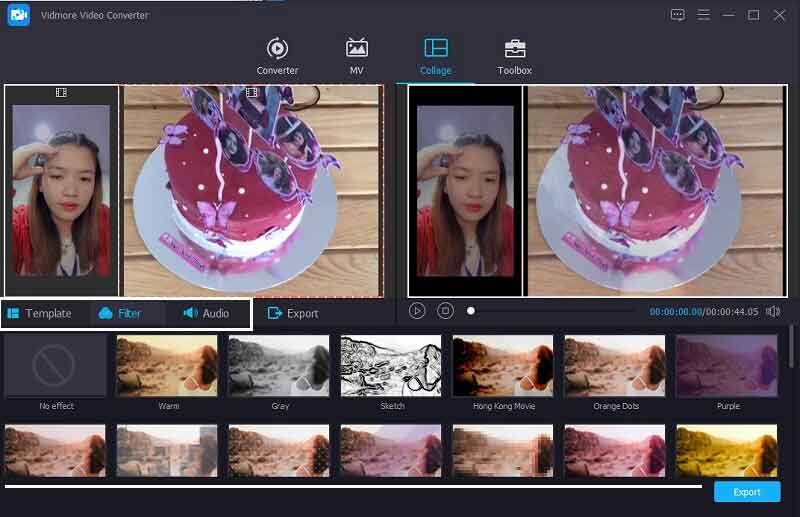
5단계: PIP(Picture in Picture) 비디오 저장
마지막으로, 변경 사항에 이미 만족하고 PIP(Picture In Picture) 비디오를 성공적으로 만든 경우 내보내기 탭을 클릭하여 저장할 수 있습니다. 그러면 다른 페이지로 이동합니다. 내보내기 시작을 클릭하고 다음을 선택합니다. NS 프레임 속도, 해결, 체재 그리고 품질 제공되는 옵션을 선택하여 그런 다음 내보내기 시작 파일을 저장하려면 도서관.
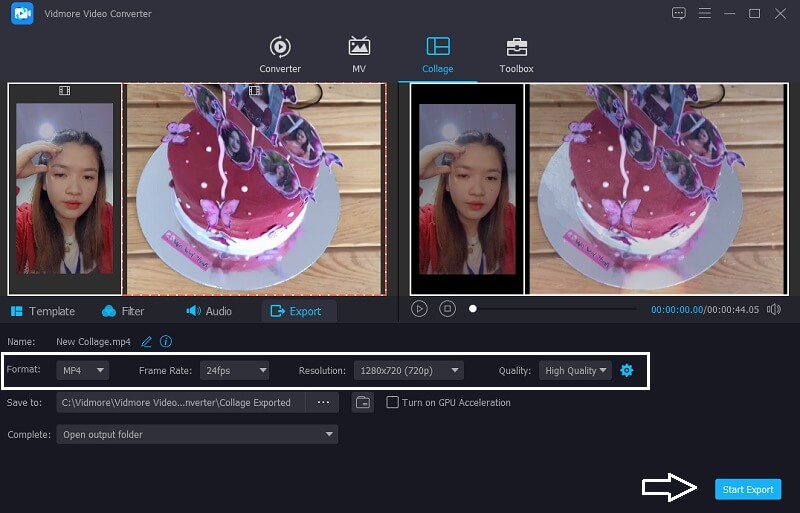
3부. PIP(Picture in Picture) 비디오에 대한 FAQ
1. 사진 동영상에서 사진은 언제 사용해야 하나요?
PiP(Picture-in-Picture)를 사용하면 다른 앱을 사용하면서 동영상을 볼 수 있으며 생각보다 많은 기기에서 사용할 수 있습니다. 스마트폰에서 PC에 이르기까지 모든 플랫폼에서 다른 앱을 로드하는 동안 하나의 앱을 볼 수 있습니다.
2. Android 또는 iPhone 장치에서 PIP(Picture in Picture) 비디오 만들기가 지원됩니까?
PIP(Picture-in-Picture)는 Android, iOS 및 iPadOS에서 지원되지만 모든 앱이 지원하는 것은 아닙니다. 기능이 작동하려면 PiP 기능이 내장된 비디오 앱을 사용해야 합니다. Disney Plus, Netflix, Amazon Prime Video 및 Apple TV는 비디오 앱 중 일부일 뿐입니다.
3. Vidmore Video Converter를 사용하면 파일 크기가 큰 경우에도 Picture in Picture 비디오를 변환할 수 있습니까?
확실히 맞아요! Vidmore 비디오 컨버터 파일 크기가 큰 경우에도 변환할 PIP(Picture in Picture) 비디오를 지원합니다. 실제로 오디오와 비디오 모두에서 50배 빠른 변환 속도를 제공합니다.
결론
결론적으로 오늘날 많은 소셜 미디어 콘텐츠가 만들어지고 있다는 사실을 부정할 수 없습니다. 그리고 그 중 하나가 P2P(Picture to Picture) 비디오를 만드는 것입니다. 그리고 당신이 콘텐츠 제작자나 라이브 스트리머가 되고자 하는 사람이라면 이 게시물은 당신을 위한 것입니다. 이들의 도움으로 무료 PIP 비디오 편집기, 요즘 떠오르는 트렌드에 쉽게 적응할 수 있습니다.
영상 편집


