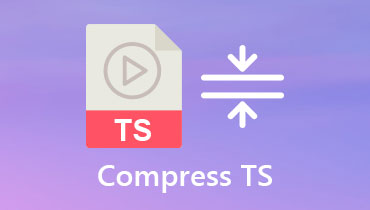YouTube 업로드를 위해 비디오 크기를 작게 만드는 방법
특히 동영상이 큰 경우 YouTube 용 동영상을 업로드하는 것은 쉬운 일이 아닙니다. 비디오를 처리하는 데 더 많은 시간이 걸리며 인터넷 연결이 중단되면 중단 될 수 있습니다. YouTube 용 비디오 압축 많은 YouTube 제작자가 시도하는 솔루션이됩니다.
어떻게 YouTube 용 동영상 크기 줄이기?
그것이 우리가 여기서 이야기 할 것입니다.
최고 비디오 압축기 소프트웨어 동영상 크기를 GB에서 MB로 줄이고 YouTube에서 동영상 업로드 속도를 높이는 데 도움이 될 것입니다.
시작하자.
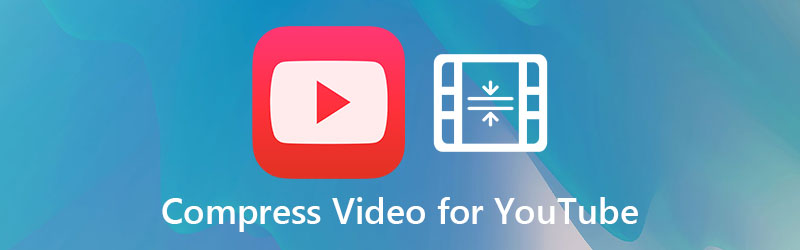
페이지 콘텐츠
1 부. 권장 YouTube 동영상 업로드 설정
YouTube에는 동영상 업로드에 대한 느슨한 정책이 있지만 YouTube에서 동영상에 대한 권장 업로드 설정이 있습니다.
컨테이너: MP4
오디오 코덱: AAC-LC
비디오 코덱: H.264
프레임 속도: 초당 24, 25, 30, 48, 50 및 60 프레임이 일반적으로 허용되며 다른 프레임 속도도 허용됩니다.
비트 레이트: SD의 경우 1 ~ 68Mbps, SDR 업로드의 경우 4K 동영상 DDR 업로드의 경우 SD 및 4K 비디오의 경우 6.5 ~ 85Mbps, 128 ~ 512kbps는 오디오 업로드 용입니다.
해상도 및 비율:
2160p : 3840 x 2160
1440p : 2560 x 1440
1080p : 1920 x 1080
720p : 1280 x 720
480p : 854 x 480
360p : 640 x 360
240p : 426 x 240
어떤 해상도를 사용해야합니까? 그것은 모두 당신에게 달려 있습니다. 그러나 선택하는 해상도가 높을수록 비디오 파일 크기가 커집니다. 따라서 YouTube에 동영상을 업로드하는 데 더 많은 시간이 걸립니다.
2 부. 컴퓨터에서 안전하게 YouTube 용 비디오를 압축하는 방법
YouTube 출시 전에 압축 할 비공개 비디오가있는 경우 비디오 크기 축소 비디오 압축 도구를 사용하여 컴퓨터에서 비디오 크기를 줄일 수 있습니다.
Vidmore 비디오 컨버터 올 온원 비디오 변환기, 압축기 및 편집기입니다. 비디오 크기를 원하는 크기로 압축하고 YouTube 지원 코덱, 프레임 속도, 해상도 등을 출력 할 수 있습니다. 또한 일괄 비디오 압축 기능을 사용하면 여러 비디오 파일의 크기를 동시에 줄여 시간을 절약 할 수 있습니다.
- 200 개 이상의 비디오, 오디오 및 DVD 형식을 변환합니다.
- YouTube 용 사진, 비디오 및 오디오로 비디오 파일을 만듭니다.
- 사진과 이미지로 다중 화면 비디오를 만드십시오.
- 도구 상자는 비디오 품질 향상, 3D 비디오 변환, GIF 생성, 메타 데이터 정보 편집 등을 수행 할 수 있습니다.

비디오 축소 기 소프트웨어를 사용하여 비디오 크기를 작게 만들려면 세 가지 간단한 단계를 따르십시오.
YouTube 용 비디오 압축
1 단계: 동영상 파일 추가
위의 다운로드 버튼을 통해 Windows 또는 Mac 컴퓨터에서 비디오 파일 크기 감소기를 무료로 다운로드하십시오. 그것을 실행하십시오. 기본 인터페이스에서 찾아서 클릭하십시오. 공구 상자 선택하다 비디오 압축기.
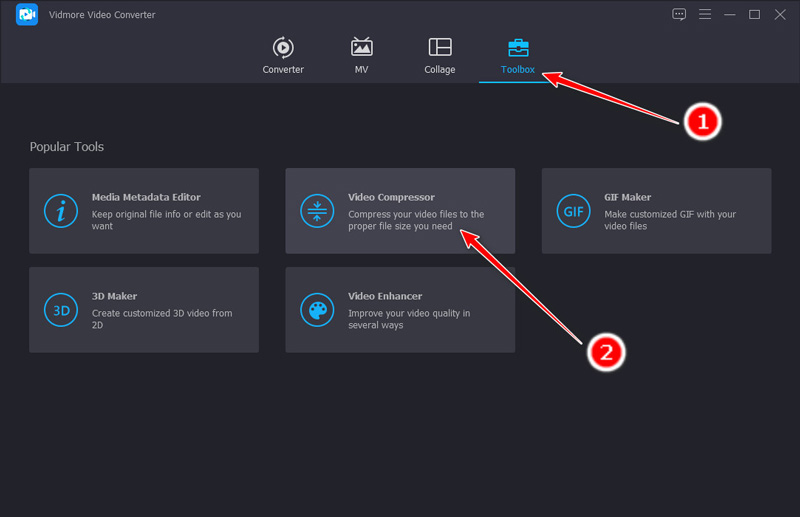
그런 다음 팝업 창에서 큰 더하기 버튼을 클릭하여 오픈 소스 대화 상자를 시작하고 YouTube에 업로드하고 압축 할 비디오를 선택합니다.
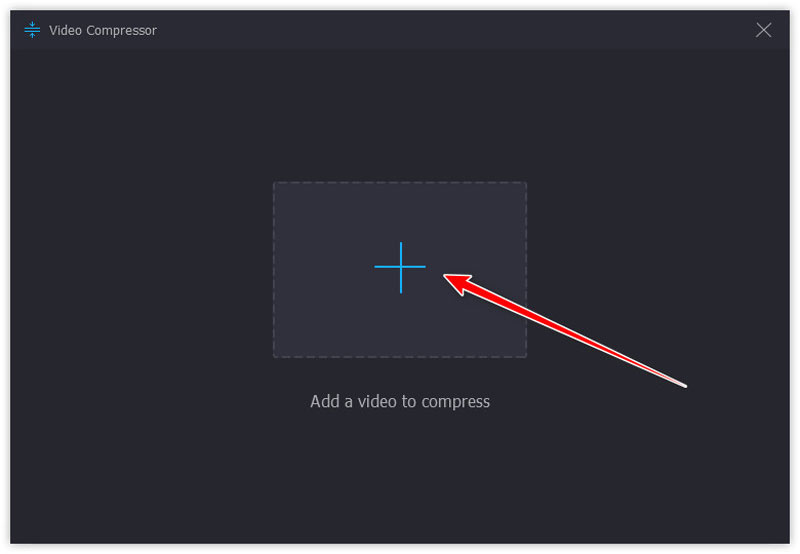
2 단계. 비디오 압축 설정 조정
비디오 파일을로드하면 압축 창이 나타납니다.
여기에서 임계 값 슬라이더를 이동하거나 근처의 위쪽 화살표 또는 아래쪽 화살표를 클릭하여 비디오 크기를 줄일 수 있습니다. 크기.
또한 출력 형식, 해상도를 선택하고 YouTube 업로드를위한 동영상 이름을 변경할 수 있습니다.
미리보기 창에서는 비디오 파일 압축을 확인하기 전에 비디오 품질을 확인할 수 있습니다.
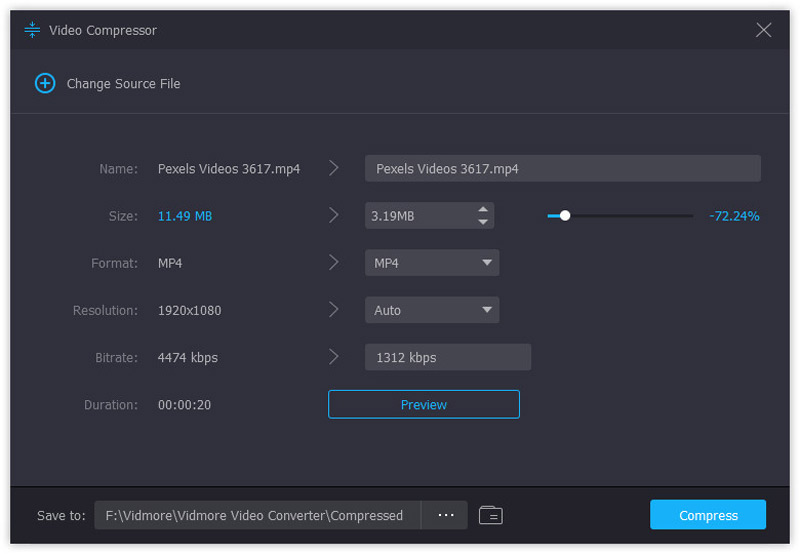
3 단계. YouTube 용 비디오 압축
모든 변경 사항이 확인되는 동안 압축 된 비디오 파일을 저장할 위치를 폴더 선택 옵션 (3 점).
마지막으로 압박 붕대 비디오 파일 크기를 줄이기 시작하려면 오른쪽 하단 모서리에있는 버튼을 누르십시오.

압축 할 비디오 파일이 여러 개인 경우 다음 부분으로 이동하십시오.
YouTube 용 여러 비디오 압축
1 단계. 여러 비디오 파일 추가
다시 말하지만, 컴퓨터에서 Video Converter를 실행하십시오.
여러 비디오 파일을 비디오 압축기 소프트웨어로 끌어다 놓습니다.
또는 중앙에있는 큰 더하기 버튼을 클릭하거나 파일 추가 추가하려면 왼쪽 상단 모서리에있는 버튼을 클릭하세요.
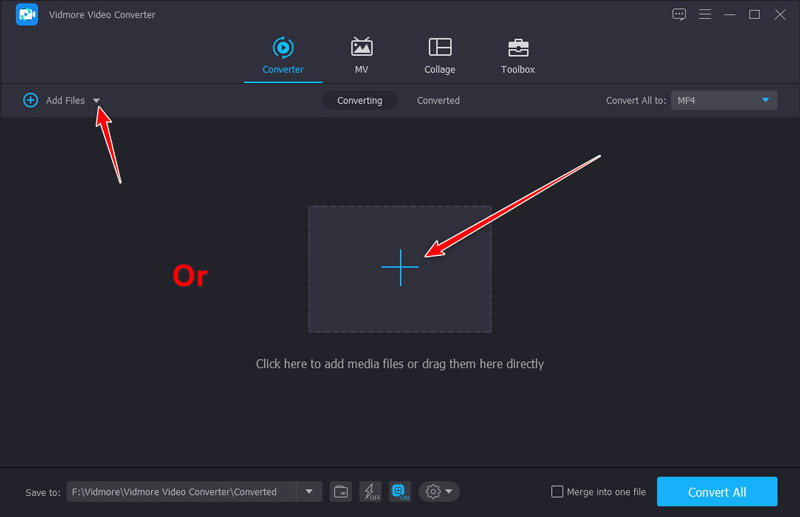
2 단계. 비디오 크기 조정
한 비디오 파일의 오른쪽으로 이동하고 비디오 압축 아이콘을 클릭하여 비디오 압축 창을 엽니 다.
팝업 창에서 임계 값 슬라이더를 이동하거나 근처에있는 위쪽 화살표 또는 아래쪽 화살표를 클릭하여 비디오 파일 크기를 변경합니다. 압축.
딸깍 하는 소리 저장 확인합니다.
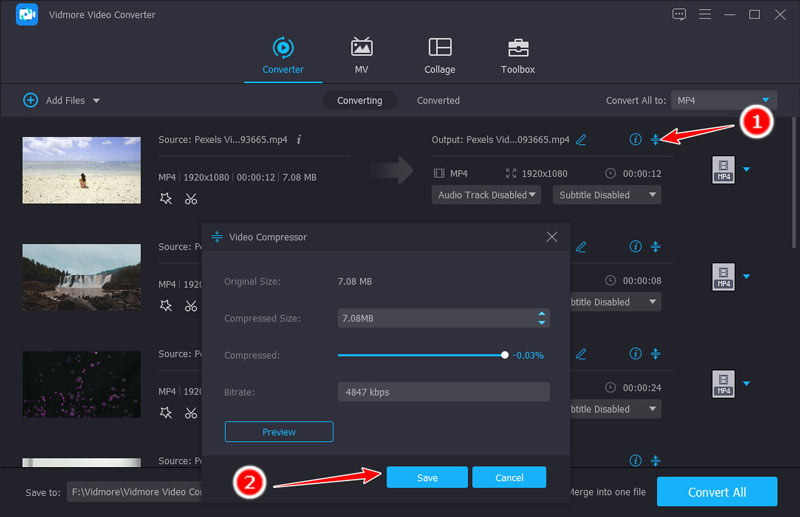
3 단계. 여러 비디오 압축
2 단계를 반복하여 동영상 파일의 크기를 하나씩 압축합니다.
드롭 다운 목록을 선택합니다. 모두 변환 모든 압축 파일의 비디오 형식을 선택하려면 오른쪽 상단 모서리에 있습니다.
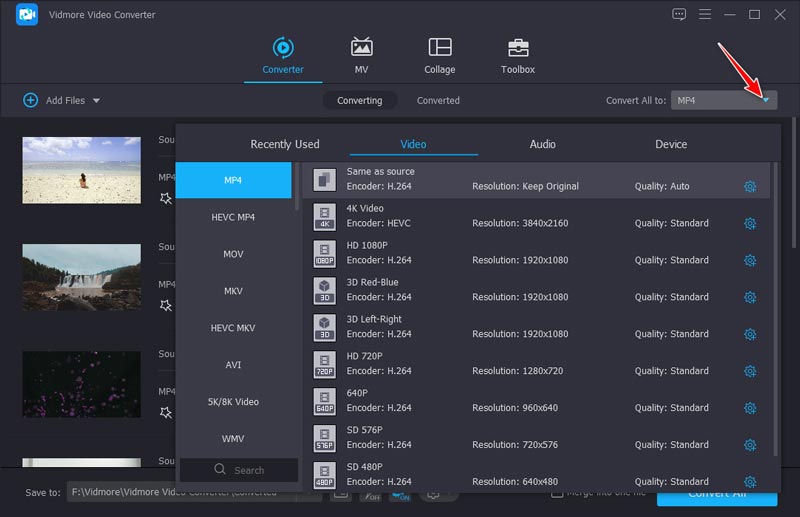
모든 비디오 파일에 대해 다른 비디오 파일 형식을 지정하려면 각 파일의 오른쪽에서 출력 형식을 선택할 수 있습니다.
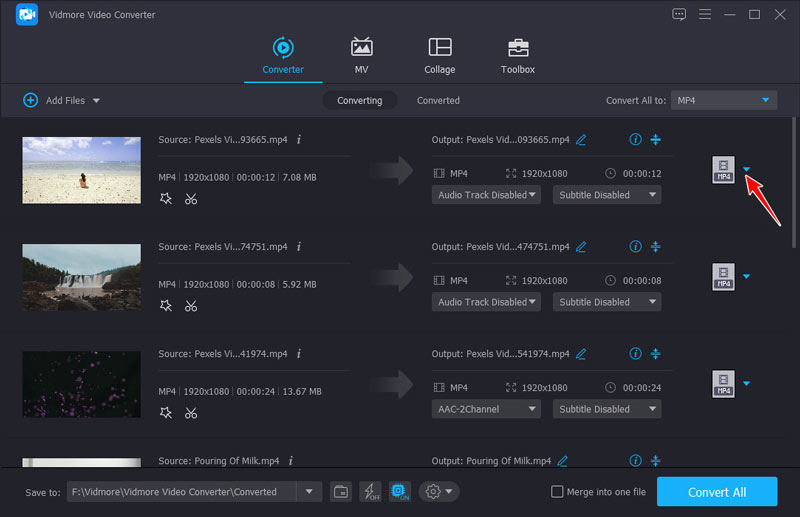
모든 설정이 완료되면 모두 변환 오른쪽 하단에있는 버튼을 눌러 YouTube 용 동영상 크기를 줄 이세요.
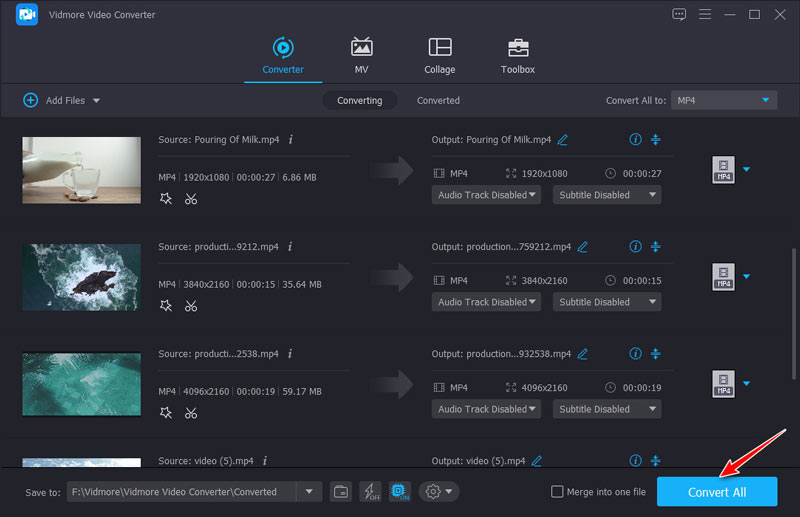
이 소프트웨어에는 비디오 코덱, 해상도, 프레임 속도, 비트 전송률, 비트 전송률을 조정하여 비디오 파일 크기를 압축하는 데 도움이되는 다른 기능도 있습니다. 클립 비디오 파일, 그리고 더.
노트: 최상의 경험을 위해 동영상 측면에 검은 색 막대를 추가하지 마세요. 동영상에 검은 색 막대가있는 경우이 소프트웨어의 자르기 기능을 사용하여 동영상 자르기.
Part 3. 비디오 크기를 작게 만드는 FAQ
비디오 크기를 줄이면 품질이 떨어 집니까?
일반적으로 비디오를 압축하면 해상도, 프레임 속도, 비트 전송률 및 비디오 크기를 줄이는 데 도움이되는 더 많은 매개 변수가 감소하므로 비디오 파일 품질이 저하됩니다. 그러나 비디오를 클립으로 분할하고 품질 저하없이 더 작은 크기로 YouTube 용 비디오 클립을 빠르게 업로드 할 수 있습니다.
온라인에서 비디오 크기를 압축하는 것이 안전합니까?
비디오 파일 크기를 줄이기 위해 소프트웨어를 다운로드 할 계획이없는 경우 온라인에서 비디오 크기를 줄이는 것이 좋습니다. 무료 온라인 비디오 압축기는 비디오 크기를 축소 할 수 있지만 개인 비디오를 업로드 할 위험이 있습니다. 여기, Vidmore 무료 온라인 비디오 압축기 당신에게 권장되는 안전한 무료 비디오 압축 도구입니다. 프로그램을 다운로드하지 않고도 MKV 압축, MOV, WMV, AVI, MP4 등을 업로드 크기없이 사용할 수 있습니다.
YouTube에서 내 동영상을 압축하나요?
예. 동영상을 업로드 할 때 저해상도 동영상이 다양한 장치에서 작동 할 수 있도록 빠른 업로드 프로세스를 보장하기 위해 처음에는 저해상도로 처리됩니다.
결론
YouTube의 빠른 동영상 업로드 프로세스를 보장하려면 동영상 품질을 압축해야합니다. 이 게시물은 비디오 압축기 소프트웨어를 사용하여 비디오 크기를 줄이는 방법에 대한 자세한 가이드입니다. 비디오를 축소하든 여러 파일의 크기를 축소하든 Vidmore Video Converter가 도움이 될 수 있습니다. 품질을 잃지 않고 비디오 크기를 줄이려면 클립 기능을 사용하여 비디오를 클립으로자를 수도 있습니다. 이 게시물이 정확히 도움이된다면 더 많은 사람들과 공유하여 도움을 받으십시오.