웹 배경을 위해 비디오를 더 작은 크기로 압축하는 3가지 방법
비디오를 온라인으로 빠르게 업로드하고 스트리밍하려면 비디오를 더 작은 파일 크기로 압축해야 할 수 있습니다. 웹용 비디오를 압축하는 방법?
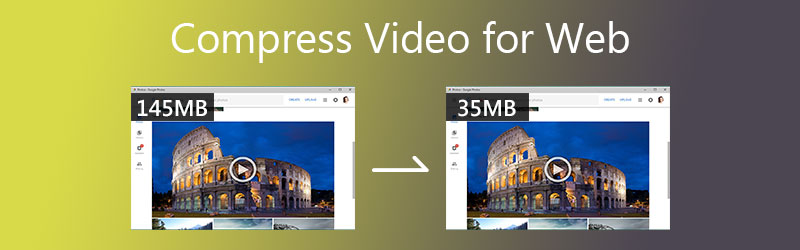
너무 많은 품질을 희생하지 않고 비디오 크기를 줄이고 싶을 것입니다. 이 포스트에서는 3가지 효과적인 방법을 알려줄 것입니다. 웹 배경용 비디오 압축 온라인 무료 및 전문 비디오 압축기.
1부. 웹용 비디오를 압축하는 가장 좋은 방법
먼저 전문 비디오 압축기, 편집기 및 변환기를 추천하고 싶습니다. Vidmore 비디오 컨버터, 당신을 위해. MP4, MOV, FLV, AVI, MKV 등의 모든 비디오를 육안으로 볼 수 있는 품질 손실 없이 더 작은 파일로 압축할 수 있는 기능이 있습니다.
이 모든 기능을 갖춘 비디오 압축기는 많은 편집 및 변환 기능으로 설계되었습니다. 4K UHD, 1080p/720p 및 일반 SD를 포함한 모든 비디오를 이미지나 음질 손실 없이 더 작은 크기로 압축할 수 있습니다. 비디오를 압축하는 것 외에도 비디오 파일을 다음과 같은 형식으로 변환할 수 있습니다. .mts에서 .mp4로. 다음 단계를 읽고 시도해 보십시오.
1 단계. 이 비디오 압축기를 사용하면 Windows 10/8/7 PC와 Mac 모두에서 비디오 파일 크기를 줄일 수 있습니다. 위의 다운로드 버튼을 두 번 클릭하여 컴퓨터에서 무료로 설치하고 실행할 수 있습니다. 고르다 공구 상자 더 많은 도구를 보려면

2 단계. 도구 상자 창에 들어갈 때 두 번째 비디오 압축기 웹용 비디오를 압축하는 기능.
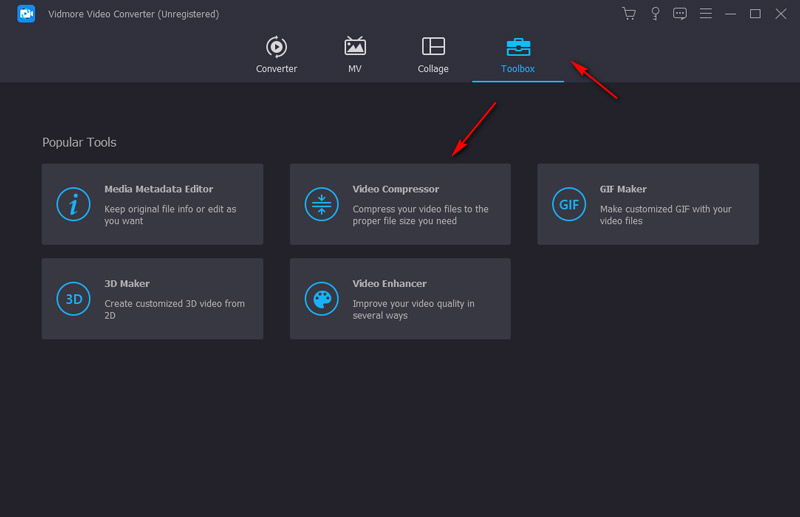
3 단계. 큰 + 아이콘을 클릭하여 압축하려는 비디오를 가져옵니다. 위에서 언급했듯이 이 비디오 압축기는 모든 인기 있는 비디오 형식을 지원합니다. 따라서 압축을 위해 모든 비디오 파일을 자유롭게 추가할 수 있습니다.
4 단계. 이제 슬라이드 바를 직접 드래그하여 압축을 제어할 수 있습니다. 소스 및 출력 파일 크기에 대해 명확하게 볼 수 있습니다.

이 단계에서 출력 비디오 형식, 해상도, 비트 전송률, 지속 시간 등을 사용자 지정하여 비디오 파일 크기를 줄일 수도 있습니다. 게다가, 당신은 할 수 있습니다 이름을 바꾸다 파일과 시사 압축된 영상.
5 단계. 다음을 통해 압축된 비디오에 적합한 대상 파일 폴더를 선택합니다. 저장. 그런 다음 압박 붕대 버튼을 눌러 웹 배경용 비디오 압축을 시작합니다.
이 비디오 압축기를 사용하면 Mac에서 비디오 자르기/Windows 소스 비디오 크기를 축소합니다. 홈 창으로 돌아가서 아래에 파일을 추가하십시오. 변환기 기능을 선택한 다음 절단 특색.

2부. 온라인 및 무료 웹용 비디오 압축
온라인에서 비디오 압축을 선호하는 경우 인기 있는 무료 온라인 비디오 압축기. MP4, MOV, AVI, FLV, WMV, MKV, 3GP, MXF, WebM, TS 등과 같은 인기 있는 형식의 비디오를 압축하는 데 도움이 될 수 있습니다. 다른 온라인 비디오 압축기와 비교하여 비디오 파일 크기 및 비디오 해상도에 제한이 없습니다. 이제 아래 단계에 따라 온라인 웹용 비디오 압축.
1 단계. 이것으로 이동 무료 온라인 비디오 압축기 Chrome, IE, Safari 또는 Firefox와 같은 브라우저의 사이트.
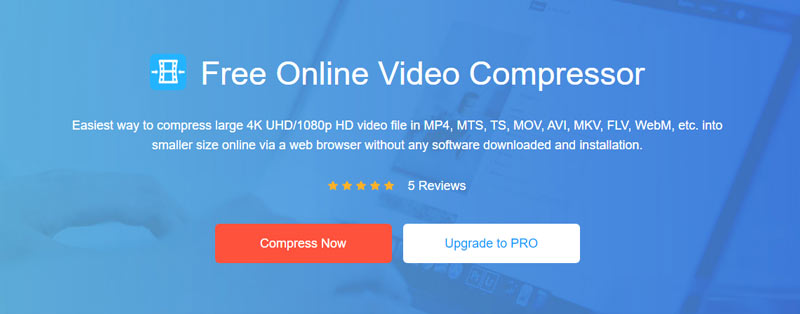
2 단계. 클릭 지금 압축 버튼을 눌러 압축을 위한 작은 크기의 비디오 런처 파일을 빠르게 설치합니다. 그런 다음 팝업 창에서 비디오를 탐색하고 선택할 수 있습니다.
3 단계. 압축 슬라이드 볼을 움직여 영상 압축 정도를 조절합니다. 또한 비디오 형식, 해상도 및 비트 전송률을 사용자 지정하여 비디오 파일 크기를 줄일 수 있습니다.

4 단계. 클릭 압박 붕대 버튼을 눌러 작업을 확인하십시오.
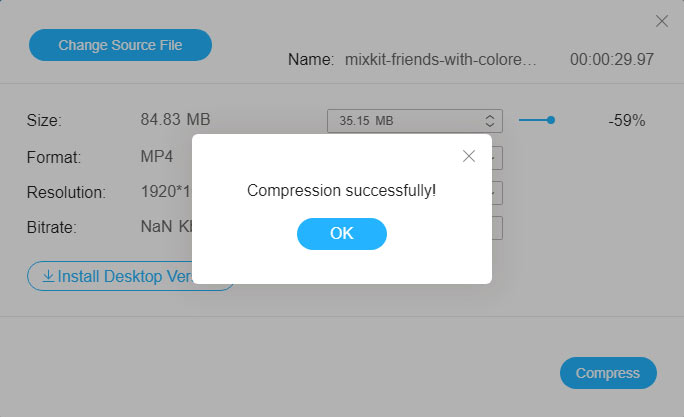
3부. VLC로 웹 배경용 비디오 압축
VLC 비디오 편집 및 변환 기능도 제공하는 인기 있는 오픈 소스 미디어 플레이어입니다. VLC가 Mac, Windows 또는 Linux 컴퓨터에 설치되어 있는지 여부에 관계없이 VLC를 사용하여 웹용 비디오를 쉽게 압축할 수 있습니다.
1 단계. VLC Media Player가 없으면 공식 사이트로 이동하십시오. 비디오랜 그것을 무료로 설치합니다. 그런 다음 컴퓨터에서 VLC를 엽니다.
2 단계. 딸깍 하는 소리 미디어 상단 메뉴 바에서 선택한 다음 변환 / 저장 드롭 다운 목록에서.
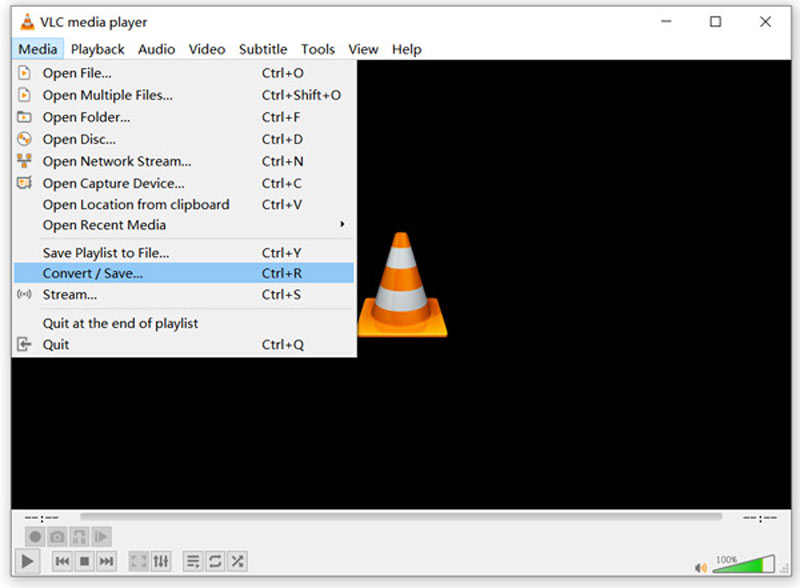
3 단계. 입력하면 오픈 미디어 창, 클릭 더하다 버튼을 눌러 파일 크기를 줄이려는 비디오를 로드합니다.
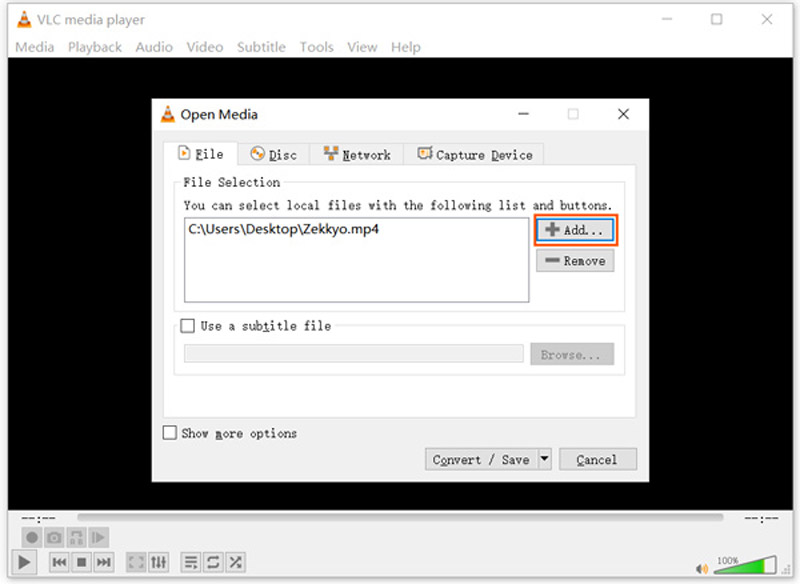
4 단계. 딸깍 하는 소리 변환 / 저장 변환 옵션을 표시합니다. 여기에서 앞에 있는 확인란을 선택해야 합니다. 출력 표시. 딸깍 하는 소리 선택한 프로필 수정 열리는 아이콘 프로필 에디션 창문. 이제 비디오 코덱, 해상도, 비트 전송률, 프레임 속도 및 품질 등을 조정할 수 있습니다. 설정하면 비디오를 더 작은 크기로 압축할 수 있습니다. 클릭 저장 버튼을 눌러 변경 사항을 저장합니다.
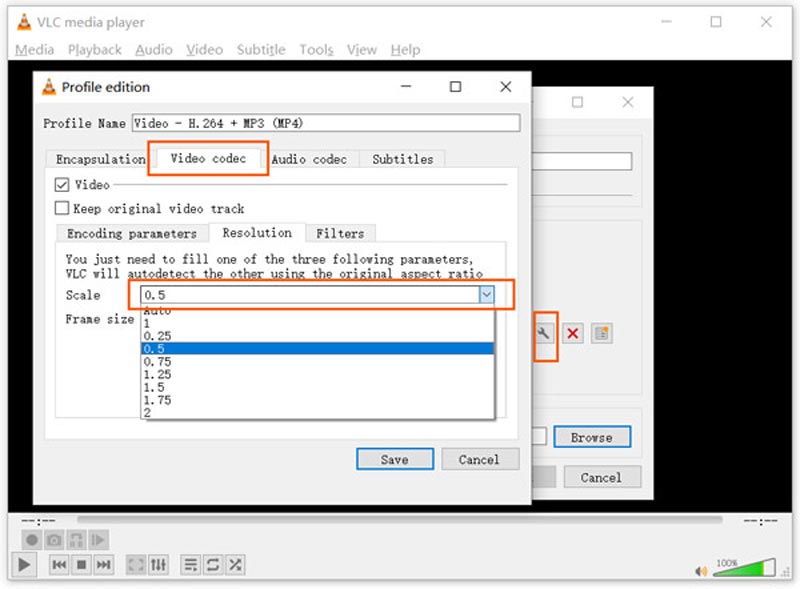
5 단계. 이제 당신은 변하게 하다 창문. 여기를 클릭할 수 있습니다 검색 대상 폴더를 선택합니다. 딸깍 하는 소리 스타트 버튼을 눌러 이동합니다. 하라는 메시지가 표시됩니다. 덮어쓰기 또는 기존 파일 유지. 원하는 옵션을 선택한 다음 지침에 따라 압축을 완료합니다.
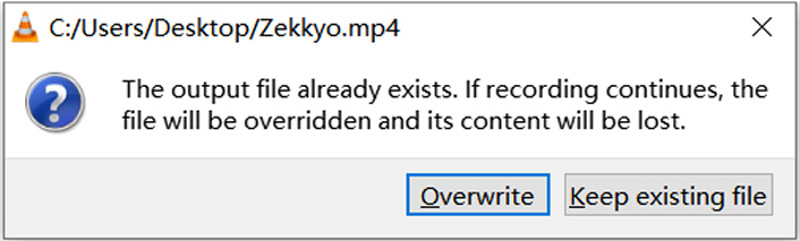
4부. 웹용 비디오 압축 FAQ
질문 1. Mac에서 비디오를 더 작은 파일 크기로 압축하는 방법은 무엇입니까?
Mac 사용자이고 웹용 비디오를 압축하려는 경우 QuickTime을 사용할 수 있습니다. 그것을 열고 클릭하십시오 파일 상단 메뉴 바에서 파일 열기 압축하려는 비디오를 가져옵니다. 딸깍 하는 소리 파일 다시 내보내기 옵션을 선택합니다. 이제 4K, 1080p, 720p, 480p 및 오디오 전용을 포함한 일부 내보내기 옵션이 제공됩니다. 여기에서 더 낮은 내보내기 해상도를 선택하여 비디오를 더 작은 크기로 쉽게 압축할 수 있습니다.
질문 2. 비디오 압축은 어떻게 작동합니까?
동영상을 압축할 때 코덱 알고리즘을 사용하여 불필요하거나 반복적인 소리와 이미지를 제거할 수 있습니다. 비디오 해상도, 비트 전송률 및 인코딩을 조정하여 비디오 파일 크기를 쉽게 변경할 수 있습니다. 무엇보다 비디오를 GIF로 자르기 크기를 줄이기 위해.
질문 3. 웹용 MP4 비디오를 최적화하려면 어떻게 해야 합니까?
MP4 비디오를 압축하는 것 외에도 HTML5 지원 형식으로 변환할 수도 있습니다. 또한 모바일 사용자를 우선시해야 합니다.
결론
이 게시물은 3가지 쉬운 방법을 공유합니다. 웹용 비디오 압축. Vidmore 비디오 컨버터는 가장 강력한 도구입니다. 비디오 파일 크기를 줄이려면 선호하는 방법을 사용하여 비디오를 더 작은 크기로 쉽게 압축할 수 있습니다.


